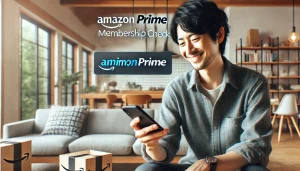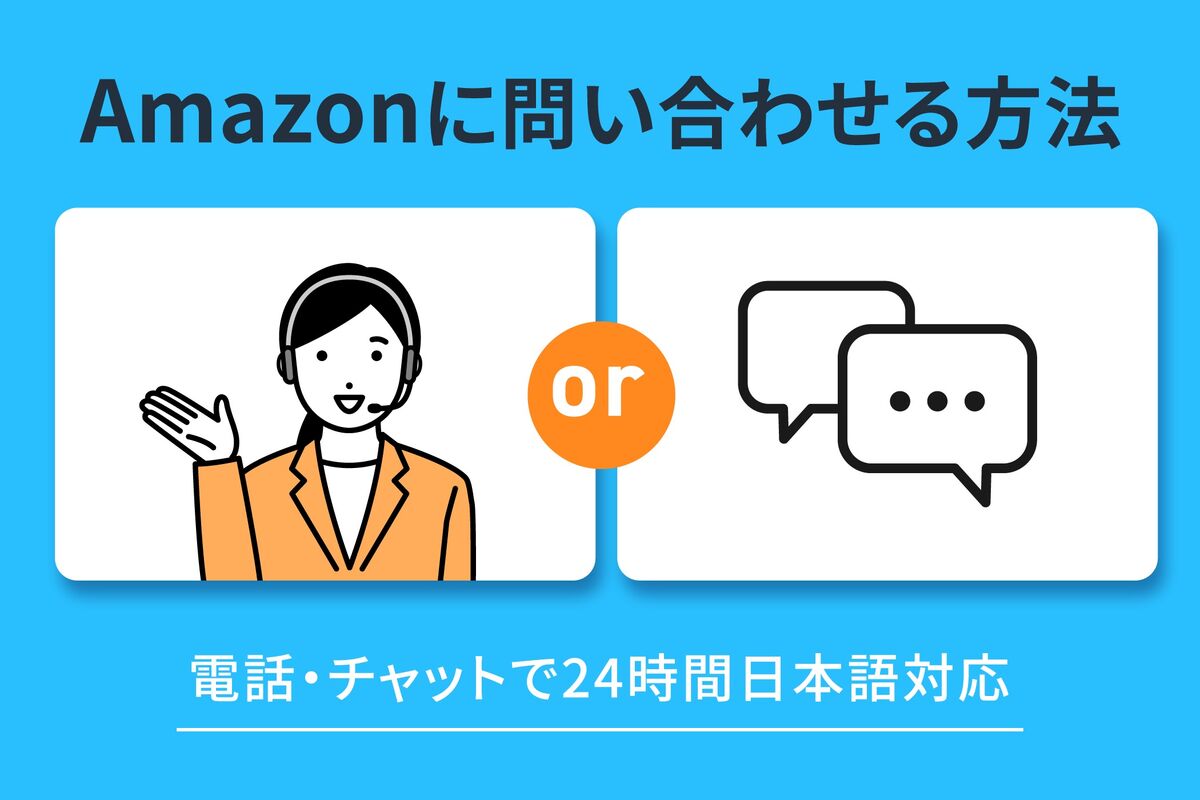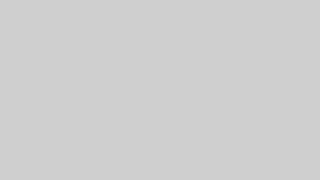家族で使いたいけれど、アマゾンプライムは何台まで登録しても大丈夫なのか不安に感じる方は多いようです。視聴できる端末の台数や同時に見られる制限には、実はしっかりとしたルールがあります。このページでは、アマゾンプライムを複数の端末で上手に使うためのポイントや注意点を、わかりやすくご紹介しています。続きは本文で詳しく解説します。
- アマゾンプライムは何台まで同時視聴できるかの仕組みがわかる
- 登録できる端末数の目安や使い分けのコツがつかめる
- 家族で共有する際の注意点やマナーについて理解できる
- 同時視聴の制限を回避する方法とエラー時の対処法がわかる
アマゾンプライムは何台まで使えるのか?利用可能な端末数と仕組みを解説
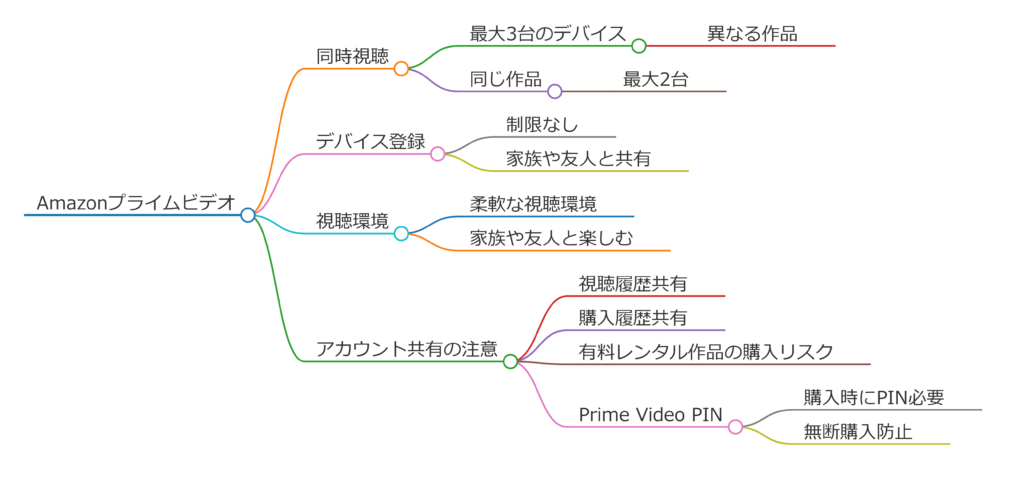
- Amazonプライムで同時に視聴できる端末の上限とは
- アマゾンプライムビデオの最大視聴台数のルール
- ミュージックやリーディングなど各サービスごとの台数制限
- 利用台数に制限がある理由とAmazonの意図
Amazonプライムで同時に視聴できる端末の上限とは

Amazonプライムビデオでは、1つのアカウントにつき同時に視聴できる端末の台数に制限があります。このルールを正しく理解することで、家族での視聴や複数端末の運用においてトラブルを未然に防ぐことができます。
最大3台まで同時視聴が可能です
Amazonプライムビデオでは、1つのアカウントで同時に最大3台の端末まで動画をストリーミング再生することが可能です。たとえば、リビングのスマートテレビ、子ども部屋のタブレット、そして外出先のスマートフォンでそれぞれ異なる番組を同時に楽しむことができます。
この仕組みは、同居する家族やパートナーがそれぞれのタイミングで視聴したい作品を選べるというメリットがあり、非常に柔軟性の高い仕様になっています。
同一作品の同時視聴は2台まで
ただし注意したいのは、「同じ作品」を複数の端末で同時に視聴する場合の制限です。このケースでは最大2台までとなっており、3台目の端末で同一作品を視聴しようとするとエラーメッセージが表示され、再生が制限されます。
たとえば家族全員で同じ映画を別々の部屋で同時視聴したい場合、2人までは問題ありませんが、3人目からは視聴がブロックされてしまいます。このような場面では、一緒に観る時間をずらすなど、ちょっとした工夫が必要です。
よくある利用パターンと制限の関係
実際の家庭内でよくある視聴スタイルと、それに対する対応状況を以下の表にまとめました。
| 利用パターン | 同時視聴の可否 | 注意点 |
|---|---|---|
| 異なる3作品を別々の端末で同時視聴 | 可能 | 台数制限(3台)までOK |
| 同じ映画を3つの端末で同時視聴 | 不可 | 2台までしか同じ作品は視聴不可 |
| 同じアカウントで複数端末にアプリをインストールするだけ | 可能 | 視聴しなければカウント対象外 |
| 家族でそれぞれの部屋から好きな作品を楽しむ | 可能 | 同時に3台までの視聴が可能 |
このように、台数制限はあるものの、使い方を工夫すればほとんどのケースで快適な視聴が可能です。
台数制限を意識することの大切さ
Amazonプライムビデオの同時視聴に関するルールは、利用者が無意識に制限を超えてしまわないよう設定されています。頻繁に視聴制限にかかってしまう場合は、どの端末で何を観ているかを家族間で共有するだけでも、かなり改善されることがあります。
また、視聴が終わったらアプリを終了したり、不要な端末をログアウトしたりすることで、無駄な制限を回避できます。特にお子様がタブレットをつけっぱなしにする場合などは注意が必要です。
利用上のポイントを押さえて快適な視聴体験を
Amazonプライムでは、台数制限があるとはいえ、同時に3台まで利用できるため、多くの家庭にとっては十分な仕様です。視聴スタイルに応じて工夫を凝らせば、不自由なく楽しむことができるでしょう。
台数制限を理解して適切に活用することで、Amazonプライムビデオの利便性を最大限に引き出すことができます。家族やパートナーと気持ちよく使い続けるためにも、視聴ルールの把握はとても大切です。
アマゾンプライムビデオの最大視聴台数のルール
アマゾンプライムビデオには、アカウントにログインできる端末の数と、実際に同時視聴できる端末の数に関して、それぞれ別のルールが存在します。
まず、ログイン可能な端末数に明確な上限はありません。複数のスマートフォンやテレビ、パソコンなどでアカウントにログインしておくことは技術的に可能です。
一方で、同時視聴に関しては最大3台までという制限が設けられています。ここで注意すべきなのは、あくまで「同時に再生可能な端末数」の話であり、ログイン済みの端末すべてが常に使えるわけではないという点です。
また、同じ作品を同時に視聴できるのは2台までとされています。これは著作権保護の観点から制限されていると考えられています。
以下に簡単なルールをまとめます。
| 内容 | 上限数 | 備考 |
|---|---|---|
| アカウントにログインできる端末 | 制限なし | 何台でも可能 |
| 同時に視聴できる端末 | 最大3台 | 同一作品は2台まで |
このように、Amazonプライムビデオでは柔軟に利用できる一方で、同時視聴数に関しては一定の制限があるため、家族や友人とアカウントを共有している場合はスケジュールを調整して使うとよいでしょう。
ミュージックやリーディングなど各サービスごとの台数制限
Amazonプライムでは、動画以外にも音楽や書籍などのさまざまなサービスが提供されています。それぞれのサービスには、利用できる端末の台数に関して独自のルールがあります。
Prime Musicの場合
Prime Musicでは、1アカウントにつき1台の端末でのみ再生可能です。つまり、複数の端末で同時に音楽を聞くことはできません。他の端末で再生を開始すると、最初に使っていた端末の再生は自動的に停止されます。
Prime Readingの場合
Prime Readingは、最大10冊まで同時にライブラリに保存でき、端末数に明確な制限は設けられていません。ただし、あまりにも多くの端末でログインするとセキュリティ上の理由から一時的に制限がかかる場合があります。
Amazon Photosの場合
Amazon Photosでは、複数の端末で同期可能であり、制限らしい制限はありません。ただし、バックアップが同時に大量の端末から行われると、アップロード速度に影響が出ることがあります。
| サービス | 台数制限 | 注意点 |
|---|---|---|
| Prime Video | 同時視聴は3台まで | 同じ作品は2台まで |
| Prime Music | 同時再生は1台のみ | 再生が強制終了する場合あり |
| Prime Reading | 制限は実質なし | セキュリティ制限の可能性あり |
| Amazon Photos | 制限なし | 同時同期に注意 |
このように、サービスごとに台数のルールが異なるため、事前に理解しておくとトラブルを避けられます。
利用台数に制限がある理由とAmazonの意図
Amazonがプライムサービスの利用台数に制限を設けているのには、いくつかの明確な理由があります。主に、著作権の保護、サーバー負荷の軽減、不正利用の防止が挙げられます。
著作権を守るための仕組み
映像や音楽などのコンテンツには、それぞれ権利を持つ製作者や配信会社が存在します。これらのコンテンツを正当に保護するために、視聴や再生に対して一定の制限を設けることが必要不可欠です。特に同じ作品を複数台で同時再生できないルールは、著作権を尊重する姿勢の表れといえるでしょう。
不正利用を防ぐための対策
1つのアカウントを大人数で共有したり、転売目的で利用するなどの不正行為を防ぐためにも、台数制限は効果的です。過度な利用が発覚した場合は、アカウント自体が制限対象となる可能性もあるため注意が必要です。
サービス品質の維持
多くのユーザーが快適に利用できるようにするためには、サーバーリソースの管理も欠かせません。無制限に端末を追加して視聴できる仕組みにしてしまうと、全体のサービス速度や安定性に悪影響を与える可能性があります。
これらの理由から、Amazonではサービスごとに最適な台数制限を設けています。ユーザーにとっては多少の制約になる場合もありますが、安心して質の高いサービスを受け続けるために不可欠な配慮であるといえるでしょう。
アマゾンプライムを何台まで登録できるのか事前に把握しておきたいポイント
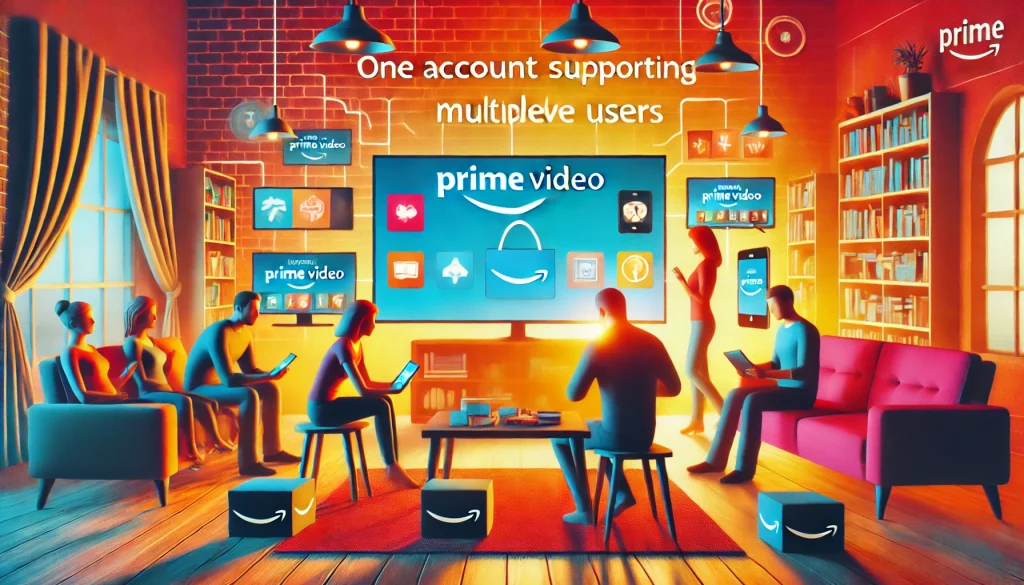
- スマホ・テレビ・PCの登録上限と使い分けのコツ
- デバイスの追加・削除方法と設定時の注意点
- 登録台数の確認方法とよくある勘違い
- 共有時に守るべきルールと家族利用のマナー
スマホ・テレビ・PCの登録上限と使い分けのコツ
Amazonプライムでは、1つのアカウントで複数のデバイスにログインして利用できます。ただし、登録可能な台数には上限があるため、家族での利用や端末の使い分けには工夫が必要です。
プライム会員がアカウントに登録できるデバイスの上限は、公式には明示されていませんが、実際には10台前後まで問題なく利用できるとされています。これはスマートフォン、タブレット、パソコン、スマートテレビなどの端末すべてを合計した数です。
一方で、同時に視聴できるのは最大3台までとなっており、同じコンテンツを同時に視聴できるのは2台までという制限があります。つまり、複数人で異なる作品を見ることは可能ですが、同じ作品を同時に見る際は注意が必要です。
以下の表に、デバイス別の上限目安と使い分けのポイントをまとめました。
| デバイス | 登録可能数(目安) | 同時視聴可否 | おすすめの使い分け |
|---|---|---|---|
| スマホ | 3〜4台程度 | 可能 | 外出先や通勤中の視聴に最適 |
| テレビ | 1〜2台程度 | 可能 | リビングや寝室での視聴に便利 |
| パソコン | 2〜3台程度 | 可能 | 作業の合間や自室での視聴に向く |
このように、使用シーンや家族構成に応じて、登録するデバイスをうまく振り分けることで、より快適にAmazonプライムを楽しむことができます。また、新しいデバイスを追加する際には、古い端末を削除して管理することも大切です。
デバイスの追加・削除方法と設定時の注意点
Amazonプライムでは、新しいデバイスからログインすれば自動的にアカウントが登録されます。ただし、デバイスの上限に達すると、それ以上の登録ができなくなる場合があるため、古い端末の削除も合わせて行うことが重要です。
デバイスを追加する方法は非常にシンプルで、Amazonのログイン情報(メールアドレスとパスワード)を入力するだけです。スマホやタブレットの場合は専用アプリから、テレビやPCの場合はブラウザもしくはテレビ内アプリからログインすれば完了します。
一方で、不要なデバイスを削除する場合は、以下の手順を踏みます。
デバイス削除の手順(例:Amazonプライムビデオ)
- Amazonの公式サイトにアクセス
- アカウント&リストから「アカウントサービス」へ
- 「デバイスの管理」を選択
- 登録済みデバイスの一覧から、削除したいものを選んで解除
ただし、削除してもすぐには反映されない場合や、特定のアプリでは一時的にログイン情報が残ることがあります。そのため、セキュリティ上の理由からも、ログアウト操作もあわせて行うことを推奨します。
また、アカウント共有をしている場合は、削除によって相手が視聴できなくなることもあるため、事前に確認を取ることが望ましいです。
登録台数の確認方法とよくある勘違い
Amazonプライムの登録台数を正確に把握するためには、アカウントページの「デバイスの管理」を確認するのが最も確実です。ここでは現在使用中のデバイスが一覧で表示され、それぞれの名前や使用開始日などを確認できます。
ただし、よくある勘違いとして「デバイスの台数=同時視聴台数」と思い込んでいる方が多い点が挙げられます。実際には、登録台数と同時に使える台数は別の制限があり、前述の通り同時視聴は最大3台までです。
また、「スマホでログインしたからもうテレビでは見られない」といった誤解もよく見受けられますが、実際にはログイン情報さえ共有していれば、複数の端末から柔軟にアクセスが可能です。ただし、視聴時に同じ作品を複数人で見ると視聴制限に引っかかる場合があります。
このように、正しい情報に基づいた台数管理を行うことで、無駄なトラブルや視聴制限を回避することができます。
共有時に守るべきルールと家族利用のマナー
Amazonプライムを家族で共有する際には、便利な反面、いくつかのルールやマナーに気をつける必要があります。
まず、Amazonでは「Amazon Household」という仕組みを通じて、家族2人までアカウントを共有できます。これにより、購入履歴を分けたり、視聴履歴を混在させずに使うことが可能になります。
ただし、アカウントの無断共有や、同居していない人との共有はAmazonの規約違反になる可能性があります。特に友人同士での共有や、複数世帯での使い回しはリスクが高いため避けるべきです。
また、共有する際には以下のようなマナーも大切です。
- プロフィールを分けて使う(子ども用プロファイルも作成可能)
- 勝手にデバイスを追加・削除しない
- 同時視聴台数に配慮し、事前に時間を調整する
このように、家族でAmazonプライムを快適に使うには、機能や規約を正しく理解し、思いやりを持った使い方を意識することが求められます。信頼関係を壊さないためにも、事前のルール決めや情報共有が欠かせません。
複数の端末でアマゾンプライムを活用する具体的な方法

- Amazon Householdでアカウントを共有する手順
- プロフィールを使った視聴履歴や設定の分け方
- 安全に共有するために設定しておきたいこと
- 同時視聴の制限とエラーを回避する対策
Amazon Householdでアカウントを共有する手順
Amazon Household(アマゾン・ハウスホールド)を利用すれば、1つのAmazonアカウントを家族と共有しながら、プライム会員特典を複数人で活用できます。手続きもシンプルで、家族間で安全に共有できる仕組みが整っています。
まずAmazon Householdは、大人2人、ティーン2人、子供4人まで登録できる仕組みです。特に注目すべきは、大人2人がそれぞれ自分のAmazonアカウントを持ったまま、プライム会員の特典を共有できる点です。プライムビデオやプライムミュージック、無料配送特典などを家族で使いたい場合に最適な方法といえます。
登録手順は以下の通りです。
Amazon Householdの登録方法
- Amazonにログインした状態で、「アカウントサービス」を開く
- 「Amazon Householdを管理する」メニューを選択
- 「大人を追加」または「子供/ティーンを追加」を選ぶ
- メールアドレスまたは招待リンクで相手に招待を送信
- 相手が招待を承諾し、アカウントリンクを承認する
この操作が完了すれば、対象アカウント間での共有が開始されます。
なお、大人を招待する場合は、支払い情報(クレジットカード等)を共有することになるため、信頼できる相手以外には設定しないよう注意してください。
プロフィールを使った視聴履歴や設定の分け方
Amazonプライムビデオでは、プロフィール機能を使って視聴履歴やおすすめ設定を分けることができます。この機能を活用することで、同じアカウントを使いながらも、それぞれのユーザーに最適化された視聴体験が得られます。
プロフィールを分けることで以下のような利点があります。
- 視聴履歴やレコメンドが混在しない
- 年齢制限付きのキッズプロフィールが作成可能
- 他人がどの作品を見たかがわからない
設定手順は非常に簡単です。
プロフィールの追加手順
- プライムビデオのトップページ右上から「プロフィール」アイコンをクリック
- 「プロフィールを管理」を選択
- 「プロフィールを追加」をクリック
- 名前と年齢カテゴリー(子供用/一般)を選んで保存
最大で6つまでプロフィールを作成できます。家族全員で1つのアカウントを使っていても、それぞれが自分の趣味や視聴履歴に合わせた使い方ができるのは大きな魅力です。
安全に共有するために設定しておきたいこと
Amazonプライムを家族で安全に共有するには、事前にいくつかのセキュリティ設定を見直しておくことが大切です。特にパスワードの管理や購入制限機能の活用がカギとなります。
たとえば、プロフィールごとにPINコードを設定しておけば、子供が誤って有料作品を視聴するリスクを防げます。また、アカウント共有時には、「購入確認のON/OFF」設定も見直すようにしましょう。
安全に共有するためのチェックリスト
| カテゴリー | 項目 | 内容 |
|---|---|---|
| 視聴制限 | ペアレンタルコントロール | 視聴できる年齢制限コンテンツを制御 |
| 購入制限 | PINコード設定 | 購入や視聴にPIN入力を必要とする |
| アカウント | 二段階認証 | 不正ログインを防ぐセキュリティ対策 |
| 支払い情報 | 支払い方法の共有 | 大人以外にはクレジット情報を見せない |
これらの設定をあらかじめ整えておくことで、家族全員が安心してサービスを利用できる環境をつくれます。
同時視聴の制限とエラーを回避する対策
Amazonプライムビデオには同時視聴に関する制限があります。最大で3台まで同時視聴が可能ですが、同じ作品を2台以上で同時に再生することはできません。
この制限を超えると、エラーメッセージが表示されて再生がストップしてしまうことがあります。家族で使っていると、「今誰かが見てるから見られない」という状況に陥ることもあるでしょう。
エラーを回避するための対策
- 同じ作品を同時に視聴しないように時間をずらす
- 誰がどの時間帯に見るかをあらかじめ共有する
- プロフィールごとに使い方のルールを設ける
これに加えて、視聴する端末をテレビ・スマートフォン・タブレットなどで分散させることで、ストレスなく視聴することが可能です。
なお、家族の誰かが見終わったら、こまめにアプリを終了するだけでも同時視聴制限の回避に役立ちます。
複数端末での利用時に起こりやすい問題とその解決策
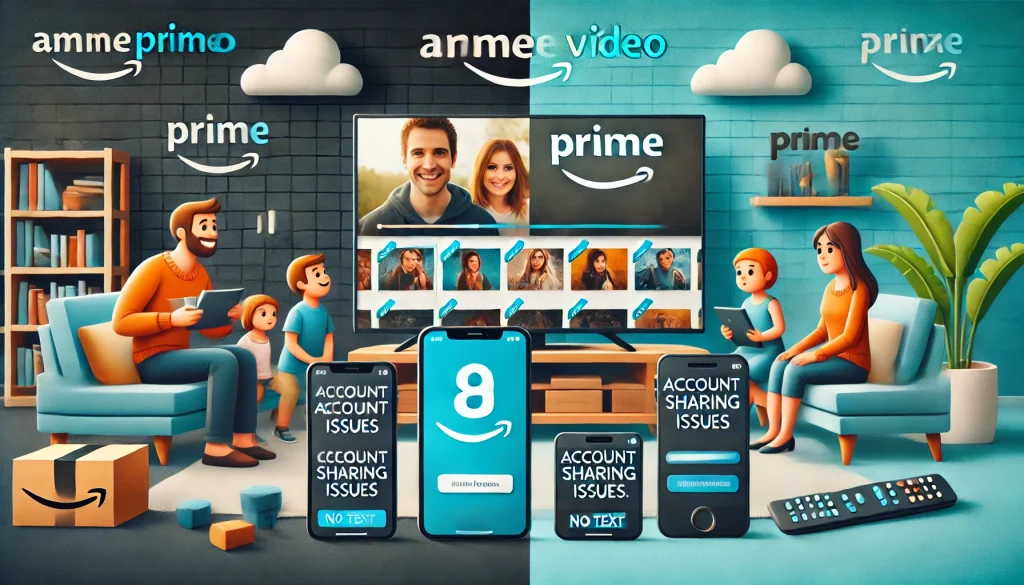
- 視聴できない・ログインできない時の原因と対応
- 台数上限に達した場合のリセット・整理方法
- 不正アクセスや乗っ取りを防ぐセキュリティ対策
視聴できない・ログインできない時の原因と対応
アマゾンプライムにログインできない、または映像が再生できないといったトラブルは、多くのユーザーが一度は経験する問題です。こうした状況には、いくつかの代表的な原因が存在し、それぞれに適切な対処法があります。
まず考えられるのが、登録台数や同時視聴数の上限を超えている場合です。Amazonプライムでは、1アカウントにつき登録できる端末数には制限があり、視聴できる同時接続数も限られています。この上限を超えると、ログインや視聴がブロックされる場合があります。
次に、ネットワーク環境の不具合も原因となることが多く見られます。インターネット回線が不安定だったり、Wi-Fiの速度が遅かったりすると、Amazonプライム・ビデオの再生に失敗することがあります。加えて、アプリやブラウザの不具合、あるいは古いバージョンのソフトを使用している場合も、ログインできない原因となります。
このような問題が起きた場合には、以下の対処方法を試してみてください:
- 利用していない端末からログアウトする
- ネットワーク環境を見直す(ルーター再起動やWi-Fiの変更など)
- アプリやブラウザを最新バージョンに更新する
- キャッシュやクッキーを削除して再ログインする
これらを確認してもなお問題が続く場合は、Amazonカスタマーサービスへの問い合わせも検討しましょう。ログインできない原因は複雑な場合もありますが、一つずつ丁寧に切り分けていくことで、スムーズに解決できる可能性が高まります。
台数上限に達した場合のリセット・整理方法
Amazonプライムは便利なサービスですが、登録可能な端末数には上限があり、一定数を超えると新たな端末の追加ができなくなります。このような制限に直面した際には、登録済み端末のリセットや整理を行う必要があります。
上限に達した場合の最も基本的な対応策は、不要な端末の登録を解除することです。これはAmazonの「アカウントと設定」ページから簡単に行うことができます。過去に使用していたスマートフォンや、すでに使用しなくなったテレビなど、不要なデバイスは積極的に削除しておきましょう。
また、以下のような方法も併せて確認しておくとスムーズです:
- 家族が使用している端末も含めて、登録状況を見直す
- 同一端末で複数のログインをしていないか確認する
- プライム・ビデオ以外のサービスで同じ端末が登録されていないかチェックする
| カテゴリー | 確認ポイント | 内容 |
|---|---|---|
| 端末数の確認 | アカウントと設定 | 登録中のすべての端末を表示 |
| 端末の解除 | 該当端末を選択 | 「登録解除」を選ぶ |
| 上限対策 | 使用頻度で整理 | 使っていない端末から順に削除 |
リセットや整理をこまめに行うことで、必要な端末を快適に利用し続けることができます。特に家族でアカウントを共有している場合は、定期的に見直す習慣をつけると安心です。
不正アクセスや乗っ取りを防ぐセキュリティ対策
Amazonプライムのアカウントは、クレジットカード情報や個人データが含まれているため、不正アクセスのリスクを常に考慮する必要があります。特に、複数端末でログインを繰り返していると、セキュリティの管理が甘くなりがちです。
不正ログインを防ぐための最も基本的な対策は、強固なパスワードの設定です。誕生日や名前など、推測されやすい文字列は避け、英数字や記号を組み合わせた複雑なパスワードを使用するようにしましょう。
さらに、以下のようなセキュリティ対策を実施することで、乗っ取りのリスクを大幅に減らすことができます:
- 2段階認証を有効にする
- ログイン履歴を定期的に確認する
- 不審な端末からのアクセスがあれば即時ログアウトする
- 公共のWi-Fiを使用する際はVPNを併用する
| 対策カテゴリ | 方法 | 詳細内容 |
|---|---|---|
| パスワード管理 | 定期変更 | 3〜6か月ごとに更新 |
| 二段階認証 | 設定必須 | 不正ログイン防止の基本 |
| 接続環境 | VPN利用 | 公共回線での保護強化 |
また、万が一アカウントの異常を感じた場合は、早急にAmazonのサポートに連絡し、パスワードの変更と登録端末の確認を行ってください。デジタルサービスの便利さを安心して享受するためにも、セキュリティ対策は日常的に意識しておくことが大切です。
他の動画配信サービスと比較した端末利用の柔軟性
- NetflixやU-NEXT、Huluとの利用制限の違い
- 料金と端末共有のバランスから見たコスパの優位性
- アマゾンプライムの柔軟性が選ばれる理由とは
NetflixやU-NEXT、Huluとの利用制限の違い
動画配信サービスを選ぶ際に、同時視聴できる台数や家族との共有のしやすさは、非常に重要なポイントです。結論から言えば、アマゾンプライムビデオは他社サービスと比較して、柔軟で使い勝手の良い仕様が魅力です。
他社サービスとの違いは「台数制限」と「共有の自由度」
まず、同時視聴の台数やアカウント共有の自由度において、各サービスは大きく異なります。たとえばNetflixは、契約プランに応じて同時視聴の端末数が異なり、スタンダードプランでは2台、プレミアムプランでは最大4台まで可能です。ただし、最近では家庭外のユーザーとアカウントを共有することが制限されるようになり、実質的に同一世帯での利用に限られるケースが増えています。
U-NEXTは最大4台までの同時視聴が可能で、家族向けの共有にもある程度配慮されていますが、視聴履歴が一緒に表示されてしまう点や、月額料金が高額であることがネックです。月額約2,000円という価格設定は、コスト重視のユーザーにとっては少し高く感じられるかもしれません。
Huluは同時視聴に対応しておらず、基本的に1台での視聴に限定されます。この仕様では、家族での同時利用や複数端末の併用が難しくなります。
アマゾンプライムビデオの柔軟な仕様
それに対してアマゾンプライムビデオは、同時に最大3台までの視聴が可能で、特定の契約プランに縛られずとも柔軟に利用できます。また、登録できるデバイスの数に明確な上限が設けられていないため、家族でスマートテレビやタブレット、スマートフォンなど複数の端末を併用しやすいという利点があります。
さらに、アマゾンでは「Amazon Household」という家族共有機能が用意されており、家族のアカウント同士でプライム特典の一部を共有することもできます。これはNetflixやHuluにはない便利な仕組みです。
| サービス名 | 同時視聴可能台数 | アカウント共有の柔軟性 | 特徴 |
|---|---|---|---|
| アマゾンプライムビデオ | 最大3台 | 柔軟(Household機能あり) | 月額料金が安く、家族利用に向いている |
| Netflix | 最大4台(プランによる) | 制限あり(同一世帯) | プランによって利便性が変わる |
| U-NEXT | 最大4台 | 柔軟だが視聴履歴共有あり | 高額だがコンテンツが豊富 |
| Hulu | 原則1台 | 共有不可 | 単独利用向き、価格は比較的安い |
利用スタイルに合ったサービス選びが大切
このように比較してみると、家族やパートナーと動画サービスを共有したいと考えている方にとっては、アマゾンプライムビデオが非常にバランスの取れた選択肢であることがわかります。月額料金も他社と比べて安価で、動画以外にも配送特典や音楽・書籍など多くのサービスが含まれている点も、トータルでの満足度を高める要素です。
一方で、動画コンテンツの充実度や作品ジャンルの好みによっては、NetflixやU-NEXTの方が合っている場合もあります。そのため、「どのような使い方をしたいのか」を明確にした上で、サービスを選ぶことが大切です。
それぞれのサービスには一長一短がありますが、特に家族や複数人での利用を前提とするなら、アマゾンプライムビデオはその柔軟性とコストパフォーマンスの高さにおいて、非常に魅力的な選択肢といえるでしょう。
料金と端末共有のバランスから見たコスパの優位性
アマゾンプライムが支持されている最大の理由の一つが、コストパフォーマンスの高さです。動画配信だけでなく、音楽・書籍・配送特典など多機能なサービスを一つの月額で利用できる点が、他社と比較して際立っています。
現在、アマゾンプライムの月額料金は600円(または年額5,900円)です。これに対し、Netflixは最安プランでも月額790円、U-NEXTは月額2,189円、Huluは月額1,026円と、どれもアマゾンプライムより高額です。
さらに、端末共有や同時視聴の対応状況をあわせて見てみると、アマゾンプライムは料金の割に柔軟な使い方が可能です。先述のとおり、同時視聴3台まで、デバイス登録制限なしという点は、コストを抑えつつ家族で楽しむスタイルに適しています。
以下に、主なサービスとの比較をまとめました。
| サービス名 | 月額料金 | 同時視聴可能台数 | デバイス登録の制限 |
|---|---|---|---|
| アマゾンプライム | 600円 | 3台まで | 実質制限なし(常識的範囲内) |
| Netflix(スタンダード) | 1,490円 | 2台まで | 共有制限あり(世帯内) |
| U-NEXT | 2,189円 | 4台まで | 家族アカウント制 |
| Hulu | 1,026円 | 不可(1台) | 明確な制限なし |
このように、料金と柔軟性の両立という観点で見ると、アマゾンプライムのバランスの良さが際立っています。
アマゾンプライムの柔軟性が選ばれる理由とは
アマゾンプライムが多くの人に支持される理由のひとつは、その柔軟性にあります。月額料金の手頃さに加えて、利用シーンを選ばず誰でも快適に使える仕様になっているため、ユーザーからの満足度が高いのです。
利用スタイルの自由さが日常にフィット
アマゾンプライムの最大の特長は、1つのアカウントで複数のデバイスから自由に利用できる点です。例えば、自宅のテレビで映画を観ながら、家族が別の部屋でスマートフォンを使ってアニメを見るといった使い方が可能です。このように、ライフスタイルに応じて自由に切り替えられる点が、多忙な現代人にとって非常にありがたい仕様となっています。
加えて、AmazonミュージックやPrime Reading、さらには配送特典など、複数のサービスが1つのアカウントに統合されているため、エンタメも日用品の購入もシームレスに楽しめます。わざわざ複数のサービスを契約する手間がないのも、実生活の中で大きなメリットです。
家族利用も安心な共有設定
家族間で共有できる仕組みも、アマゾンプライムの柔軟性を語るうえで欠かせないポイントです。特に「Amazon Household」機能を使えば、同居家族とアカウント特典を共有することができ、プライム会員でなくても一部の恩恵を受けられるのが特徴です。
ただし、同時に視聴できる台数やアカウント設定には一定の制限があるため、家族で利用する際は事前にルールを決めておくとスムーズです。設定も画面の案内に従うだけで簡単に完了できるため、機械操作が苦手な人でも安心して利用できます。
| カテゴリー | 機能 | 内容 |
|---|---|---|
| 映像視聴 | 同時再生 | 最大3台まで同時ストリーミングが可能 |
| 端末利用 | 複数端末対応 | テレビ・スマホ・タブレットなど、様々な端末で利用可能 |
| 特典共有 | Amazon Household | 家族2人までのプライム特典共有が可能 |
操作のしやすさと安定性が選ばれる鍵に
アマゾンプライムは、視聴やサービスの操作が直感的にできるよう設計されています。アプリやWebサイトのUI(ユーザーインターフェース)が整理されているため、初めて使う人でも迷いにくく、サポートに頼ることなく使い始められる点も評価されています。
また、再生エラーやログイントラブルといった技術的な不具合が少ないのも、安定したサービス運営の証といえるでしょう。ストレスなく利用できるという安心感が、長期利用につながっているのです。
柔軟性と利便性が日常使いを後押し
このように、アマゾンプライムは「どこでも・誰でも・すぐに使える」という柔軟さと、「操作が簡単でトラブルが少ない」という利便性を兼ね備えたサービスです。だからこそ、忙しい日常の中でも自然と生活に溶け込み、動画視聴や買い物といったシーンで頼りにされる存在となっているのです。
多様な使い方に応じて快適に対応できるという点が、アマゾンプライムが多くの人に選ばれ続けている根本的な理由といえるでしょう。
アマゾンプライムの何台まで使えるかに関するよくある質問
- 1つのアカウントで何人まで同時に使えますか?
-
Amazonプライムビデオでは、1つのアカウントで最大3台の端末まで、同時に動画をストリーミング再生できます。ただし、同じ作品を同時に視聴できるのは2台までに制限されています。
これは、家族やパートナーとアカウントを共有して利用するケースを想定した仕様であり、柔軟性が高い反面、無制限に使えるわけではないという注意点もあります。例えば、リビングのテレビで映画を見ながら、子どもが自室のタブレットでアニメを見る、といった使い方が可能です。しかし、3人目がまったく同じ作品を視聴しようとすると、エラーになることがあります。
この制限を知らずに同時視聴を試みると、「このビデオは他の端末で再生されています」といったメッセージが表示される場合があります。そのような場合は、どの端末が現在再生中なのかを確認し、いったん視聴を止めるなどの対応が必要です。
利用人数が増える場合には、視聴のタイミングや作品を分けるなど、ちょっとした工夫をするとスムーズに楽しめます。
- テレビ2台で視聴しても大丈夫ですか?
-
はい、Amazonプライムビデオは、テレビ2台での同時視聴にも対応しています。実際には、最大3台のデバイスで同時にストリーミングできるため、テレビ2台で同時に視聴しても制限には達しません。
ただし、同じ作品を同時に視聴できるのは2台までというルールがあります。つまり、リビングと寝室のテレビで同じ映画を再生することは可能ですが、さらに別の端末で同じ作品を見ようとするとエラーになります。
また、視聴に使用するテレビがFire TV Stickやスマートテレビなどの対応機器である必要があります。視聴環境によっては、アプリのログインや操作に手間取ることがあるため、事前にセットアップを済ませておくのがおすすめです。
注意点としては、複数のテレビで視聴する際に、アカウントのセキュリティを維持することも重要です。共有する場合は、信頼できる家族のみにとどめ、外部にはパスワードを教えないようにしてください。
このように、テレビ2台での利用は問題ありませんが、同じ作品を同時に見るときの制限や、視聴機器の対応状況には気をつけましょう。
- 登録済み端末の確認と解除はどうやりますか?
-
Amazonプライムのアカウントに登録されている端末は、Amazonの公式サイトやアプリから簡単に確認および解除することができます。これは、不要な端末を整理したり、台数制限を回避したりするうえで非常に重要な操作です。
具体的には、Amazonの「アカウントサービス」内にある「コンテンツと端末の管理」メニューを使います。このメニューから「端末」タブを選ぶことで、現在アカウントに登録されているすべてのデバイスを一覧で確認できます。どの端末がいつ登録されたかや、どのアプリで利用されているかも表示されるため、管理がしやすくなっています。
不要な端末を削除したい場合は、該当するデバイスの右側に表示される「登録解除」ボタンをクリックするだけで解除可能です。例えば、以前使っていたスマートフォンをすでに手放している場合や、家族の端末からログアウトしたいときなどに便利です。
なお、端末の解除は即時反映されますが、解除後に再度ログインすれば再登録も可能です。そのため、誤って削除してしまっても大きな問題にはなりません。ただし、短時間で頻繁に登録・解除を繰り返すと、セキュリティ上の理由から制限がかかる場合もあるため注意が必要です。
このように、登録済み端末の管理は、Amazonプライムを安心かつ快適に使ううえで欠かせない基本操作といえます。
- 台数制限を超えた場合はどうなるのでしょうか?
-
Amazonプライムでは、同時にストリーミングできる端末数が最大3台に制限されています。この台数を超えてさらに端末で視聴しようとすると、エラーメッセージが表示され、再生がブロックされる仕組みになっています。
この制限は、サービスの公平な運用や不正共有の防止を目的としたものです。仮に、すでに3台の端末で同時視聴している状態で4台目から視聴を試みた場合、「同時視聴の上限を超えました」といった旨のメッセージが出て、再生ができなくなります。
こうした状況を防ぐためには、使っていない端末の再生を終了したり、視聴を一時停止したりして、台数の枠を空ける必要があります。端末によっては、アプリを終了するだけでは接続が切れないこともあるため、完全に再生を停止するか、ログアウトを行うのが確実です。
また、頻繁に台数制限に引っかかるようであれば、視聴スケジュールを家族間で共有したり、利用する端末を整理したりすることもおすすめです。無理に制限を回避しようとする行為は、規約違反となる可能性もあるため、正しい利用が求められます。
このように、台数制限を超えると再生が制限されるため、端末の管理や視聴のタイミングには十分な配慮が必要です。
- 家族と共有するために必要な設定はありますか?
-
Amazonプライムの会員特典は、家族と共有することが可能です。特に「Amazon Household(アマゾン・ハウスホールド)」という機能を使えば、同じ住所に住む家族とアカウントの一部特典を安全に共有できます。
この設定を行うには、Amazonのアカウントサービスから「Amazon Household」にアクセスし、家族のAmazonアカウントを招待します。共有相手が招待を承認すれば、プライムビデオをはじめ、配送特典や一部の購入履歴まで共有できるようになります。
ただし、家族共有にはいくつかの注意点もあります。例えば、動画の視聴履歴やおすすめコンテンツが混在してしまうため、個別にプライバシーを管理したい場合は、Fire TVなどでプロフィールを分けるなどの工夫が必要です。
また、同時視聴の台数制限(最大3台)や同一作品の同時再生制限(最大2台)も、家族共有時には意識しておくべき点です。複数人が同時に使うことで、思わぬ制限に引っかかることがあるため、視聴のタイミングを調整するとスムーズです。
このように、Amazonプライムを家族と共有するためには、正しい設定と適切な使い方が欠かせません。安全で快適に利用するためにも、機能の仕組みや注意点をきちんと理解しておくことが大切です。

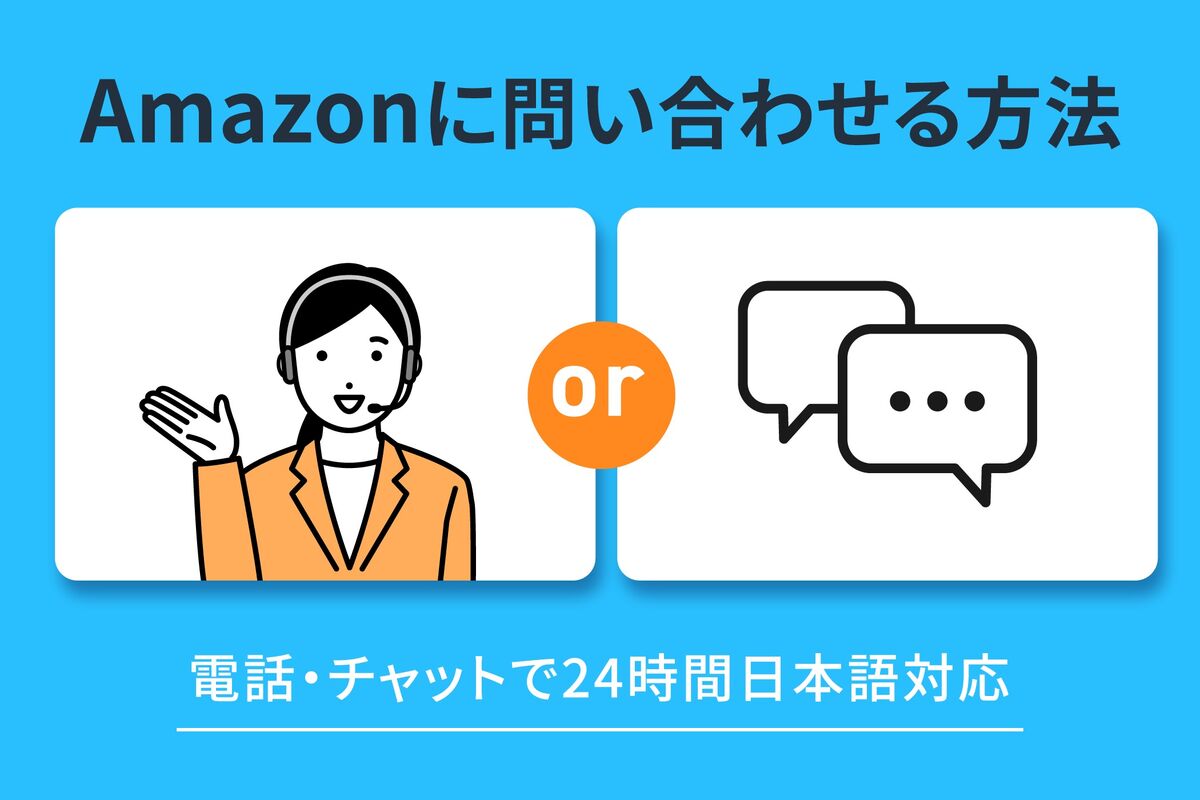
アマゾンプライムは何台まで使える?利用ルールと注意点をまとめて総括
- アマゾンプライムビデオは最大3台まで同時視聴が可能
- 同一作品の同時視聴は最大2台までに制限されている
- 登録できる端末数には明確な上限がないが常識的な範囲での運用が求められる
- 異なる作品なら3台まで同時再生しても問題はない
- Prime Musicは1台の端末のみでの再生に制限される
- Prime Readingには台数制限はないが多数の端末でログインすると一時的な制限がかかる可能性がある
- Amazon Photosも制限はないが、同時同期が多いと動作に影響する場合がある
- Household機能を使えば家族2人までプライム特典を共有できる
- Householdに登録された大人アカウントは支払い情報を共有する必要がある
- プロフィールを分けることで視聴履歴やおすすめを個別に管理できる
- 同時視聴制限を回避するには視聴のタイミングを家族で調整することが効果的
- 不要な端末は「デバイスの管理」から解除して整理することができる
- 頻繁に端末を追加・削除するとセキュリティ上の制限がかかる場合がある
- セキュリティ対策として2段階認証やPINコード設定が推奨されている
- NetflixやU-NEXTと比較して、月額料金に対する端末共有の柔軟性が高い
- 操作性や安定性の面でも初心者にとって使いやすい設計となっている