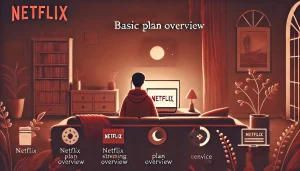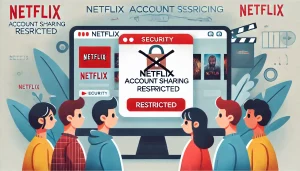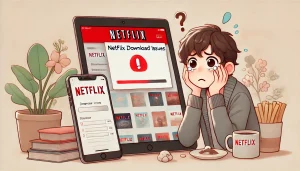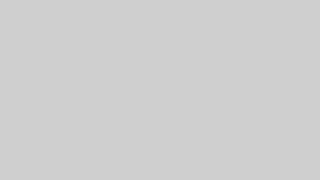Netflixをテレビで見ようとミラーリングしたのに、画面が真っ黒になったり音しか出なかったりして困っていませんか?
スマートフォンやパソコンの画面をテレビに映したいのに、思うようにいかず、何が原因なのか分からないとモヤモヤしてしまいますよね。
実は、Netflixのミラーリングが映らないのには、いくつかの理由があります。
でも大丈夫です。
適切な方法を選べば、快適に大画面でNetflixを楽しむことができます。
この記事では、ミラーリングがうまくいかない原因と、スムーズに映すための解決策を詳しく解説していきます。
- Netflixのミラーリングが映らない主な原因とその仕組み
- 著作権保護技術(DRMやHDCP)による制限の影響
- Netflixをテレビやプロジェクターに映すための適切な方法
- キャスト機能やHDMI接続など、正しく視聴するための解決策
Netflixミラーリングが映らない原因と対処法
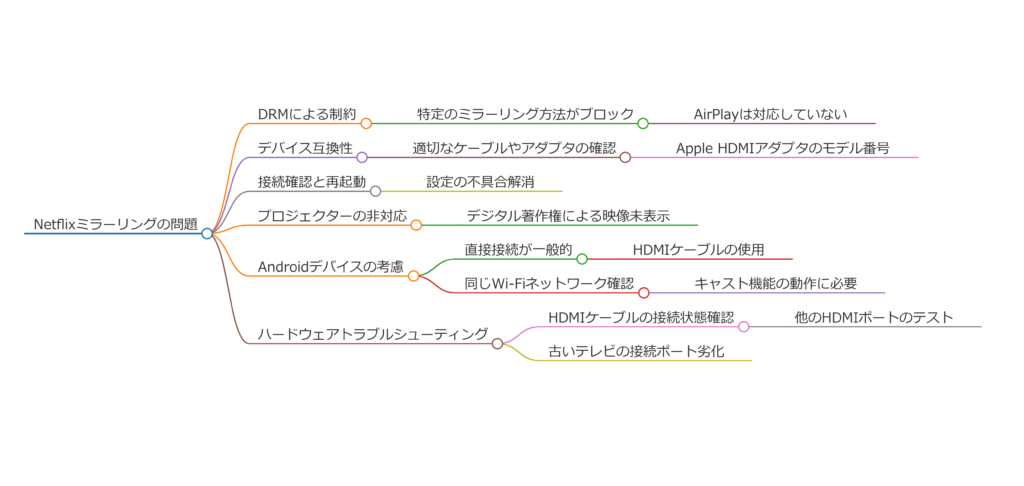
- ミラーリングでNetflixは見れる?仕組みを解説
- Netflixのミラーリング制限とその理由
- ミラーリングできない主な原因とは?
- デバイスを再起動する重要性と手順
- HDMI接続を推奨する理由と設定方法
- キャスト機能を使って解決する方法
ミラーリングでNetflixは見れる?仕組みを解説

Netflixの動画をミラーリングで視聴できるのか、気になる方は多いでしょう。
結論として、Netflixの映像を通常のミラーリング機能を使って視聴することは「ほぼ不可能」です。
多くのユーザーがスマートフォンやPCの画面をテレビやプロジェクターに映し出したいと考えますが、Netflixのコンテンツには強力な著作権保護がかかっているため、単純なミラーリングでは画面が真っ暗になったり、音声しか流れなかったりすることが一般的です。
ミラーリングができない理由
Netflixでは、動画の違法コピーや無断転載を防ぐために、DRM(デジタル著作権管理)という技術を採用しています。
この仕組みにより、対応していないデバイスやアプリを使用した場合、映像の出力が制限されるようになっています。
例えば、AndroidやiPhoneの画面ミラーリング機能(Google CastやAirPlayなど)を使用すると、Netflixの画面が真っ黒になり、音声しか出ないことがあります。
これは、Netflixが公式に認めていない視聴方法を制限しているためです。
例外的にミラーリングが可能なケース
ただし、一部の方法を使えば、Netflixを大画面で視聴することは可能です。
以下の方法を試してみるとよいでしょう。
- ChromecastやFire TV Stickを使用する
Netflix公式に対応しているストリーミングデバイスを使えば、スマートフォンの画面をミラーリングしなくても、テレビに直接映像を送ることができます。 - HDMIケーブルを使用する
一部のスマートフォンやタブレットは、HDMIアダプターを使って有線接続することでNetflixを映し出すことが可能です。ただし、HDCP(著作権保護技術)に対応したケーブルやアダプターを使用しなければならず、すべての機種で動作するわけではありません。 - Netflixアプリが搭載されているスマートテレビを使う
Netflixアプリが最初からインストールされているテレビを利用すれば、スマホやPCを介さずに直接視聴できます。
ミラーリングではなく、Netflixが公式に認めている方法を選ぶことで、ストレスなく快適に動画を楽しむことができます。
Netflixのミラーリング制限とその理由
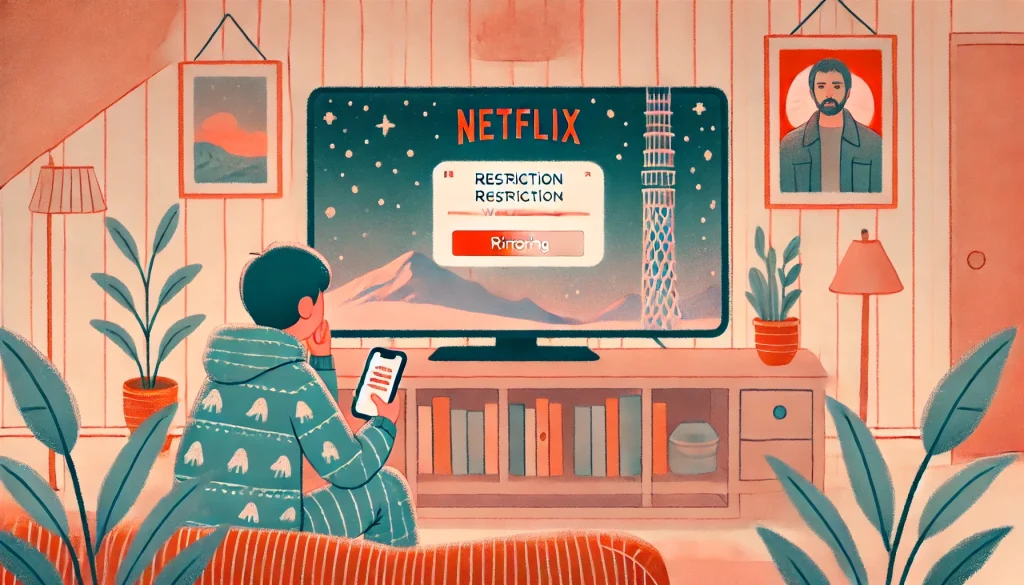
Netflixのミラーリング制限には明確な理由があります。
結論として、Netflixは動画の違法コピーや無許可の配信を防ぐため、ミラーリング機能を制限しているのです。
ミラーリング制限の技術的な仕組み
Netflixは、DRM(デジタル著作権管理)技術を採用しており、これによって特定のデバイスや接続方法を制限しています。
主に以下の技術が利用されています。
- Widevine DRM(Googleが提供する著作権保護技術)
- HDCP(High-bandwidth Digital Content Protection)(HDMI接続時の著作権保護技術)
これらの技術に対応していないデバイスや接続方法を使用すると、画面が真っ黒になったり、エラーメッセージが表示されたりします。
特に、古いHDMIケーブルやアダプターでは、HDCPに対応していないものも多く、正常に映らないことがあります。
具体的な制限内容
Netflixのミラーリングに関する具体的な制限を以下の表にまとめました。
| 項目 | 制限内容 | 解決策 |
|---|---|---|
| スマホのミラーリング | 画面が真っ黒になる | Chromecastなどの公式デバイスを使用 |
| HDMI接続 | 一部のアダプターで映らない | HDCP対応のアダプターを利用 |
| AirPlay | Netflixが公式にサポートしていない | Apple TVを使用 |
| 画面録画 | 録画ボタンを押しても映像が記録されない | Netflixアプリでのオフライン再生を利用 |
Netflixをスムーズに視聴するための方法
このような制限があるため、ミラーリングではなく、Netflixが公式にサポートしている方法で視聴するのが最も確実です。
以下の方法なら、スムーズに視聴できます。
- スマートテレビのNetflixアプリを利用する
- Chromecast、Fire TV Stick、Apple TVなどのストリーミングデバイスを使用する
- HDCP対応のHDMIケーブルで接続する
Netflixの制限を理解し、正しい方法で視聴することが重要です。
ミラーリングできない主な原因とは?
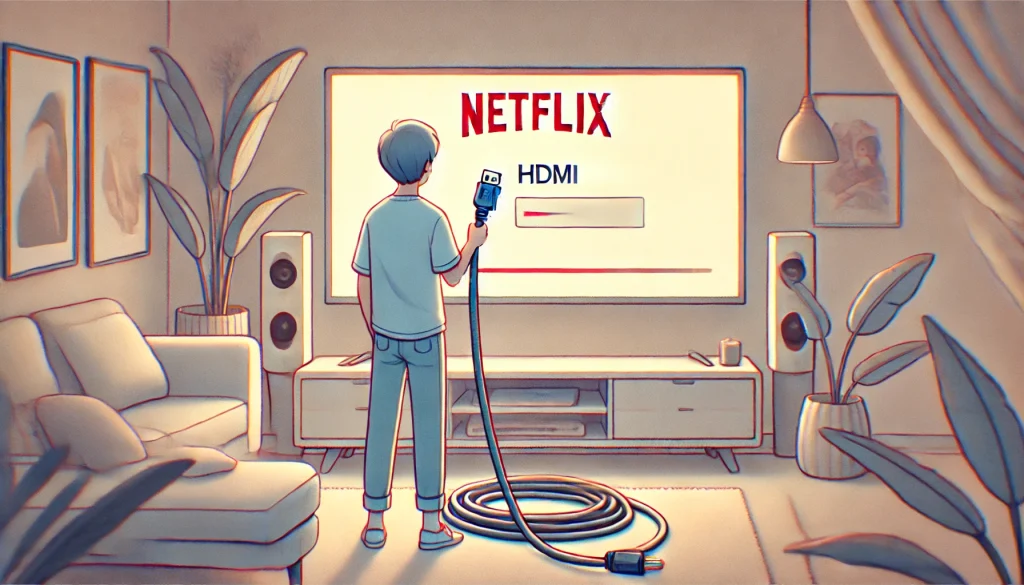
Netflixのミラーリングができない理由は複数ありますが、結論として、Netflix側の著作権保護技術と、使用しているデバイスや接続方法の制限が主な原因です。
ミラーリングできない主な原因
- NetflixのDRM(デジタル著作権管理)による制限
- NetflixはWidevine DRMやHDCPなどの技術を使って、無許可の映像出力を制限しています。
- このため、スマートフォンの画面ミラーリング機能(AirPlayやGoogle Cast)では映像が表示されません。
- HDMIケーブルやアダプターの非対応
- HDCP対応のHDMIケーブルでなければ、Netflixの映像は正常に表示されません。
- 特に、100円ショップなどで販売されている安価なHDMIアダプターはHDCPに対応していないことが多く、映像が映らない可能性があります。
- Wi-Fi接続の問題
- ChromecastやFire TV Stickなどのキャストデバイスを使用する場合、スマホとデバイスが同じWi-Fiネットワークに接続されていなければ、ミラーリングは成功しません。
- デバイスやOSのバージョンの不具合
- 古いスマートフォンやタブレットでは、Netflixの最新バージョンに対応していないことがあります。
- OSのアップデートを行っていない場合も、アプリが正常に動作しない可能性があります。
ミラーリングできないときの対処法
ミラーリングがうまくいかない場合は、以下の対処法を試してください。
- Netflix公式のストリーミングデバイスを使用する(ChromecastやFire TV Stickなど)
- HDCP対応のHDMIケーブルやアダプターを使用する
- スマホやデバイスのOSを最新バージョンにアップデートする
- Wi-Fiの接続状態を確認し、同じネットワークに接続する
これらの対策を実施すれば、Netflixの視聴環境を改善できる可能性があります。
Netflixをスムーズに楽しむために、適切な方法を選択することが大切です。
デバイスを再起動する重要性と手順

Netflixのミラーリングがうまくいかない場合、最も簡単で効果的な対処法の一つが「デバイスの再起動」です。
トラブルが発生したときに再起動を試すことで、予期しないエラーを解消し、正常な動作を取り戻すことができます。
なぜ再起動が重要なのか
再起動が有効なのは、Netflixのミラーリングに関わるデバイスが一時的なシステムエラーを起こしている可能性があるためです。
スマートフォンやストリーミングデバイス、テレビ、Wi-Fiルーターなどは、長時間使用することでメモリが圧迫され、動作が遅くなったり、不具合が生じたりすることがあります。
これにより、Netflixの映像がミラーリングできなかったり、黒い画面のまま動かなくなったりするケースが報告されています。
また、ソフトウェアのバグやキャッシュの蓄積も影響を与えます。
例えば、Netflixアプリやミラーリング機能が正常に動作しない場合、不要なデータが原因となっていることがあります。
再起動を行うことで、キャッシュがクリアされ、システムがリフレッシュされるため、不具合が解消される可能性が高くなります。
再起動の具体的な手順
再起動を行うべきデバイスはいくつかあります。
ここでは、それぞれのデバイスごとの具体的な手順を紹介します。
1. スマートフォンの再起動
- iPhoneの場合:「設定」→「一般」→「システム終了」で電源をオフにし、再度オンにする。
- Androidの場合:「電源ボタンを長押し」→「再起動」を選択。
2. ストリーミングデバイスの再起動(Chromecast、Fire TV Stick など)
- デバイスの電源コードを抜き、1分ほど待ってから再度接続する。
- 設定メニューから「再起動」を選択できる場合は、手動で行う。
3. テレビの再起動
- リモコンの「電源ボタン」を長押しして電源を切る。
- 可能であれば電源プラグを抜き、5分ほど待ってから再度接続する。
4. Wi-Fiルーターの再起動
- ルーターの電源を切り、5分ほど待ってから再度オンにする。
- ルーターの設定画面から「再起動」を選択できる場合は、手動で行う。
これらの操作を試すことで、Netflixのミラーリングが正常に動作する可能性が高まります。
特に、Wi-Fi環境が不安定な場合は、ルーターの再起動が非常に効果的です。
HDMI接続を推奨する理由と設定方法

Netflixをミラーリングする方法の中で、最も安定して高画質な映像を映し出せるのが「HDMI接続」です。
スマートフォンやPCをHDMIケーブルでテレビに直接つなぐことで、画面の遅延や映像の乱れを防ぎながら視聴することができます。
HDMI接続が推奨される理由
HDMI接続が優れている理由は、大きく分けて以下の3つです。
- 安定した接続ができる
- ワイヤレス接続と違い、ネットワーク環境に左右されることがなく、接続が途切れる心配がありません。
- 高画質・高音質で視聴できる
- HDMIは映像と音声を一緒に転送できるため、フルHDや4Kの高画質で視聴が可能。
- 遅延が少ない
- ミラーリングやキャスト機能では遅延が発生することがありますが、HDMI接続ならリアルタイムに近い状態で映像が映ります。
HDMI接続の具体的な方法
Netflixをテレビに映すためのHDMI接続には、以下のような機器が必要になります。
| デバイス | 必要なアイテム |
|---|---|
| iPhone | Lightning – HDMIアダプター + HDMIケーブル |
| Android | USB-C – HDMIアダプター + HDMIケーブル |
| PC | HDMIケーブルのみ(PCにHDMIポートがある場合) |
設定手順
- HDMIケーブルを準備し、スマホまたはPCに対応するアダプターを用意する。
- HDMIケーブルをテレビのHDMIポートに接続する。
- テレビの入力設定を「HDMI」に変更する。
- Netflixアプリを開いて動画を再生する。
ただし、NetflixはHDMI接続を制限する場合があり、一部のスマートフォンでは映像が映らないことがあります。
特に、古いデバイスや非公式のアダプターを使用すると、HDCP(著作権保護技術)によって映像がブロックされる可能性があるため、対応機器を選ぶことが重要です。
キャスト機能を使って解決する方法

Netflixのミラーリングができない場合、「キャスト機能」を利用するのが最も手軽で確実な方法です。
キャスト機能を使えば、スマホやPCの画面を直接テレビに映すのではなく、ストリーミングデバイスがNetflixの映像を直接受信するため、画質や音質の低下を防ぐことができます。
キャスト機能のメリット
キャスト機能を利用することで、次のようなメリットがあります。
- 安定した再生が可能
- スマホの処理能力に依存しないため、動画が途切れたり、遅延したりすることが少ない。
- バッテリー消費を抑えられる
- スマホをミラーリングする場合と違い、キャスト機能を使うとスマホのバッテリーが減りにくい。
- 操作が簡単
- Netflixアプリのキャストアイコンをタップするだけで接続できる。
キャスト機能の具体的な手順
キャスト機能を使うには、以下のデバイスが必要になります。
| キャスト対応デバイス | 価格の目安 |
|---|---|
| Google Chromecast | 約4,980円~ |
| Amazon Fire TV Stick | 約5,980円~ |
| Apple TV | 約19,800円~ |
| スマートテレビ(Netflix対応モデル) | 30,000円~ |
キャストの手順
- ChromecastやFire TV StickをテレビのHDMIポートに接続する。
- テレビの入力を該当するHDMIポートに変更する。
- スマホとキャストデバイスを同じWi-Fiに接続する。
- Netflixアプリを開き、画面右上のキャストアイコンをタップする。
- 接続するデバイスを選択し、動画を再生する。
キャスト機能を使えば、スマホの負担を軽減しながら、Netflixをスムーズに視聴することができます。
特に、Wi-Fi環境が整っている場合には、最もおすすめの方法です。
Netflixミラーリングが映らない時の具体的な解決手順
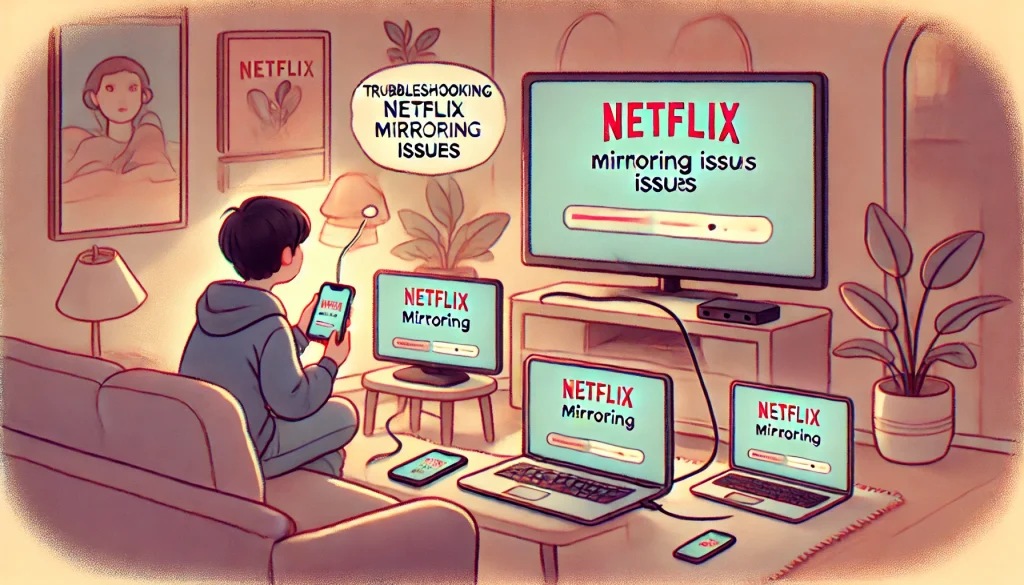
- AndroidでNetflixをミラーリングする方法
- iPhoneでNetflixをミラーリングする方法
- カーナビやホテルでNetflixを映す方法
- プロジェクターでNetflixを視聴する方法
- ChromecastでNetflixが表示されない理由と対策
- Netflixをスマホからテレビに映す方法
AndroidでNetflixをミラーリングする方法

Android端末でNetflixをミラーリングする方法としては、キャスト機能を利用する方法とHDMIケーブルを使用する方法の2つが考えられます。
それぞれの方法にはメリットとデメリットがあるため、状況に応じて適切な方法を選ぶことが重要です。
【キャスト機能を使用する方法】
キャスト機能を使用すれば、スマートフォンをリモコン代わりにしてNetflixをテレビで視聴できます。
この方法は、Google ChromecastやAmazon Fire TV Stickなどのストリーミングデバイスを使用することで可能になります。
【手順】
- ChromecastまたはFire TV StickをテレビのHDMIポートに接続する
- スマートフォンとキャストデバイスを同じWi-Fiネットワークに接続する
- Netflixアプリを開き、キャストアイコン(画面右上)をタップする
- 接続するデバイス(ChromecastやFire TV Stick)を選択する
- 視聴したいコンテンツを選び、再生する
【メリットとデメリット】
| メリット | デメリット |
|---|---|
| スマホのバッテリー消費が少ない | ChromecastやFire TV Stickが必要 |
| 高画質・高音質で視聴可能 | 一部のホテルや公衆Wi-Fiでは利用不可 |
| ミラーリングと異なり、スマホ操作が不要 | Wi-Fi環境が必要 |
キャスト機能を使うことで、スマホの画面をそのまま映すのではなく、テレビが直接ストリーミングを受信するため、高画質で視聴できるのが大きな利点です。
【HDMIケーブルを使用する方法】
HDMI接続は、ネット環境に依存せずにNetflixをテレビで視聴できる方法ですが、全てのAndroid端末で利用できるわけではありません。
USB-C to HDMIアダプターが必要で、対応している端末でのみ使用可能です。
【手順】
- USB-C to HDMIアダプターとHDMIケーブルを準備する
- スマートフォンのUSB-Cポートにアダプターを接続する
- アダプターとテレビのHDMIポートをHDMIケーブルで接続する
- テレビの入力切替でHDMIを選択する
- Netflixアプリを開いて視聴する
【メリットとデメリット】
| メリット | デメリット |
|---|---|
| Wi-Fiが不要で安定した映像が楽しめる | HDMIアダプターと対応機種が必要 |
| 遅延が少なく、スムーズな視聴が可能 | NetflixのHDCP制限で映らない場合がある |
Netflixの著作権保護(HDCP)が原因で、映像が映らないこともあるため、事前に対応機種を確認しておくことが大切です。
iPhoneでNetflixをミラーリングする方法
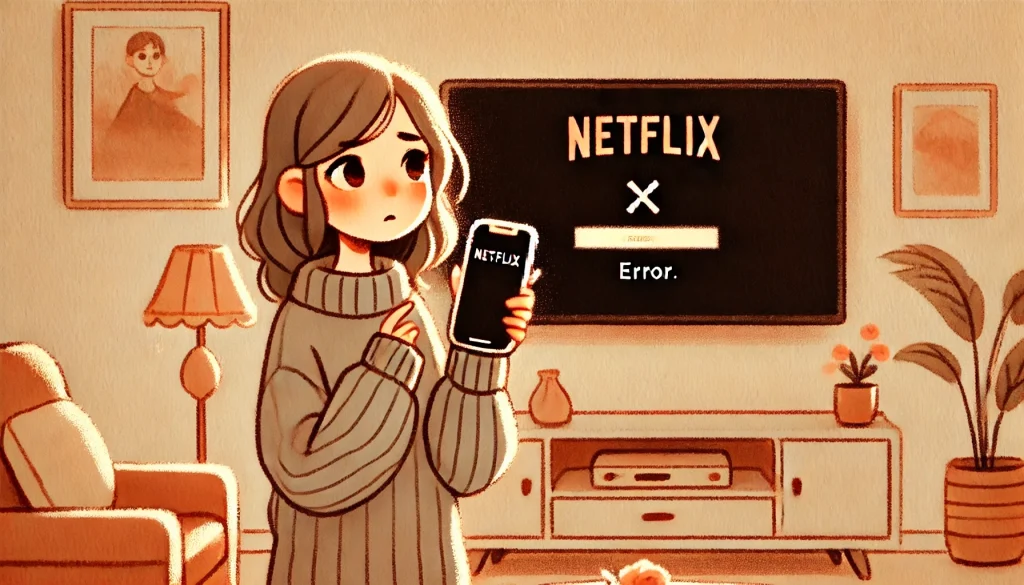
iPhoneでNetflixをミラーリングする場合、AirPlayが使えないという点に注意が必要です。
Netflixは著作権保護のため、AirPlay経由の映像出力を禁止しているため、通常のミラーリングでは映像が表示されません。
そのため、キャスト機能またはHDMIアダプターを使用する必要があります。
【キャスト機能を利用する】
キャスト機能を利用すると、iPhoneの画面をそのまま映すのではなく、テレビが直接Netflixのストリーミングを受信するため、画質や動作が安定します。
【手順】
- Fire TV StickまたはChromecastをテレビのHDMIポートに接続する
- iPhoneとキャストデバイスを同じWi-Fiネットワークに接続する
- Netflixアプリを開き、キャストアイコンをタップする
- 接続するデバイス(Fire TV StickやChromecast)を選択する
- 視聴したい動画を選んで再生する
【メリットとデメリット】
| メリット | デメリット |
|---|---|
| 高画質・高音質で視聴できる | ChromecastやFire TV Stickが必要 |
| スマホのバッテリー消費が少ない | Wi-Fi環境が必要 |
| スマホの他の操作も自由にできる | 一部のホテルでは使えない |
ストリーミングデバイスを用意すれば、快適にNetflixを視聴できます。
【HDMIアダプターを利用する】
iPhoneでは、Apple純正の「Lightning – HDMIアダプター」を使うことで、有線接続によるNetflix視聴が可能です。
【手順】
- Apple純正「Lightning – HDMIアダプター」を用意する
- HDMIケーブルでアダプターとテレビを接続する
- テレビの入力切替をHDMIに設定する
- Netflixアプリを開き、動画を再生する
【メリットとデメリット】
| メリット | デメリット |
|---|---|
| Wi-Fi不要で視聴可能 | Apple純正アダプターが必要(約7,000円) |
| 画質が安定する | 一部のNetflixコンテンツは再生不可 |
HDMI接続でも一部のコンテンツは制限されるため、キャスト機能の方が確実です。
カーナビやホテルでNetflixを映す方法
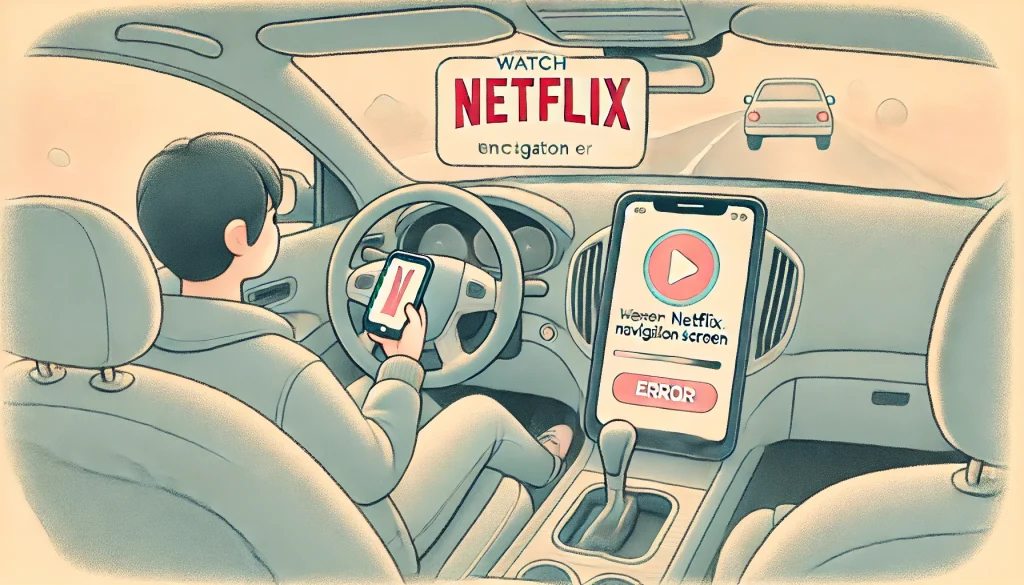
カーナビやホテルでNetflixを視聴したい場合、通常のミラーリングでは制限があるため、HDMI接続またはストリーミングデバイスの持ち込みが必要になります。
【カーナビで視聴する方法】
カーナビでNetflixを視聴するには、HDMI入力対応のカーナビが必要です。
【手順】
- HDMI入力対応のカーナビを用意する
- スマホとカーナビを「Lightning – HDMIアダプター」または「USB-C – HDMIアダプター」で接続する
- Netflixアプリを開き、動画を再生する
【注意点】
- 走行中の視聴は危険なため、法律を遵守すること
- HDCPに対応していないカーナビでは映像が映らない場合がある
【ホテルのテレビで視聴する方法】
ホテルのテレビでNetflixを視聴するには、ストリーミングデバイスを持ち込むのが最も確実です。
【手順】
- ホテルのテレビにHDMI端子があることを確認する
- ChromecastやFire TV Stickをテレビに接続する
- ホテルのWi-Fiに接続し、キャスト機能を利用してNetflixを再生する
【注意点】
- ホテルによってはWi-Fiの利用制限がある
- テレビのHDMI端子がロックされている場合がある
結論として、Netflixをカーナビやホテルで視聴する際は、HDMIアダプターまたはストリーミングデバイスを使用するのが最も確実な方法です。
プロジェクターでNetflixを視聴する方法
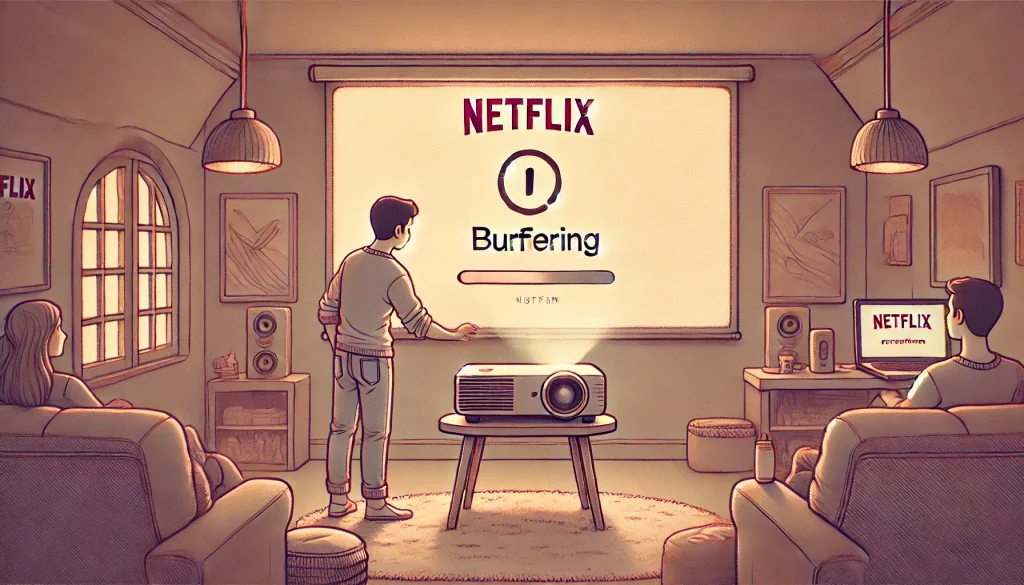
Netflixをプロジェクターで視聴する方法はいくつかありますが、最も安定して快適に楽しめるのは、ストリーミングデバイスを利用する方法です。
プロジェクターの種類や接続環境によって適した方法が異なるため、それぞれの特徴と注意点を詳しく解説します。
プロジェクターでNetflixを見る方法
プロジェクターでNetflixを視聴するには、以下の3つの方法があります。
- Netflixアプリを搭載したプロジェクターを使う
- ChromecastやFire TV Stickなどのストリーミングデバイスを使う
- スマホやPCをHDMIケーブルで接続する
① Netflixアプリ搭載のプロジェクターを使う
最近では、Android OSを搭載したスマートプロジェクターが増えており、Netflixのアプリを直接インストールして視聴できる機種があります。
これは最もシンプルな方法で、余計な機器を接続せずにNetflixを楽しむことができます。
メリット
- 追加のデバイスが不要
- 設定が簡単
- Wi-Fi環境さえあれば利用可能
デメリット
- 低価格のモデルではスペックが不足し、動画がカクつくことがある
- Netflix非対応のプロジェクターも多い
② ストリーミングデバイスを利用する
Netflixを安定して視聴したいなら、ChromecastやFire TV StickなどのストリーミングデバイスをプロジェクターのHDMI端子に接続する方法が最適です。
これらのデバイスはNetflixに公式対応しており、スマートフォンをリモコン代わりにして操作できます。
おすすめのデバイスと価格目安
| デバイス | 価格 | 特徴 |
|---|---|---|
| Chromecast with Google TV | 約7,600円 | 4K対応、操作がスムーズ |
| Fire TV Stick | 約4,980円 | フルHD対応、コスパが良い |
| Fire TV Stick 4K | 約6,980円 | 4K対応、高画質で視聴可能 |
接続手順
- プロジェクターのHDMIポートにChromecastまたはFire TV Stickを接続
- USBケーブルで電源を確保
- Wi-Fiに接続し、Netflixアプリを開く
- スマホやリモコンでNetflixの動画を選択し、再生
この方法は安定性が高く、画質や音質も良いため、Netflixをプロジェクターで見るなら最もおすすめです。
③ HDMIケーブルでスマホやPCを接続
HDMIケーブルを使ってスマホやPCをプロジェクターに接続する方法もあります。
ただし、Netflixは著作権保護(HDCP)によって、単純な画面ミラーリングでは映像が映らないことがあるため、対応機種を選ぶ必要があります。
スマホで接続する場合の注意点
- iPhone:「Lightning – HDMIアダプター」を使用
- Android:「USB-C – HDMI変換アダプター」が必要
- Netflixアプリの制限により、映像が映らない可能性がある
PCならHDCP対応のHDMIケーブルを使えば安定して視聴できますが、スマホから直接接続する場合は注意が必要です。
ChromecastでNetflixが表示されない理由と対策
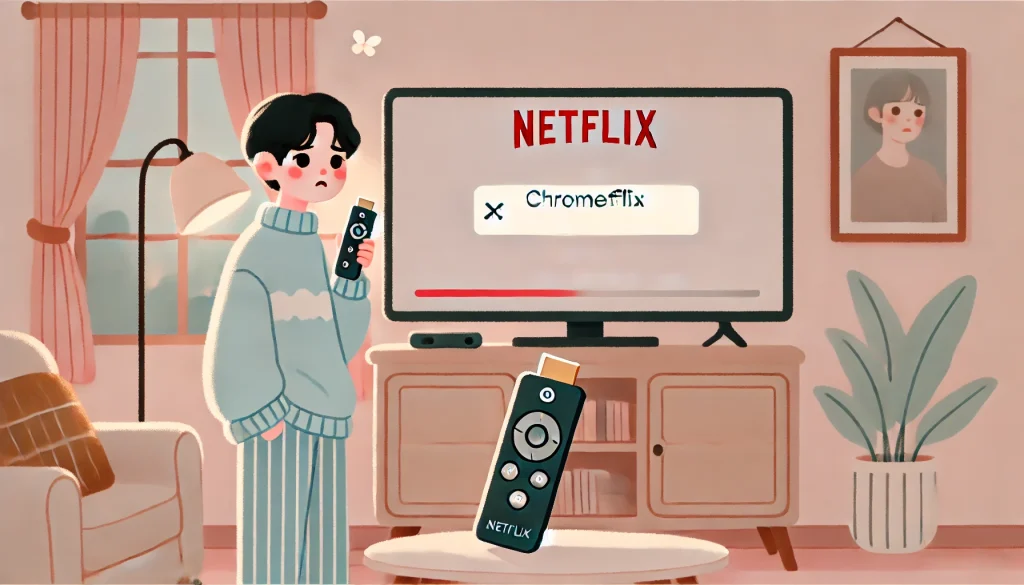
Chromecastを使ってNetflixを視聴しようとした際、映像が映らない・エラーが出る・音声だけが流れるなどのトラブルが発生することがあります。
その原因と解決策を詳しく解説します。
ChromecastでNetflixが映らない主な原因
- Wi-Fiの接続不良
- NetflixアプリやChromecastのバージョンが古い
- HDCP対応のテレビやプロジェクターでない
- キャッシュの蓄積による不具合
① Wi-Fiの接続不良
ChromecastはWi-Fi経由でスマホやPCと通信するため、ネットワークの接続が不安定だと映像が映らなかったり、途中で止まったりすることがあります。
対策
- Chromecastとスマホが同じWi-Fiネットワークに接続されているか確認
- ルーターを再起動し、電波が安定するか確認
- 有線LAN接続できる場合は、Wi-Fiではなく有線を利用
② NetflixアプリやChromecastのバージョンが古い
NetflixアプリやChromecastのソフトウェアが古いと、互換性の問題で正常に動作しないことがあります。
対策
- Google HomeアプリでChromecastのファームウェアを更新
- スマホのNetflixアプリを最新版にアップデート
③ HDCP対応のテレビやプロジェクターでない
HDCP(著作権保護技術)に対応していないプロジェクターや古いテレビでは、Netflixの映像が映らないことがあります。
対策
- HDCP2.2対応のHDMI入力端子を使用
- Chromecastを別のHDMIポートに接続して試す
- 4K対応のChromecastを使用している場合、4K非対応のHDMI端子ではなくフルHD用のHDMI端子に接続
Netflixをスマホからテレビに映す方法

スマホのNetflixをテレビに映す方法はいくつかありますが、最も便利で安定した方法を紹介します。
スマホからテレビに映す主な方法
- キャスト機能を使う(Chromecast、Fire TV Stick)
- スマートテレビのNetflixアプリを利用
- HDMIケーブルで接続
- ゲーム機(PS5、Xbox)を利用
① キャスト機能を使う
Netflixは、Google ChromecastやFire TV Stickを使って簡単にテレビへキャストできます。
手順
- ChromecastまたはFire TV StickをテレビのHDMIポートに接続
- Wi-Fiネットワークに接続
- Netflixアプリを開き、キャストアイコンをタップ
- 接続するデバイスを選択し、動画を再生
この方法ならスマホをリモコン代わりに使えて、スムーズに視聴できます。
② スマートテレビのNetflixアプリを利用
最近のスマートテレビにはNetflixアプリが搭載されているモデルが多く、直接ログインすれば視聴できます。
対応メーカー
- Sony(ブラビア)
- Samsung
- LG
- Panasonic など
スマホを介さずに操作できるので、最も手軽な方法です。
③ HDMIケーブルで接続
スマホとテレビをHDMIケーブルで接続する方法もありますが、Netflixの著作権保護の関係で映像が映らない場合があります。
特にiPhoneでは純正のHDMIアダプターを使わないと、接続がうまくいかないことがあるため注意が必要です。
Netflixをスマホからテレビやプロジェクターに映す方法は複数ありますが、最も安定して快適に視聴するにはキャスト機能を利用するのがベストです。
使用する機器に応じた方法を選び、快適なNetflixライフを楽しみましょう。
Netflix ミラーリングが映らない原因と解決策の総まとめ
- Netflixは著作権保護のため通常のミラーリングが制限されている
- DRM(デジタル著作権管理)により映像のコピーや不正視聴が防がれている
- HDCP非対応のHDMIケーブルでは映像が映らない
- AirPlayではNetflixのミラーリングができない
- スマートフォンの画面ミラーリング機能ではNetflixが黒画面になることが多い
- ChromecastやFire TV Stickを使えばNetflixを正常に視聴できる
- HDMI接続は安定した映像出力が可能だが、一部の機器では制限がある
- Netflix対応のスマートテレビを使うのが最も簡単な視聴方法
- Wi-Fiの接続が不安定だとキャスト機能がうまく動作しない
- デバイスの再起動で一時的なエラーが解消されることがある
- Netflixアプリやストリーミングデバイスのソフトウェアを最新にするのが重要
- ホテルのテレビではWi-Fi制限によりキャスト機能が使えないことがある
- カーナビでNetflixを視聴するにはHDMI入力対応モデルが必要
- プロジェクターでNetflixを映すにはストリーミングデバイスを使うのが最適
- 公式の視聴方法を選ぶことで、Netflixを快適に楽しめる