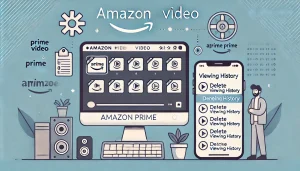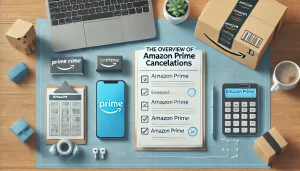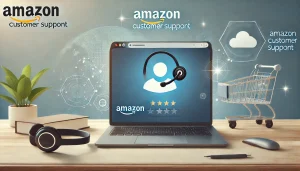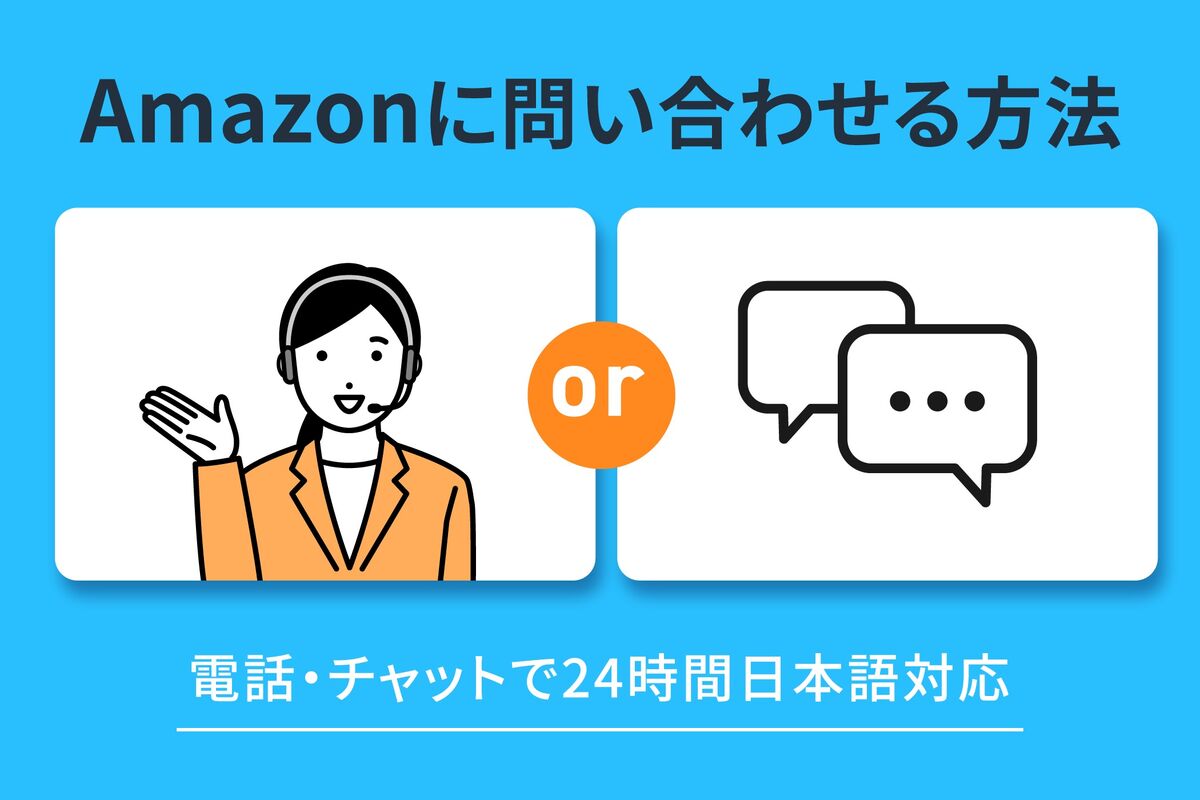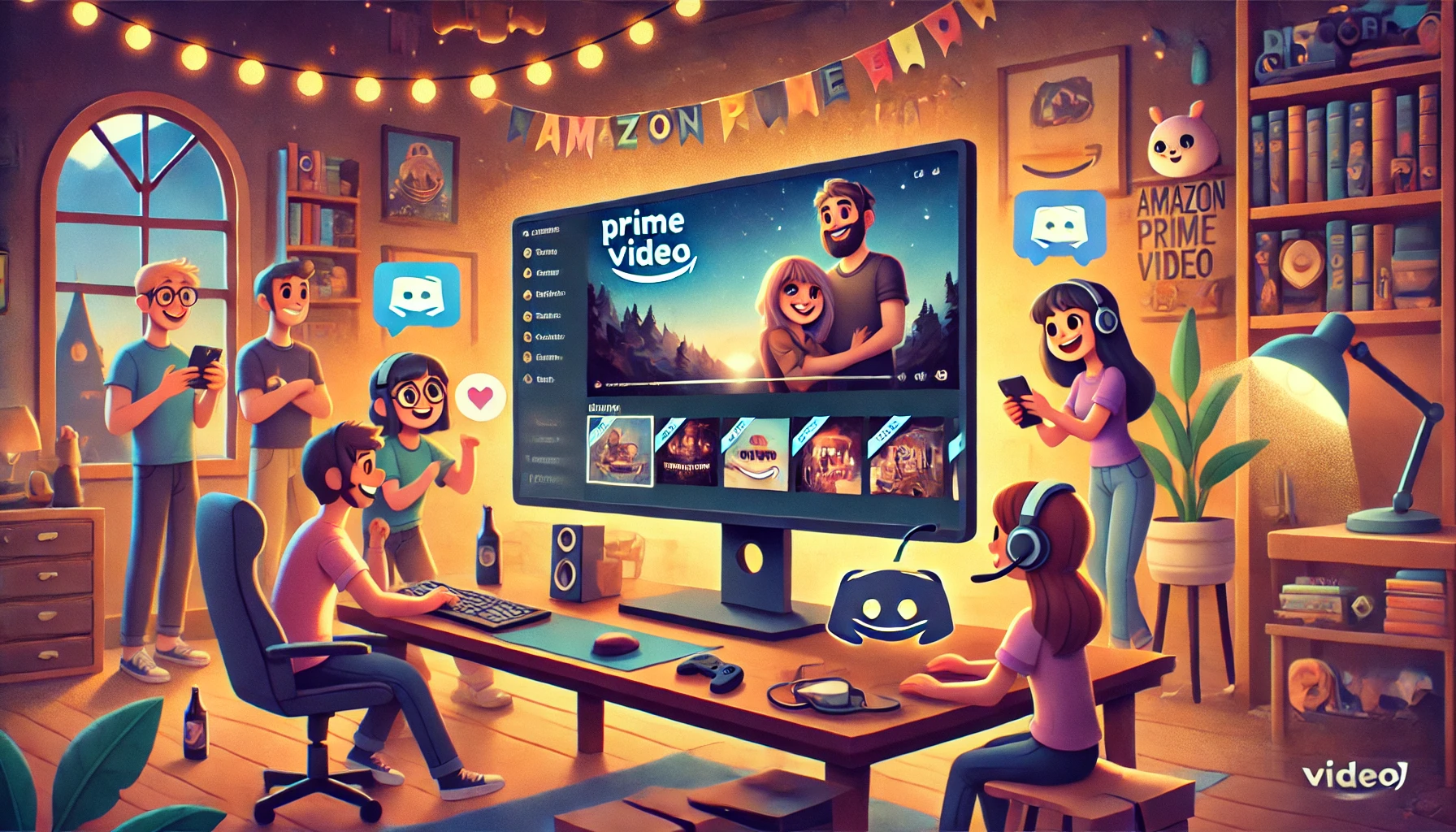アマプラの動画を家族や友人と共有して楽しみたいのに、画面が真っ黒になったり音が出なかったりして困ったことはありませんか。
この問題は、多くの人が直面する悩みです。しかし、安心してください。
画面共有がうまくいかない原因には、実ははっきりとした理由があり、それぞれに適した解決策があります。
この記事では、アマプラ画面共有の手順や注意点を詳しく解説し、スムーズに動画を共有するためのコツをご紹介します。
続きを読んで、今すぐその問題を解決しましょう。
- アマプラ画面共有の具体的な手順や設定方法を理解できる
- 画面が真っ黒になる原因とその解決策を把握できる
- さまざまなデバイスやプラットフォームでの共有方法を学べる
- アマプラ画面共有に関する法的注意点や違法性を理解できる
Discordでアマプラ画面共有を楽しむ方法
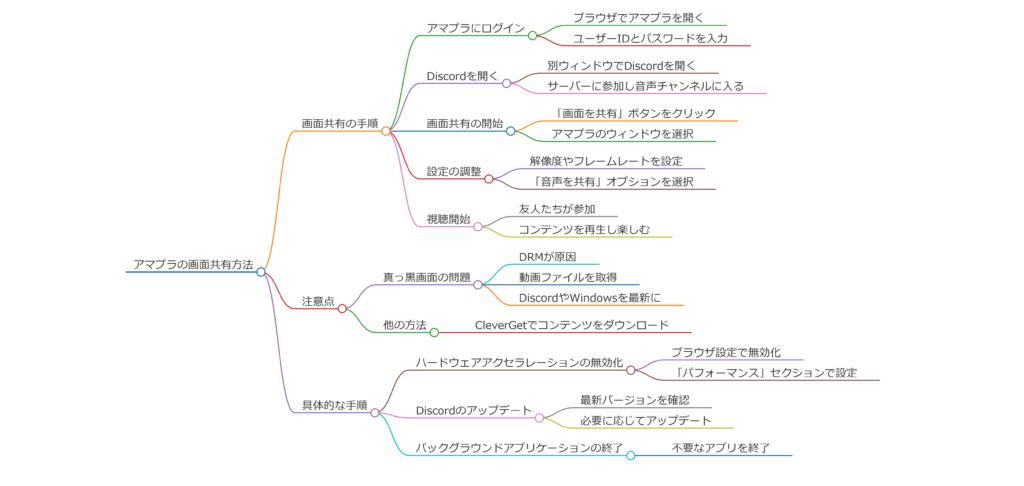
- Discordでの画面共有手順
- 画面が真っ黒になる原因とその解決策
- discord クロームでの共有設定方法
- アマプラ画面共有で音が出ない時の対処法
- スマホでアマプラ画面共有はできる?
Discordでの画面共有手順

Discordでアマゾンプライムビデオを画面共有する方法を詳しく説明します。
この手順を実行することで、友人や家族とリアルタイムで映画やドラマを楽しむことが可能になります。
手順1: Prime Videoを開いて準備する
まず、ブラウザでアマゾンプライムビデオを開きます。
動画を視聴するためのアカウントにログインし、共有したい映画や番組を選択しておきましょう。
この時点で動画を再生する必要はありませんが、準備しておくとスムーズです。
手順2: Discordの設定を調整する
次に、Discordを起動し、画面の左下にある「ユーザー設定」アイコンをクリックします。
「ゲームアクティビティ」という項目を選択し、「ゲームを追加する」ボタンを押してください。
このリストからPrime Videoを再生しているブラウザを選び、「ゲームを追加」します。
この作業により、Discordがそのブラウザを認識し、画面共有の対象に含めることができます。
手順3: 画面共有を開始する
設定が完了したら、共有したいサーバーのボイスチャンネルに参加します。
画面下部にある「画面を共有」ボタンをクリックし、共有したい画面(Prime Videoのウィンドウ)を選びます。
この際、解像度とフレームレートの設定が表示されるため、視聴者が快適に動画を楽しめるように、720p以上の解像度と30fps以上のフレームレートを選ぶことをおすすめします。
手順4: 動画を再生して視聴開始
最後に、Prime Videoの画面に戻り、動画の再生を開始します。
これでボイスチャンネル内の参加者全員がリアルタイムで動画を楽しむことができます。
音声の共有を有効にする場合は、画面共有時に「音声を共有」オプションをオンにしてください。
注意点
- Discordの画面共有機能は最大10人までの視聴者をサポートしています。それ以上の人数には対応していない点に留意してください。
- 画面共有時に動画が遅延する場合は、不要なアプリケーションを閉じるなどして、システムリソースを確保してください。
画面が真っ黒になる原因とその解決策
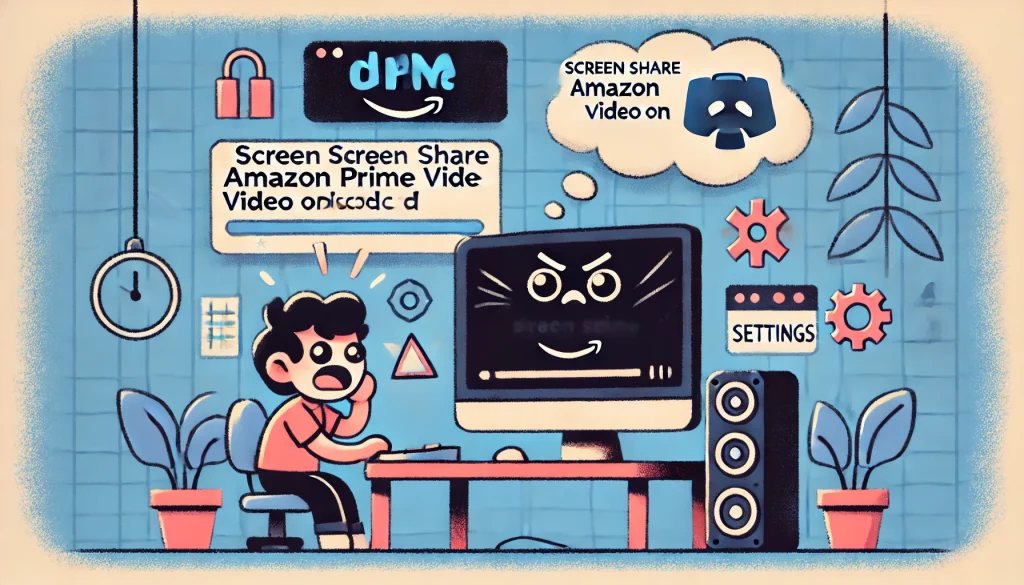
アマゾンプライムビデオをDiscordで画面共有する際、画面が真っ黒になる問題は多くの人が直面する課題です。
この現象には主に3つの原因があります。
それぞれの原因と解決策を詳しく解説します。
原因1: デジタル著作権管理(DRM)
アマゾンプライムビデオには、デジタル著作権管理(DRM)という技術が導入されています。
DRMは、著作権を保護するために映像の無断利用を防ぐ仕組みですが、この技術が原因で、画面共有時に動画の映像が暗転することがあります。
対策: DRMは技術的に解除することができませんが、解決策として、動画をダウンロードして視聴する方法があります。ダウンロードした動画を再生する場合、DRMの影響を受けないことが多いです。
原因2: ブラウザのハードウェアアクセラレーション機能
ハードウェアアクセラレーションは、ブラウザのパフォーマンスを向上させるための設定ですが、Discordの画面共有機能と干渉することがあります。
この結果、映像が正常に表示されず、真っ黒になることがあります。
対策: ブラウザの設定からハードウェアアクセラレーションをオフにします。以下はGoogle Chromeでの設定方法です。
- Chromeを開き、右上のメニューから「設定」を選択します。
- 「システム」セクションをクリックします。
- 「利用可能な場合はハードウェアアクセラレーションを使用する」をオフにします。
- ブラウザを再起動します。
原因3: Discordやブラウザのバージョンが古い
古いバージョンのDiscordやブラウザを使用していると、最新の画面共有機能と互換性がない場合があります。
このため、動画が正しく再生されないことがあります。
対策: Discordおよび使用しているブラウザを最新バージョンに更新してください。更新後はシステムを再起動し、問題が解消されているか確認します。
追加の注意点と推奨事項
- バックグラウンドアプリの干渉: 他のアプリケーションがDiscordのパフォーマンスに影響を与えている場合もあります。特にリソースを多く消費するアプリは終了してください。
- 別のブラウザを試す: Chromeで問題が解決しない場合は、FirefoxやEdgeなどの他のブラウザを試してみるのも有効です。
これらの手順と対策を実施することで、画面が真っ黒になる問題をほぼ確実に解消できます。
柔軟に設定を調整しながら、快適な共有環境を整えてみてください。
discord クロームでの共有設定方法
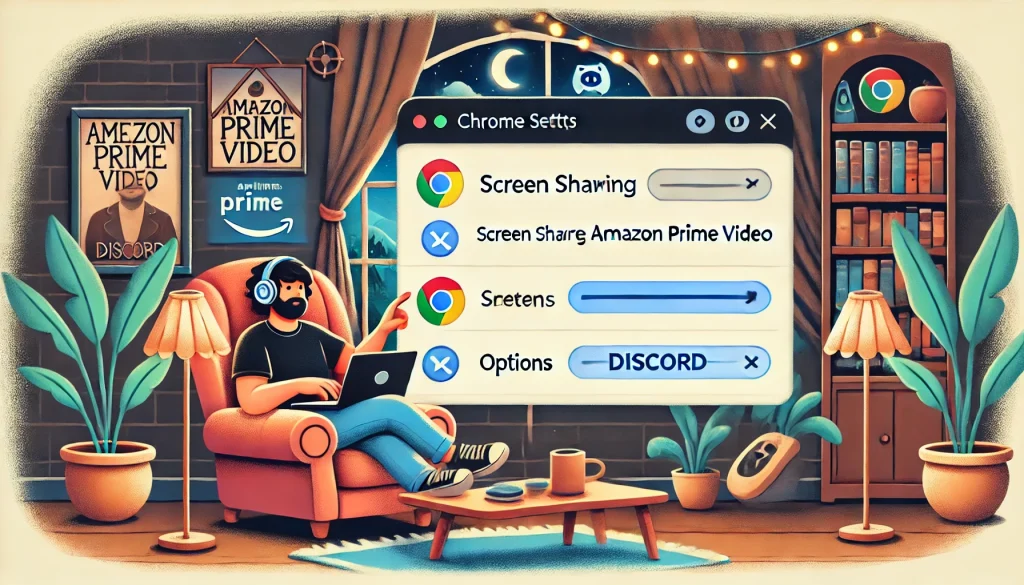
Chromeを使ってDiscordでアマゾンプライムビデオを共有するには、事前の準備が重要です。
このセクションでは、必要な手順を詳しく解説します。
Chromeを最新バージョンに更新する
最初に、Google Chromeを最新バージョンにアップデートしてください。
古いバージョンでは、画面共有機能が正しく動作しないことがあります。
Chromeのメニュー(右上の縦三点メニュー)を開き、「設定」→「Chromeについて」に移動して更新を確認しましょう。
ハードウェアアクセラレーションを無効にする
次に、Chromeの設定で「ハードウェアアクセラレーション」を無効にします。
この設定は、動画の処理をスムーズにする一方で、Discordの画面共有機能と干渉してしまう場合があります。
以下の手順で無効化できます。
- Chromeのメニューを開き、「設定」をクリック。
- 「システム」を選択。
- 「ハードウェアアクセラレーションを使用する」のチェックを外す。
- Chromeを再起動する。
Discordでの設定
Chromeでアマプラを再生した状態で、Discordを起動します。
以下の手順で設定を進めましょう。
- Discordの左下にある設定アイコンをクリック。
- 「ゲームアクティビティ」を選択。
- 「ゲームを追加する」をクリックし、Chromeを選択。
- 設定を保存し、サーバーのボイスチャンネルに参加。
- 「画面共有」ボタンをクリックし、共有したいウィンドウを選択。
トラブルシューティング
共有中に映像が乱れる、音声が途切れる場合は、以下の対処法を試してください。
- 他のブラウザ(FirefoxやEdge)を試す。
- Discordの「音声ビデオ設定」から出力デバイスを再確認する。
- 不要なタブやアプリを閉じてリソースを確保する。
Chromeは画面共有において信頼性の高いブラウザですが、状況に応じて他のブラウザも検討するとよいでしょう。
アマプラ画面共有で音が出ない時の対処法
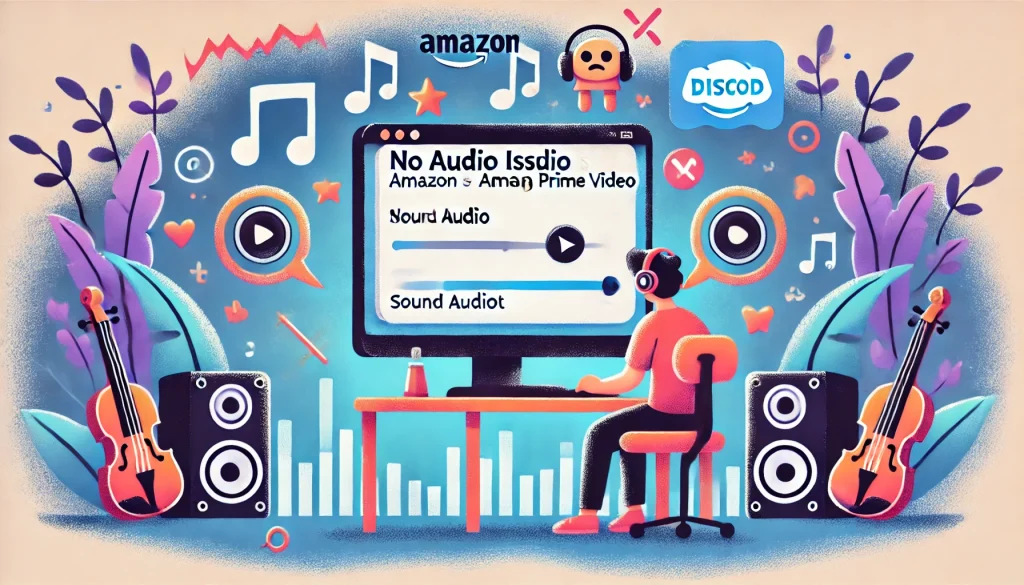
画面共有をしているのに音声が聞こえない場合、いくつかの原因が考えられます。
このセクションでは、解決策を順を追って説明します。
Discordの設定を確認
まず、Discordの「画面共有」設定を確認しましょう。
画面共有メニューで「音声を共有」のチェックボックスがオンになっていることを確かめてください。
この設定が無効だと、音声が共有されません。
デバイスの音声設定を見直す
次に、パソコンやスマホの音声設定を確認します。
Windowsの場合、「サウンド設定」を開き、Discordが正しい出力デバイスを使用しているか確認しましょう。
例えば、ヘッドセットを接続しているのにスピーカーが選ばれていると音声が出力されません。
| デバイス設定例 | 説明 |
|---|---|
| 出力デバイス | 使用中のヘッドセットやスピーカーを選択 |
| 音量ミキサー | Discordとブラウザの音量がミュートになっていないか確認 |
ブラウザのリフレッシュと更新
音声が出ない問題は、ブラウザの不具合による場合もあります。
使用中のブラウザを一度閉じて再起動し、必要に応じて最新バージョンに更新してください。
その他の対策
これらの対策でも解決しない場合、以下の方法を試してください。
- Discordとブラウザの両方を再インストールする。
- 他の画面共有ツール(ZoomやSkype)を試す。
- サーバー接続の安定性を確認する(有線接続推奨)。
音声の問題を解消することで、より快適な共有体験が得られます。
スマホでアマプラ画面共有はできる?
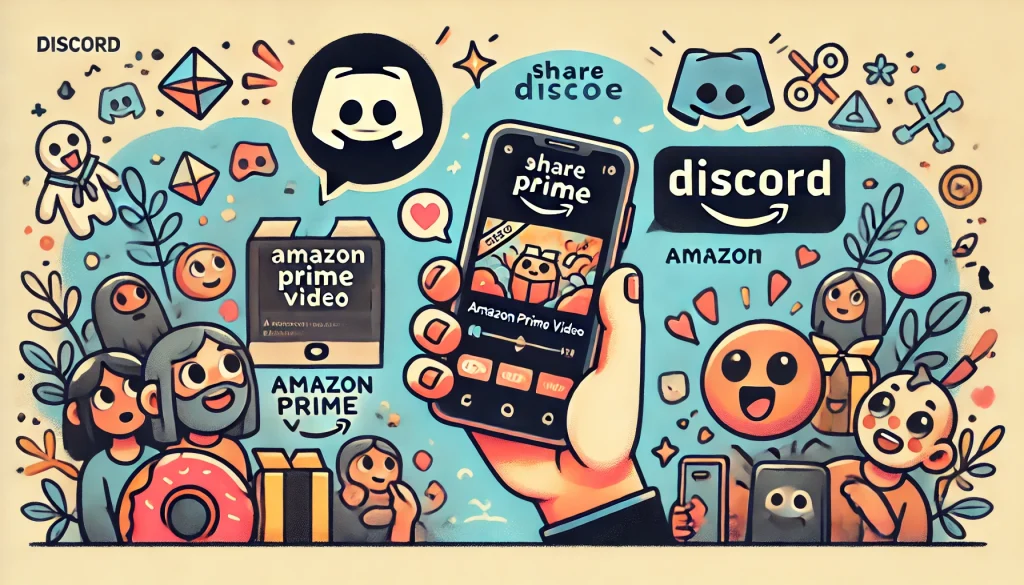
スマホ版のDiscordを利用すれば、アマゾンプライムビデオを共有できます。
ただし、いくつかの制約があるため、注意が必要です。
iPhoneとAndroidでの操作方法
スマホでは、ディスプレイ全体を共有する形となります。
以下の手順で画面共有を開始しましょう。
- Discordアプリを開き、サーバーのボイスチャンネルに参加。
- メニューから「画面共有」をタップ。
- iPhoneの場合:「ブロードキャストを開始」を選択。
- Androidの場合:「今すぐ開始」をタップ。
- アマプラを再生中の画面に切り替える。
注意点
スマホ画面全体が共有されるため、通知や他のアプリ画面も相手に見えてしまいます。
そのため、画面共有前に通知をオフにすることをおすすめします。
DRMの影響を受ける場合
スマホでは、アマプラのDRM(デジタル著作権管理)の影響により、共有画面が真っ黒になることがあります。
この場合は、画面共有用に設計された専用アプリを検討してください。
また、PC版を利用することでこの問題を回避できる場合があります。
スマホでの利便性と限界
スマホ版の画面共有は手軽に始められる反面、DRMや画質制限などの技術的な制約があります。
もし高品質な視聴を求める場合は、PCや専用の共有ツールを併用することを検討してください。
スマホでのアマプラ共有は、柔軟性が高い一方で、特定の問題に対処するための知識も求められます。
適切な準備で、よりスムーズな共有を実現しましょう。
アマプラ画面共有の注意点と他の方法

- 他のプラットフォームを使った共有方法
- アマプラ画面共有は違法?法的注意点
- アマプラ画面共有でバレる心配はある?
- lineでアマプラ画面共有は可能か?
他のプラットフォームを使った共有方法

アマゾンプライムビデオの画面共有は、ZoomやLineなど他のプラットフォームでも実現可能です。
これらの方法は、ウォッチパーティが利用できない環境で特に役立ちます。
Zoomを利用した方法
Zoomはビデオ会議アプリとして広く利用されていますが、画面共有機能を使えばアマプラのコンテンツも共有できます。
具体的な手順は以下の通りです。
- Zoomのインストール: デバイスにZoomをダウンロードし、アカウントを作成します。
- ミーティングを開始: 新しいミーティングを作成し、参加者を招待します。
- 画面共有の設定: Zoomの画面下部にある「画面共有」ボタンをクリックし、アマプラを再生しているブラウザウィンドウを選択します。
Zoomの特長は、共有映像を高画質で配信できる点にあります。
ただし、DRMの影響で映像が真っ黒になる場合があるため、事前にテストしておくことをおすすめします。
Lineの「画面シェア」機能
Lineではスマホユーザー向けに「画面シェア」機能が提供されています。
友人と手軽に共有したい場合、特に便利な方法です。
- 通話の開始: Lineで通話を開始します。
- 画面シェアの有効化: 通話中に「画面シェア」ボタンをタップし、アマプラを再生中の画面を選択します。
Lineの画面共有は設定が簡単ですが、通知や他のアプリ操作が映り込む可能性があるため注意が必要です。
デメリットと対策
どのプラットフォームでも、DRMによる映像の暗転が問題となることがあります。
この場合、前述のように動画をダウンロードして共有する方法も検討してください。
また、安定したインターネット接続を確保し、利用するプラットフォームの最新バージョンを使用することが重要です。
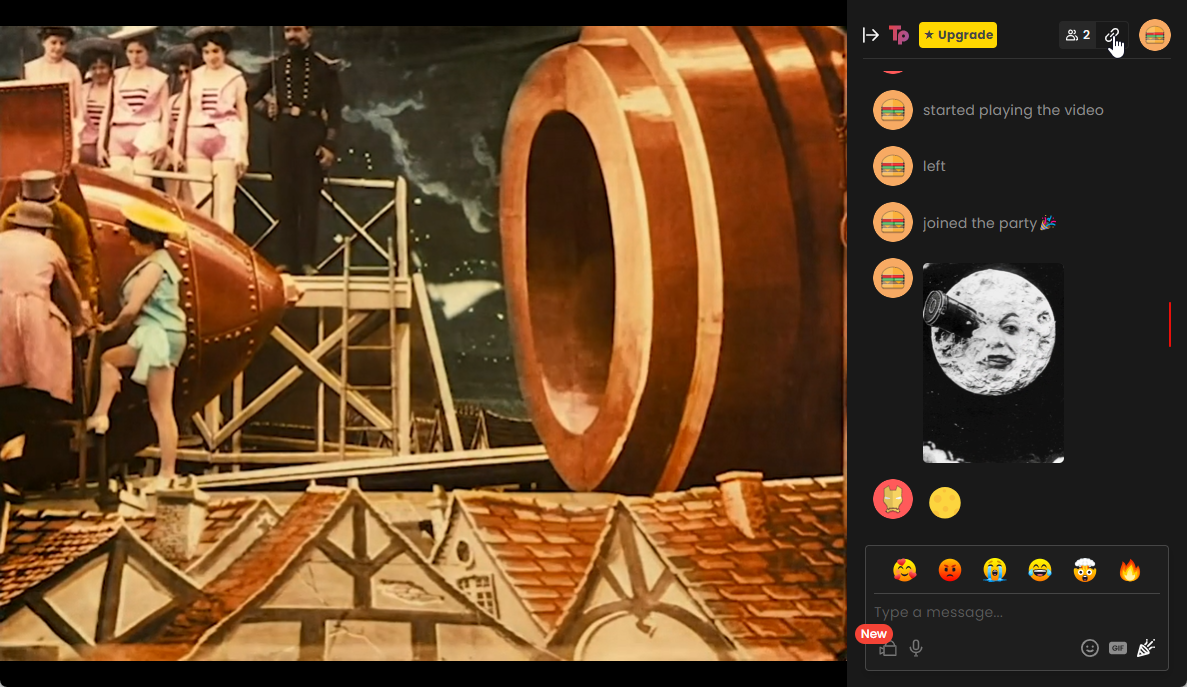
アマプラ画面共有は違法?法的注意点

アマプラの画面共有が違法かどうかは、利用の仕方によって異なります。
個人利用の範囲内で、友人や家族と視聴を楽しむ場合は、著作権法に抵触しないケースが多いです。
しかし、不特定多数に向けて共有したり、商業目的で利用する場合は、著作権侵害に該当する可能性が高くなります。
これらの行為は、Amazonの利用規約にも違反するため、慎重な注意が必要です。
違法とみなされるケース
- 商業利用
アマプラのコンテンツを利用して有料イベントを開催する、広告収入を得る目的でライブ配信するなどの行為は、明らかに違法です。これは、コンテンツを配信・利用するための権利をAmazonから正式に取得していないためです。 - 不特定多数への公開
DiscordやYouTubeライブなどを利用して、多くの人に対してアマプラの動画を視聴させる行為も問題です。視聴者が家族や親しい友人の範囲を超える場合、これも著作権侵害の可能性があります。
個人利用が許容される範囲
一般的には、物理的に一緒にいる家族や友人と映画を楽しむ場合や、同一アカウント内での利用が許容される範囲とされています。
Amazonの利用規約には、「家族での視聴」について一定の猶予を設けている場合もありますが、具体的な条件は明記されていません。
疑問があれば、利用規約をしっかり確認することをおすすめします。
注意点
運営側は利用者の視聴データやログイン情報を監視している可能性があります。
不適切な使い方をするとアカウント停止などのペナルティを受けることがあるため、必ず正しい範囲で利用しましょう。
アマプラ画面共有でバレる心配はある?
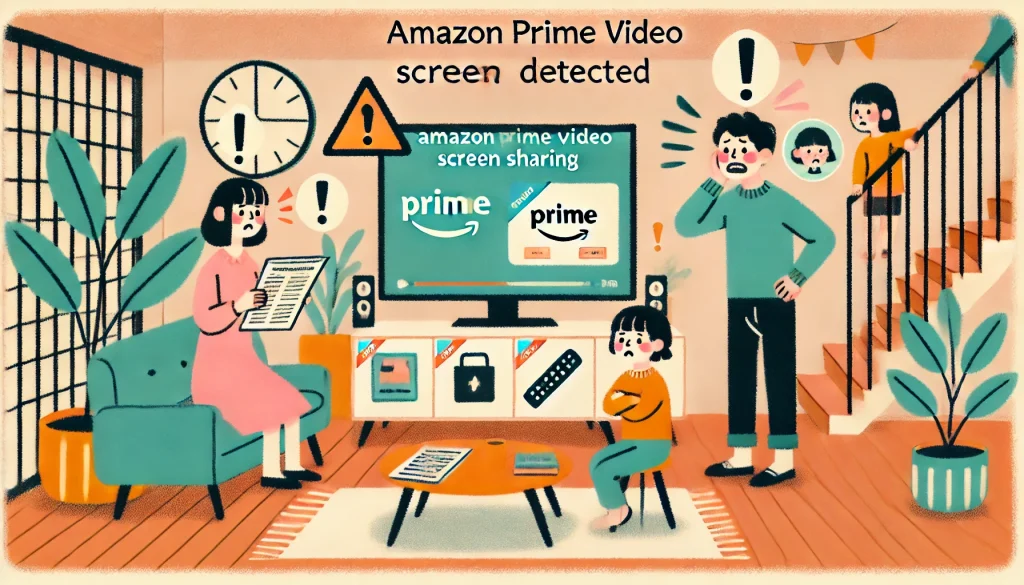
アマプラの画面共有が運営側にバレる仕組みは、直接的な通知ではありませんが、間接的に判明する可能性があります。
具体的には、視聴履歴や同時視聴デバイス数の分析によるものです。
バレる可能性がある仕組み
- 視聴履歴の確認
アマプラでは、視聴履歴が記録されます。もし、異常に多くのデバイスから同時に視聴されている場合や、頻繁に地域やIPアドレスが変わる場合、利用規約違反を疑われる可能性があります。 - 同時視聴デバイスの制限
アマプラでは、同一アカウントで同時に視聴できるデバイス数が最大2台と制限されています。これを超える利用があった場合、Amazonが不正利用とみなす可能性があります。
バレないための注意点
- 視聴デバイスを最小限にする
同時視聴は2台以内に抑え、他の端末でログインを控えましょう。 - アカウント情報の慎重な管理
家族や信頼できる友人以外にアカウント情報を教えないことが重要です。 - 地域をまたいだ利用に注意
VPNを使用して別の地域で視聴する場合も、不正利用と見なされる可能性があります。
不適切な使い方はアカウント停止などのリスクを伴うため、Amazonの規約を守りながら利用することが最善です。
lineでアマプラ画面共有は可能か?
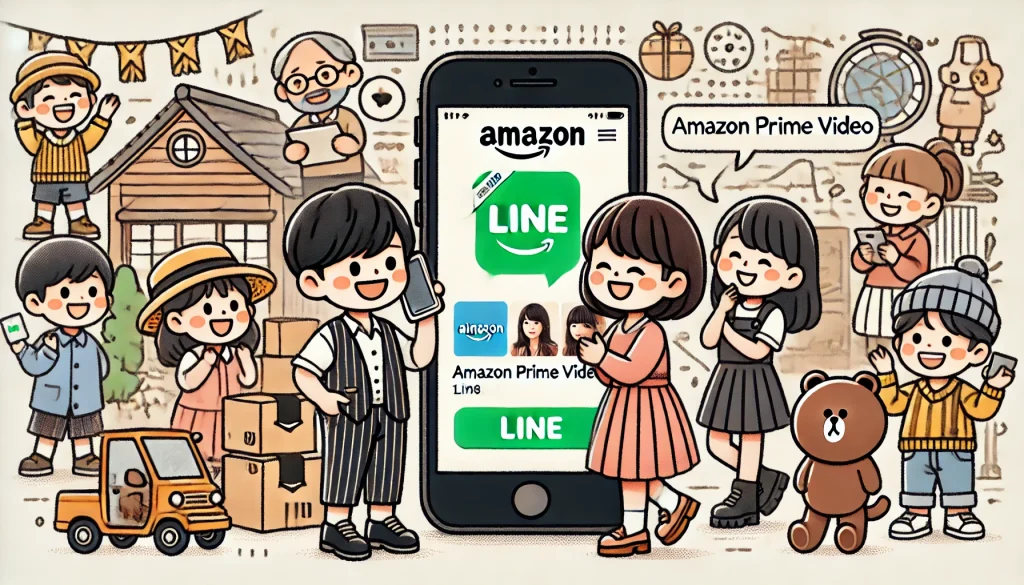
Lineの「画面シェア」機能を活用すれば、アマプラの画面を友人や家族と共有することが可能です。
ただし、利用にはいくつかの注意点があります。
lineの画面共有でのポイント
- スマホ画面全体の共有
Lineでは特定のアプリやウィンドウだけを共有する機能がありません。そのため、通知や他のアプリの操作画面も視聴者に見えてしまいます。事前に通知をオフにするなどの設定を行いましょう。 - 画質や音声の制限
Lineの画面共有機能は、配信に適した高画質・高音質を保証していません。共有相手が見る画面のクオリティが低下する場合があるため、大画面での視聴には向いていません。
lineで発生する問題とその対策
- DRMによる真っ黒画面の問題
Lineでアマプラを共有すると、DRMによって画面が真っ黒になる場合があります。この問題を避けるには、事前に動画をダウンロードして共有するか、他の画面共有ツールを使用する方法が有効です。 - スマホのバッテリー消耗
長時間の画面共有はスマホのバッテリーを消耗しやすいため、充電しながら利用することをおすすめします。
おすすめの利用シーン
短時間でのやり取りや、個別のシーンを見せる場合には便利です。
一方、映画全編を共有するような長時間の利用には、ZoomやDiscordなど、より安定した画面共有ツールを検討すると良いでしょう。
これらの情報を元に、自分に最適な方法でアマプラを楽しみながら共有してくださいね。
アマプラ画面共有の方法と注意点のまとめ
- Discordでアマプラを画面共有する際は事前にPrime Videoを準備する
- Discordの「ゲームアクティビティ」にPrime Videoのブラウザを追加する
- 画面共有時に音声を共有する設定を忘れない
- アマプラの画面共有中は最大10人までが参加可能
- DRMが原因で画面が真っ黒になる場合がある
- Chromeのハードウェアアクセラレーション設定を無効化すると効果的
- Discordやブラウザの最新版を使用することが推奨される
- スマホ版Discordでは画面全体を共有する形となる
- 通知や他アプリ操作が共有画面に映る可能性がある
- Lineでも画面共有が可能だが、画質や音質に制約がある
- ウォッチパーティはリアルタイムで感想を共有できる便利な機能
- ウォッチパーティでは最大100人が参加可能
- Zoomを活用すれば安定した画面共有が可能
- 不特定多数への共有や商業利用は違法となる
- アカウント情報は信頼できる範囲で管理するべき