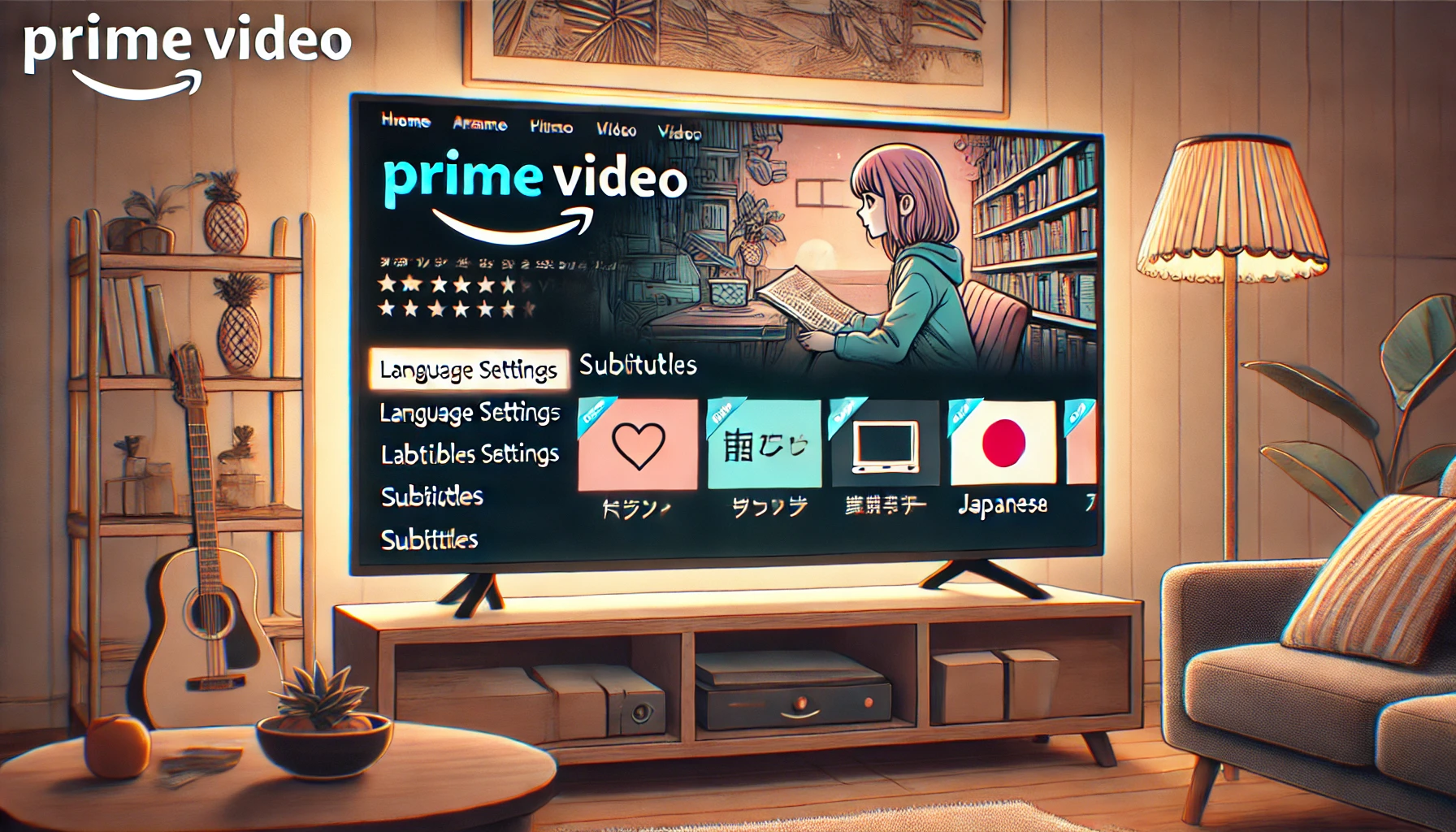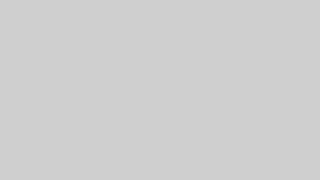アマゾンプライムを楽しもうと思ったのに、日本語字幕が出ないと困ってしまいますよね。
特に海外ドラマや映画を視聴していると、字幕がないだけで内容を理解するのが難しくなることもあります。
この問題は意外と多くの方が経験しているものですが、適切な設定や簡単な対処で解決できる場合がほとんどです。
この記事では、アマゾンプライムで日本語字幕が出ない原因とその解決策をわかりやすく解説します。
次の項目から具体的な手順やポイントをご紹介しますので、ぜひ最後までチェックしてください。
- アマゾンプライムで日本語字幕が出ない主な原因とその種類
- デバイスごとの具体的な字幕設定方法
- 日本語字幕が出ない場合の解決策と対処手順
- コンテンツが日本語字幕に対応していない理由
アマゾンプライム日本語字幕が出ない原因と解決策
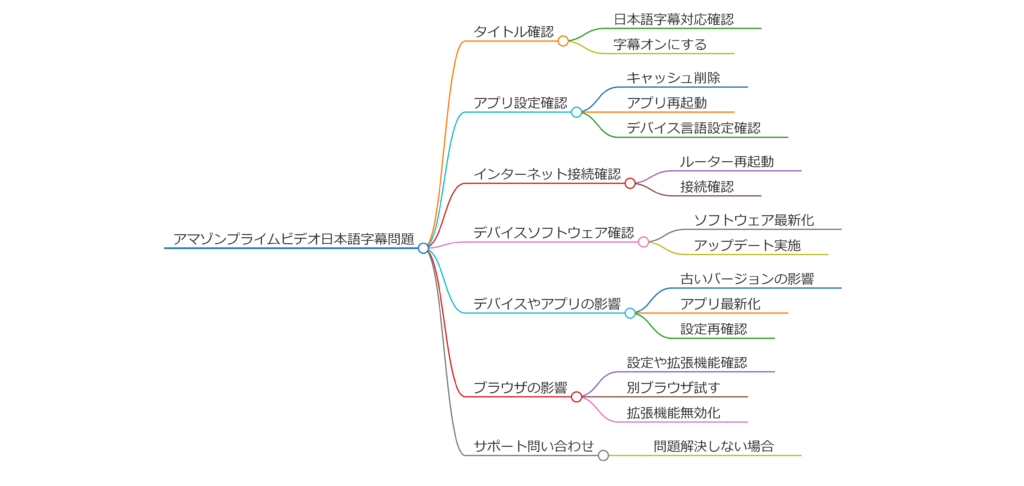
- 日本語字幕が出ない主な理由
- 字幕設定方法と基本的な手順
- Amazon Prime Videoで字幕を表示する方法
- デバイス別に見る字幕設定のポイント
- プライムビデオで字幕を日本語にする手順
- アマゾンプライム 字幕がおかしいときの確認方法
日本語字幕が出ない主な理由

日本語字幕が表示されない場合、原因はさまざまですが、大きく分けて「設定ミス」「端末やアプリの不具合」「コンテンツの制約」の3つが挙げられます。
それぞれについて詳しく見ていきましょう。
設定ミスが原因となる場合
日本語字幕が表示されない一番の原因は、設定のミスです。
例えば、字幕が「オフ」になっている、または誤った言語(英語やその他の言語)が選択されている場合があります。
特に、作品再生中に字幕を設定できることを知らない方が多く、事前に設定する方法を見逃してしまうケースがよく見受けられます。
また、一部の端末では、視聴中に字幕言語を変更できない仕様になっていることがあります。
この場合、視聴前の「タイトル詳細画面」で字幕設定を行う必要があります。
端末やアプリのインターフェースは多様なので、自分のデバイスに合った設定方法を確認することが重要です。
端末やアプリの不具合による場合
次に、アプリや端末の不具合も日本語字幕が出ない原因の一つです。
特に、アプリが古いバージョンのまま使用されている場合、不具合が起きやすくなります。
キャッシュ(データの一時保存)が溜まりすぎている場合も問題の引き金となります。
さらに、デバイス自体の設定が原因となることもあります。
例えば、スマートフォンやテレビの言語設定が「日本語」ではない場合、字幕リストに日本語が表示されないことがあります。
このような場合は、端末の言語設定を変更するだけで解決することがあります。
コンテンツの制約が影響する場合
コンテンツそのものが日本語字幕に対応していない場合もあります。
特に、古い映画や一部の海外ドラマでは、配信元とのライセンス契約によって日本語字幕が用意されていないことがあります。
この場合、字幕を選択しようとしてもオプションが表示されず、言語を変更できない状態になります。
また、吹き替え版の作品を再生している場合、日本語字幕が利用できないことが一般的です。
これは、吹き替え音声を優先する仕様のためで、字幕版と吹き替え版が別のタイトルとして提供されていることが原因です。
解決のために確認すること
これらの原因に対処するためには、まず以下の点を確認することが大切です。
- 設定の確認: 再生画面の「字幕アイコン」から言語が正しく選ばれているか確認してください。
- 端末やアプリの更新: 最新バージョンへのアップデートを行い、キャッシュを削除してください。
- コンテンツの対応状況: 視聴中のタイトルが日本語字幕に対応しているかを確認しましょう。
これらを確認しても解決しない場合は、デバイスの再起動やサポートへの問い合わせを検討してください。
字幕設定方法と基本的な手順
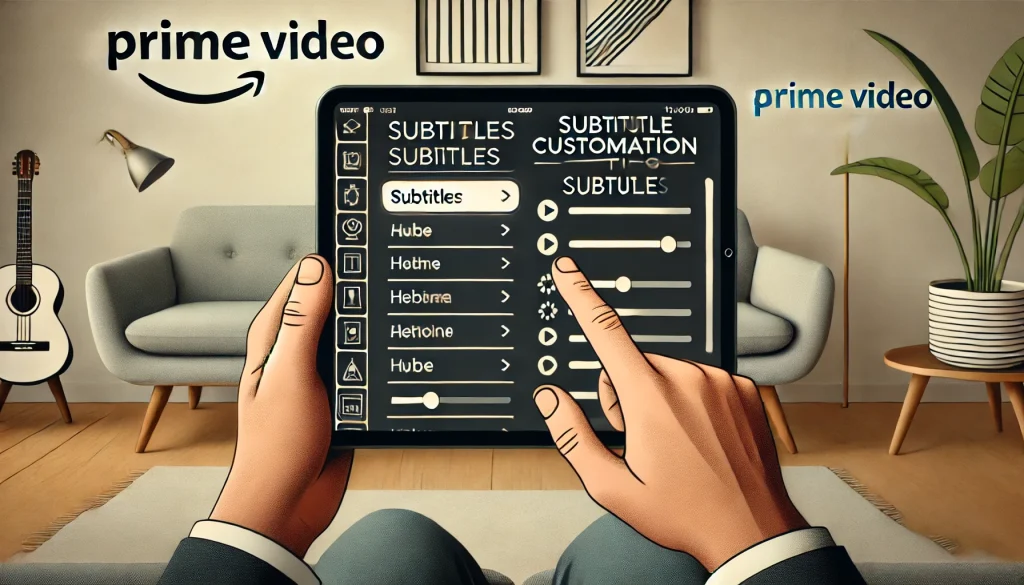
字幕設定は、どの端末でも基本的には簡単に行えます。
ただし、デバイスによって手順や設定可能なオプションが異なるため、自分の利用環境に合った手順を把握することが重要です。
一般的な字幕設定の手順
どのデバイスでも、基本的な操作方法は以下の流れです。
- 再生画面で字幕アイコンを選択
視聴中の画面で「吹き出しアイコン」または「字幕設定アイコン」を探します。このアイコンは画面の右上または右下に表示されていることが一般的です。 - 言語を選択
表示されるメニューから希望する字幕言語(日本語など)を選びます。一部のデバイスでは、音声トラックの選択もここで行えます。 - 字幕のカスタマイズ
デバイスによっては、字幕のフォントサイズや色、背景の透明度を変更できるオプションがあります。これにより、画面の明るさや視認性に応じて設定を調整することができます。例えば、明るい背景が多い映画では黒い背景付きの白文字が見やすい場合があります。
デバイス別の詳細な手順
- テレビやFire TV Stickの場合
リモコンの「メニュー」ボタンを押し、「字幕」や「クローズドキャプション」の項目を選択します。この際、リモコンの設定ボタンを長押しすることで詳細設定メニューが表示される場合もあります。 - スマートフォンやタブレットの場合
アプリ内の再生画面で「字幕アイコン」をタップするとメニューが表示されます。iPhoneやiPadの場合、iOS設定内の「アクセシビリティ」から字幕のフォントやサイズをカスタマイズすることも可能です。 - パソコンの場合
ブラウザで視聴する場合、再生画面の右上にある「字幕と音声」メニューを選択して言語を設定します。さらに、字幕の細かな設定を行いたい場合は、ブラウザの拡張機能を利用することもできます。
設定が反映されない場合の対処法
設定が反映されない場合、次の手順を試してください。
- アプリを一度閉じて再起動する。
- キャッシュをクリアする(スマホの場合、設定からアプリのキャッシュ削除を行う)。
- インターネット接続が安定していることを確認する。
注意点
一部の端末や古いアプリバージョンでは、字幕設定に制限がある場合があります。
また、吹き替え版の作品では字幕設定が利用できない仕様となっていることもあります。
このため、再生前に字幕版か吹き替え版かを確認することが重要です。
字幕設定を適切に行うことで、より快適な視聴体験を楽しむことができます。
困ったときは、設定メニューを確認しながら試してみてください。
Amazon Prime Videoで字幕を表示する方法
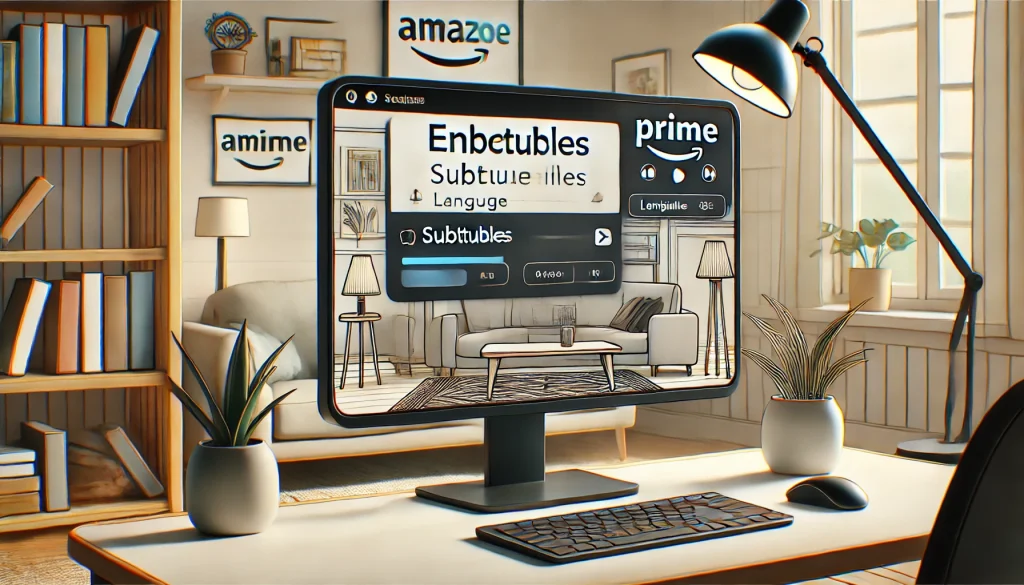
字幕を表示するには、まず対象となるコンテンツが字幕に対応しているかを確認することが大切です。
多くの作品では、詳細ページに「字幕」や「クローズドキャプション」というアイコンが表示されていますが、これがない場合、そのコンテンツでは字幕を利用できない可能性があります。
そのため、視聴したい作品が日本語字幕に対応しているか事前にチェックするのが基本です。
字幕の設定方法と確認ポイント
字幕を有効にするには、再生画面右上にある「吹き出し」アイコンをクリックしてください。
このアイコンを選ぶと、字幕言語のリストが表示されますので、その中から「日本語」を選択します。
もし日本語の選択肢が表示されない場合は、次の点を確認してください。
- 言語設定が正しいか
デバイスの設定で、言語が日本語になっているか確認してください。例えば、英語や他の言語に設定されている場合、日本語字幕が表示されないことがあります。 - インターネット接続の安定性
字幕が途中で消えたり表示されなかったりする原因の一つに、インターネット接続の不安定さがあります。ルーターやモデムを再起動し、接続を安定させることで解決することが多いです。また、高画質での視聴中に帯域が不足すると字幕データの読み込みが遅れる場合があるため、画質を一段階下げるのも有効です。 - アプリやブラウザのバージョン確認
Prime Videoアプリやブラウザが最新バージョンでない場合、字幕設定が正しく反映されないことがあります。最新版にアップデートして再試行することをおすすめします。
注意点とトラブル時の対処法
一部のコンテンツは、字幕設定を行っても日本語字幕が表示されないことがあります。
これは、作品のライセンスや配信契約によるもので、Amazon側では字幕対応を制限している場合があります。
その場合、他のデバイスで再生を試みるか、字幕付きの別のコンテンツを探すのが現実的な対処法です。
また、字幕が小さい、色が見づらいといった問題は、設定メニューからフォントサイズや色を調整することで解決できます。
一部のデバイスではこの設定が行えないこともありますが、PCやFire TV Stickを利用するとより柔軟なカスタマイズが可能です。
デバイス別に見る字幕設定のポイント

字幕設定はデバイスごとに微妙に異なるため、使用しているデバイスに合った方法を理解することが重要です。
それぞれのデバイスで適切な設定を行うことで、スムーズに字幕を利用できます。
テレビやFire TV Stickでの設定方法
スマートテレビやFire TV Stickを使用している場合、リモコンを使って簡単に字幕設定を変更できます。
リモコンの「メニューボタン」を押し、画面上に表示されるメニューから「字幕」または「クローズドキャプション」の項目を選択してください。
その後、字幕言語を「日本語」に設定します。
一部のテレビでは、字幕のフォントサイズや色を変更するオプションが用意されています。
これにより、見やすさを調整することが可能です。
ただし、古いテレビやFire TV Stickの旧型モデルでは、これらのカスタマイズ機能がない場合もあります。
その場合はPCやスマホなど、他のデバイスで視聴するのも一つの方法です。
スマホやタブレットでの設定方法
スマホやタブレットの場合、操作は非常にシンプルです。
再生画面右上に表示される「吹き出し」アイコンをタップすると、字幕言語を選択するメニューが開きます。
ここから「日本語」を選ぶだけで字幕を表示できます。
また、iPhoneやiPadでは、デバイス自体の「アクセシビリティ設定」からも字幕のスタイルをカスタマイズすることができます。
これにより、フォントサイズや文字色、背景色などを変更し、自分にとって最適な見やすさに調整できます。
一方で、Androidデバイスでは、Prime Videoアプリ内の設定に制限があるため、より詳細な調整が必要な場合はPCで視聴することを検討すると良いでしょう。
PCでの設定方法
PCでは、ブラウザの再生画面で字幕設定が可能です。
再生中に「吹き出し」アイコンをクリックすると、字幕言語を選択できるメニューが表示されます。
また、ブラウザの設定メニューからフォントサイズや字幕の背景色を調整することも可能です。
これにより、画面の大きさや視聴環境に応じた設定ができます。
注意点と補足情報
デバイスによっては、設定できる項目や表示の仕方が異なるため、それぞれのデバイスのマニュアルを確認することをおすすめします。
また、一部の古いデバイスや低スペック端末では字幕が正しく表示されないことがあります。
この場合、デバイスをアップデートするか、より新しい端末を使用することが必要です。
字幕が利用できるかどうかは、デバイスの性能やアプリのバージョンにも依存するため、最新の環境を整えることが快適な視聴につながります。
デバイスごとの特徴を理解し、それに合った設定を行うことで、より良い視聴体験を得ることができます。
プライムビデオで字幕を日本語にする手順
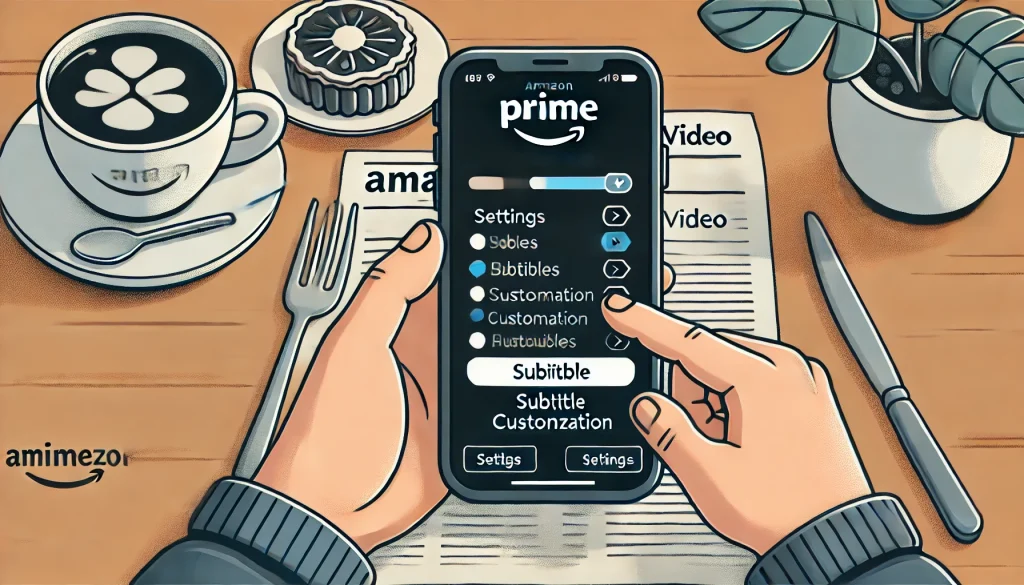
プライムビデオで字幕を日本語に設定することは簡単ですが、初めて利用する場合や問題が発生している場合には、少し手間取ることがあるかもしれません。
ここでは、具体的な手順を詳しく解説します。
また、問題が起きた際の対処法も含めて説明します。
字幕を日本語に設定する手順
- 再生画面での設定
コンテンツを再生中に画面右上の「吹き出しアイコン」(字幕と音声)を選択します。表示されるメニュー内から「日本語」を選択することで、日本語字幕が有効になります。この手順は、ほとんどの端末で共通しています。 - 視聴前の設定
一部の端末では、再生前に設定を行う必要があります。タイトル詳細画面に移動し、「字幕と音声」の項目を確認してください。ここで「日本語字幕」が選択可能な場合は、視聴時に自動的に日本語字幕が表示されます。 - 字幕が表示されない場合の対応策
字幕を日本語に設定しても表示されない場合、まずコンテンツ自体が日本語字幕に対応しているか確認しましょう。対応状況は、タイトル詳細ページで確認できます。もし対応しているにもかかわらず字幕が表示されない場合は、以下の対策を試してください:- アプリのキャッシュを削除する。
- アプリをアンインストールし、再インストールする。
- デバイスを再起動する。
注意すべきポイント
- 字幕対応状況の確認
すべての作品が日本語字幕に対応しているわけではありません。特に、古い映画や一部の海外ドラマでは字幕が提供されていないことがあります。その場合、視聴するコンテンツを別の言語で楽しむか、字幕版があるかどうかを別途探す必要があります。 - デバイスによる違い
デバイスによって字幕の設定方法が微妙に異なる場合があります。特に、テレビアプリやFire TV Stickを使用している場合は、リモコンを使った操作が必要になります。リモコンの「メニュー」ボタンを押し、「字幕設定」から日本語を選択してください。
これらの手順を踏むことで、多くの場合、日本語字幕を問題なく利用することができるでしょう。
アマゾンプライム 字幕がおかしいときの確認方法
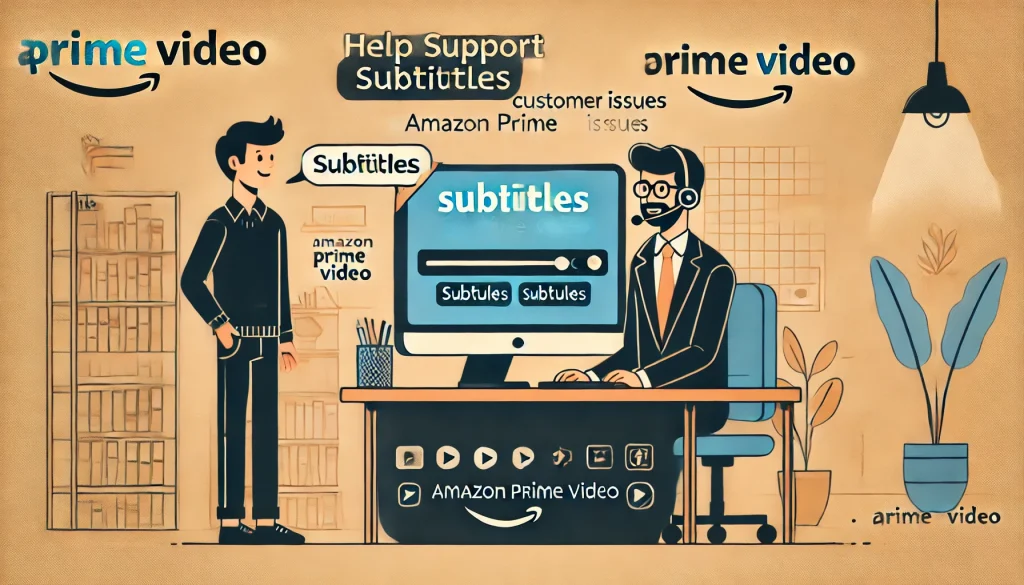
字幕が途中で消える、文字化けする、あるいは正しい言語が選べないなどの問題が発生する場合、いくつかのポイントを確認することで解決できる場合があります。
ここでは、具体的な確認方法と対策を順に解説します。
1. アプリやデバイスの状態を確認する
- アプリのバージョン確認
字幕が正常に表示されない原因として、古いアプリバージョンの使用が挙げられます。アプリが最新の状態になっているか確認し、必要に応じてアップデートを行ってください。特にFire TV Stickやスマートテレビの内蔵アプリは、手動で更新が必要な場合があります。 - デバイスの再起動
デバイスの一時的な不具合が原因であることもあります。この場合、デバイスを完全にシャットダウンし、数分間待ってから再起動してください。再起動することで不具合が解消されることがあります。
2. インターネット接続の安定性を確認する
字幕データはストリーミングで提供されるため、インターネット接続が不安定だと字幕が正しく表示されないことがあります。
- Wi-Fiの再接続
ルーターを再起動するか、Wi-Fiネットワークを一度解除して再接続してください。これにより、接続のリフレッシュが行われ、問題が解消する可能性があります。 - 速度の確認
通常、Prime Videoを快適に視聴するには10Mbps以上のインターネット速度が推奨されます。速度が不足している場合は、他のデバイスをオフラインにする、または有線接続に切り替えることを検討してください。
3. 言語設定を再確認する
- デバイス全体の言語設定
デバイス自体の言語設定が日本語以外になっていると、字幕が正しく表示されないことがあります。設定メニューから言語を「日本語」に変更してください。 - アプリ内の言語設定
Prime Videoアプリ内でも言語設定が可能です。「設定」メニューを開き、字幕言語を日本語に変更してください。
4. サポートへの問い合わせ
上記の方法を試しても問題が解消されない場合は、Amazonカスタマーサポートに連絡することをおすすめします。
サポートでは、デバイスやアプリの詳細を確認し、より専門的な解決策を提供してくれます。
注意点
- 字幕対応の確認
作品が日本語字幕に対応していない場合、いくら設定を変更しても字幕は表示されません。そのため、視聴前に作品ページで字幕情報を確認してください。 - 時間帯の影響
インターネットが混雑する時間帯(特に夜間)では、字幕の読み込みが遅れることがあります。この場合は、少し時間を置いてから再生を試みるのも効果的です。
字幕のトラブルは、一見すると複雑ですが、手順を一つずつ確認していくことで多くの場合は解決できます。
これらの方法を試して、快適な視聴環境を整えてください。
アマゾンプライムの日本語字幕が出ないときの対応方法
- トラブルシューティング手順の具体例
- テレビやファイヤースティックで字幕を設定する方法
- スマホやタブレット(iPhone/iPad/Android)での設定手順
- プライムビデオの言語設定で日本語がない理由
- アマゾンプライム 字幕設定をテレビリモコンで行う方法
- サポートへの問い合わせとよくある質問
トラブルシューティング手順の具体例
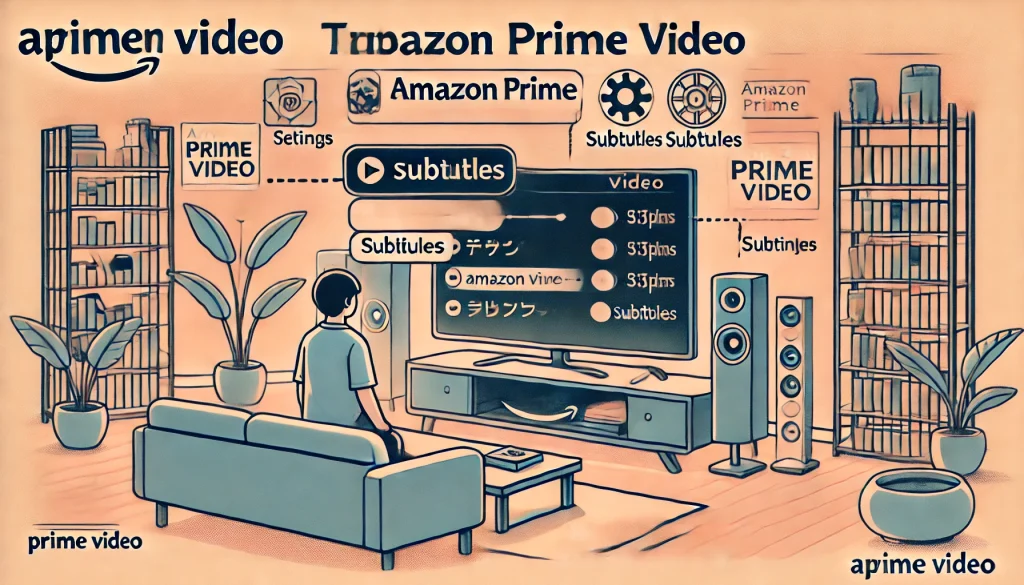
字幕が表示されない問題は、いくつかの簡単な手順を試すことで解決できる場合が多いです。
ここでは、特に効果的な手順を段階的にご紹介します。
アプリやデバイスの再起動を試す
最も基本的でありながら有効な方法が、アプリやデバイスを再起動することです。
再起動は、アプリの一時的な不具合や設定の不整合をリセットする効果があります。
例えば、スマートテレビであれば、テレビの電源を切った後、完全に電源コードを抜いて数分待つことで、内部のキャッシュがクリアされる場合があります。
再度電源を入れてPrime Videoを起動し、字幕設定を確認してください。
また、Fire TV Stickの場合も同様で、デバイス本体をテレビから外して数分間待ち、その後再接続することで多くの不具合が解消されることがあります。
キャッシュの削除を行う
再起動で解決しない場合、次に試すべきはアプリのキャッシュを削除することです。
キャッシュとは、アプリが動作をスムーズにするために保存している一時的なデータですが、このデータが古くなったり破損したりすると、不具合の原因になります。
例えば、Fire TV Stickでは以下の手順でキャッシュを削除できます。
- ホーム画面で「設定」を選択します。
- 「アプリケーション」を選びます。
- 「インストール済みアプリケーションの管理」を選択し、「Prime Video」を選びます。
- 「キャッシュを削除」を選択します。
キャッシュ削除後は必ずアプリを再起動し、字幕設定を再確認してください。
インターネット接続状況を確認する
字幕データはインターネットを通じて取得されるため、接続状況が不安定だと正常に表示されないことがあります。
ルーターやモデムの再起動を試してみましょう。
具体的には、以下の手順を行います。
- ルーターやモデムの電源を切ります。
- 30秒間待った後、再び電源を入れます。
- デバイスを再接続し、Prime Videoを起動します。
また、Wi-Fiの接続が不安定であれば、有線接続に切り替えることで、より安定したストリーミングが可能になります。
アプリの再インストール
これまでの方法で解決しない場合は、アプリの再インストールを試してください。
アプリを一度完全にアンインストールし、最新バージョンを再インストールすることで、不具合の原因となるファイルをリセットできます。
Fire TV Stickやスマートテレビでは、アプリストアから再インストール可能です。
サポートに問い合わせる
以上の手順でも解決しない場合は、Amazonのカスタマーサポートに問い合わせることをおすすめします。
サポートに連絡する際は、試した手順やデバイス情報を詳しく伝えると、問題解決がスムーズに進みます。
テレビやファイヤースティックで字幕を設定する方法
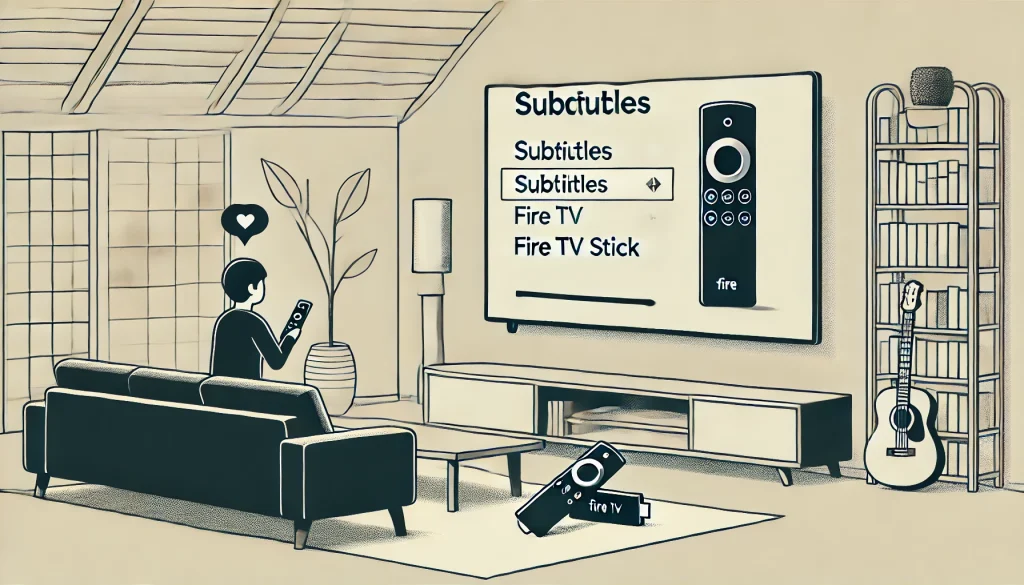
テレビやFire TV Stickを使用してPrime Videoの字幕を設定する際には、リモコンの操作が基本になります。
リモコンを活用した設定方法やトラブル対処法について、具体的に解説します。
字幕の設定方法
リモコンを使用した設定は次のように行います。
- Prime Videoを起動し、字幕を設定したいタイトルを再生します。
- 再生画面中にリモコンの「メニューボタン」または「オプションボタン」を押します。
- 「字幕設定」または「クローズドキャプション」の項目を選択します。
- 表示されたリストから希望の言語(例:日本語)を選択します。
字幕が正しく表示されない場合は、一度オフにしてから再度オンにする、または別の言語を選択してから再設定することで改善する場合があります。
HDMI接続の確認
Fire TV Stickを使用している場合、HDMI接続が安定していないと字幕が表示されないことがあります。
デバイスを正しく接続するためのチェックポイントは以下の通りです。
- HDMIケーブルがしっかりと差し込まれているか確認する。
- 可能であれば別のHDMIポートを使用してみる。
- HDMIケーブルが劣化していないか確認し、必要に応じて交換する。
これらの手順で接続を見直すことで、字幕が正常に表示される可能性が高まります。
字幕カスタマイズの方法
一部のテレビでは、字幕のフォントサイズや色をカスタマイズできるオプションが用意されています。
この機能を活用することで、画面の明るさや視聴環境に合わせて設定を最適化できます。
例えば、暗いシーンが多い映画では白い文字を選ぶと視認性が向上します。
フォントや色の設定は、テレビの「設定」メニューから行えます。
詳細な手順は、テレビの取扱説明書を参考にしてください。
注意点とアドバイス
古いテレビやFire TV Stickのモデルでは、一部の字幕設定機能が利用できない場合があります。
また、字幕が利用可能なタイトルであっても、デバイスの言語設定が日本語以外に設定されていると、字幕が正しく表示されないことがあります。
この場合、デバイス全体の言語設定を日本語に変更してください。
以上の手順を実行することで、テレビやFire TV Stickでの字幕設定に関する多くの問題を解決できます。
これらを参考に、より快適な視聴環境を整えてみてください。
スマホやタブレット(iPhone/iPad/Android)での設定手順
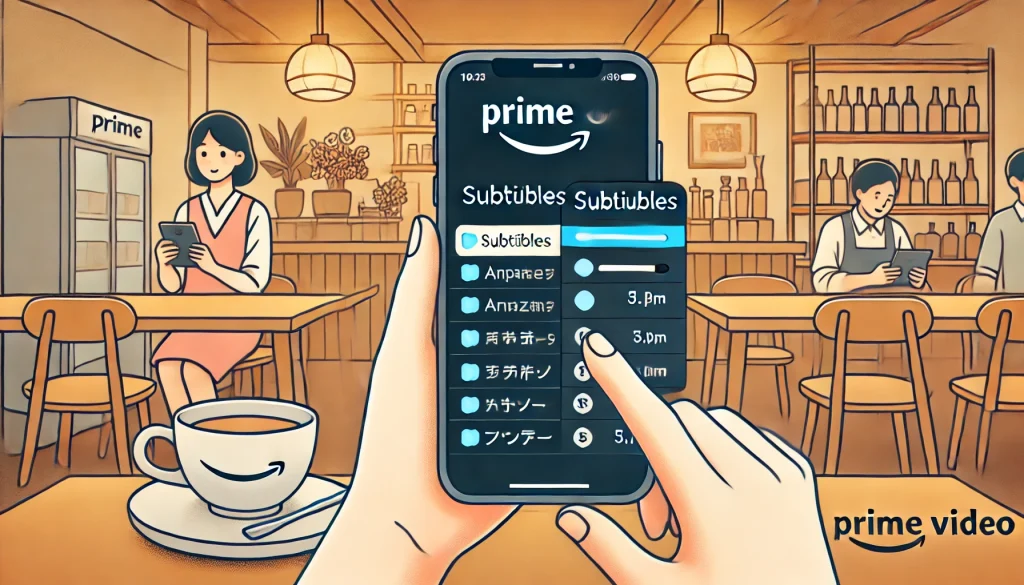
スマホやタブレットでAmazonプライムビデオを視聴する際、字幕の設定はとても簡単に行えます。
各デバイスでの具体的な手順や注意点を詳しく解説します。
iPhoneやiPadの場合
Apple製品では、再生画面右上の「字幕アイコン」をタップし、表示されるメニューから日本語を選択するだけで字幕をオンにできます。
また、iOSデバイスでは「設定」アプリから字幕のカスタマイズが可能です。
「設定」アプリ内の「アクセシビリティ」→「字幕とキャプション」に進むと、字幕のフォントサイズや色を変更できるオプションがあります。
例えば、画面が小さい場合はフォントを大きくしたり、背景が明るい映画では文字を黒に変更すると、字幕が見やすくなるでしょう。
ただし、アプリ側で設定を変更してもiOS側の設定が優先されることがあるため、変更後にしっかりと反映されているか確認してください。
Androidデバイスの場合
Androidデバイスでも、再生画面の「字幕アイコン」から簡単に字幕の言語を設定できます。
さらに、アプリ内の「設定」メニューを開き、「字幕オプション」を選ぶとフォントサイズや文字色の調整が可能です。
Androidではデバイスごとにメーカー独自のUI(画面デザイン)が導入されていることが多く、設定画面が若干異なる場合があります。
特に注意すべき点は、低スペックのデバイスでは字幕が遅延することがある点です。
このような場合は、再起動を試みたり、アプリのキャッシュを削除してみると改善することがあります。
注意点とトラブル対応
スマホやタブレットで字幕がうまく表示されない場合、いくつかの要因が考えられます。
以下の表を参考に、問題を特定し解決してください。
| カテゴリー | 原因例 | 解決策 |
|---|---|---|
| 設定ミス | 言語設定が間違っている | 設定メニューで正しい言語を選ぶ |
| アプリ不具合 | アプリのバージョンが古い | アプリを最新バージョンに更新 |
| デバイスの制約 | 低スペックのデバイスで遅延が発生 | アプリの再インストールまたは端末の再起動 |
このようにスマホやタブレットでの字幕設定は簡単ですが、トラブルが発生した場合は適切に対処することでスムーズに視聴を楽しむことができます。
プライムビデオの言語設定で日本語がない理由
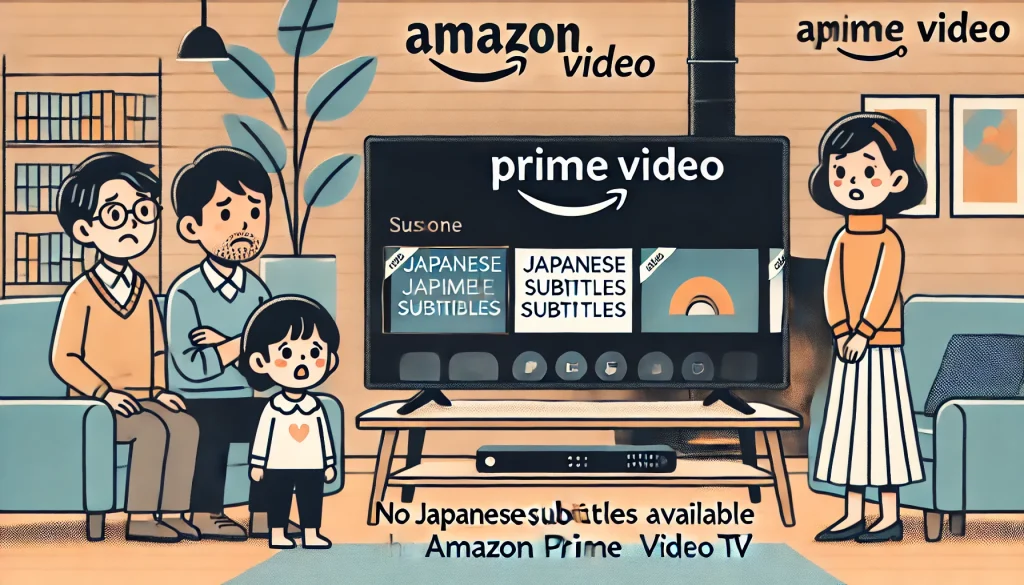
プライムビデオで日本語字幕が表示されない理由には、いくつかの背景があります。
これらを正しく理解し、問題の解決に役立てましょう。
コンテンツのライセンス制限
多くの場合、日本語字幕が利用できない原因はコンテンツのライセンス契約にあります。
特に、海外の映画やドラマでは、配信元が日本語字幕を提供する権利を持たないケースが存在します。
このような制約は特定の地域向けにコンテンツを制作・配信する際に発生します。
例えば、欧米向けに制作されたドラマでは日本市場をターゲットにしていないことがあり、その結果、日本語字幕が提供されないことがあります。
このような場合、日本語字幕が必須の場合は他の作品を選ぶことが必要です。
デバイスの言語設定の影響
また、デバイスの言語設定が原因で日本語字幕が表示されないことがあります。
特に、スマホやタブレット、テレビなどの言語設定が英語やその他の言語に設定されている場合、字幕メニューに日本語が表示されないことがあります。
この場合、デバイス全体の言語設定を「日本語」に変更することで問題を解決できます。
配信プラットフォームやアプリの仕様
さらに、プラットフォームやアプリ自体の仕様も影響します。
例えば、アプリが古いバージョンの場合、新しい字幕機能に対応していないことがあります。
また、ブラウザでプライムビデオを視聴している場合、使用しているブラウザが古いと字幕が正しく表示されない可能性があります。
解決策と注意点
日本語字幕がない問題に対応するためには、以下のような方法を試してみてください。
- タイトル詳細ページを確認する
視聴したい作品が日本語字幕に対応しているか、作品の詳細ページで確認します。 - デバイスの言語設定を変更する
スマホやテレビの言語設定を「日本語」に変更し、再起動してみましょう。 - アプリやブラウザを更新する
プライムビデオアプリや使用しているブラウザが最新バージョンであることを確認してください。
| 状況 | 解決策 |
|---|---|
| 日本語字幕が表示されない作品 | 他のタイトルで日本語字幕対応作品を探す |
| 設定に日本語がない | デバイスの言語設定を日本語に変更 |
| アプリのバージョンが古い | 最新バージョンに更新する |
プライムビデオの言語設定に関する問題は、ライセンスや技術的な問題が絡む場合がありますが、上記の手順を試すことで多くのトラブルが解決できます。
もし問題が解決しない場合は、Amazonのサポートに問い合わせることをおすすめします。
アマゾンプライム 字幕設定をテレビリモコンで行う方法
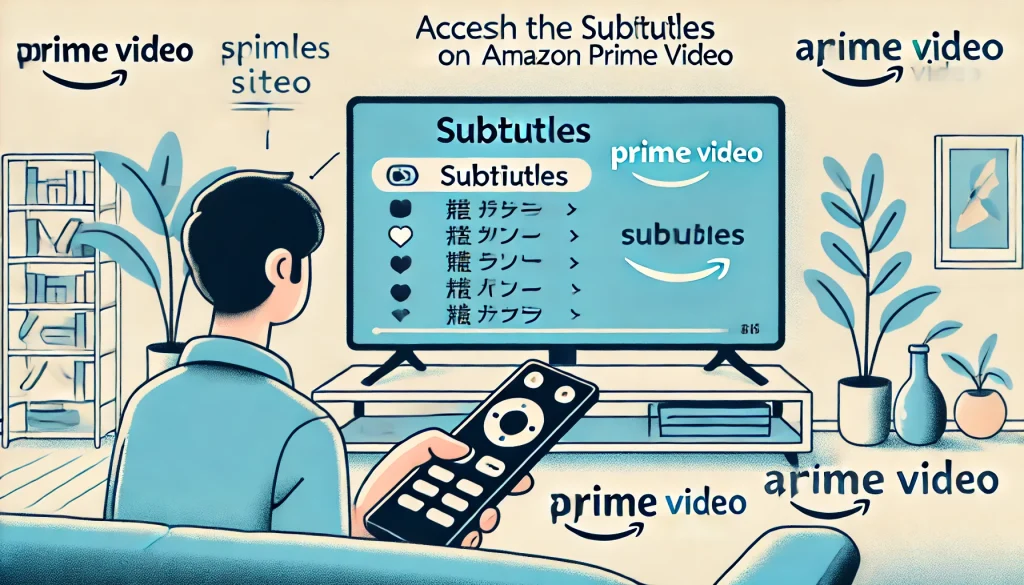
テレビリモコンを使用してAmazonプライムビデオの字幕設定を行う手順は、とても簡単です。
テレビやリモコンに慣れていない方でも、以下の手順を順番に進めることでスムーズに設定できます。
字幕設定の基本的な手順
- メニューボタンを押す
テレビリモコンの中央部分や上部にある「メニューボタン」を押してください。このボタンは「MENU」や「ホームアイコン」として表記されていることが多いです。 - 字幕またはクローズドキャプションを選択
メニューが表示されたら「字幕」または「クローズドキャプション」という項目を探します。この項目は「設定」や「ユーザー補助」といったカテゴリーに含まれている場合もあります。 - 言語を選択
表示されたリストから「日本語」または視聴したい言語を選びます。この操作を行うことで字幕がオンになり、日本語での視聴が可能になります。
字幕が反映されない場合の対処法
字幕が表示されない場合、次のような点を確認してください。
- テレビ本体の言語設定を確認
テレビの言語設定が日本語以外に設定されていると、字幕が反映されないことがあります。設定メニューでテレビ全体の言語を日本語に変更してください。 - HDMIケーブルの接続状態をチェック
Fire TV Stickなどを利用している場合、HDMIケーブルの接続不良が原因で字幕が正常に表示されないことがあります。接続を確認し、必要であればケーブルを差し直してください。 - デバイスのリモコン操作
Fire TV Stickのリモコンでは、リモコン中央の「ホームボタン」を長押しして「設定」に進み、「字幕」を選択します。テレビのリモコンとは操作方法が異なるため、デバイスに付属の説明書を確認するのもおすすめです。
設定時の注意点
字幕設定の際、デバイスによってはフォントサイズや色を変更できる場合がありますが、テレビリモコンでは対応していないことが多いです。
また、すべての作品が日本語字幕に対応しているわけではないため、タイトル詳細ページで日本語字幕の有無を事前に確認してください。
サポートへの問い合わせとよくある質問
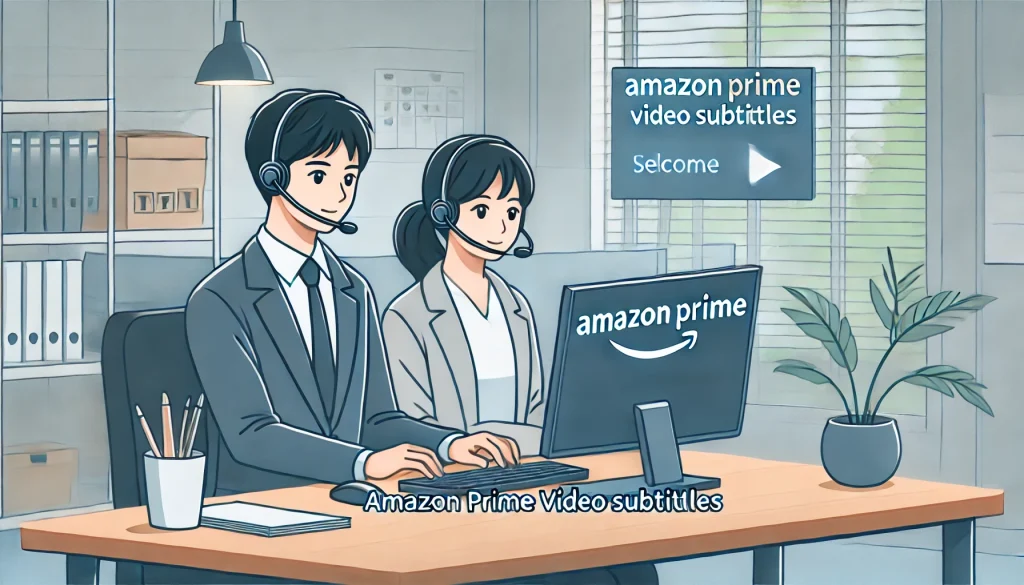
Amazonプライムビデオでの字幕トラブルが解消しない場合、Amazonのサポートを利用することが最善の方法です。
公式サポートチームは、さまざまなトラブルに対して具体的な解決策を提供しています。
問い合わせの方法
- 公式ウェブサイトを利用する
Amazonの公式ウェブサイトにアクセスし、「ヘルプとカスタマーサービス」をクリックします。「お問い合わせ」セクションに進み、問題の内容を選択すると、サポートオプションが表示されます。電話、チャット、またはメールでの問い合わせが可能です。 - アプリからサポートにアクセスする
Prime Videoアプリを開き、メニュー内の「ヘルプ」または「設定」からサポートにアクセスできます。アプリ内では、問題に応じたガイドが表示されるため、トラブル解決の参考になります。

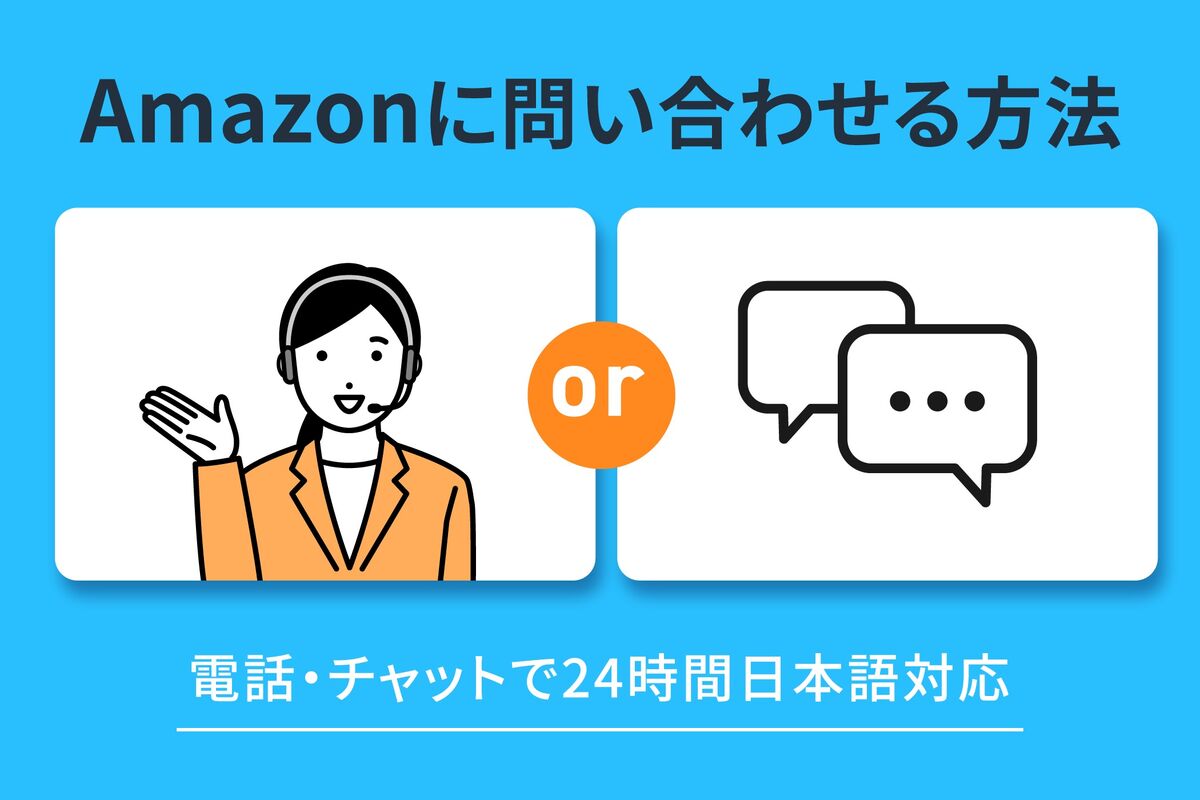
よくある質問とその答え
- 字幕が途中で消えるのはなぜ?
インターネット接続が不安定な場合、字幕データの読み込みが途中で停止することがあります。ルーターの再起動やWi-Fi環境の改善を試してください。 - デバイスごとに字幕の設定が異なる理由は?
各デバイスの字幕設定方法は、ハードウェアやソフトウェアの違いによるものです。具体的な手順はデバイスの説明書やAmazonのヘルプページで確認できます。 - 字幕対応の作品で字幕が表示されない場合の対処法は?
アプリのバージョンを確認し、最新バージョンでない場合は更新を行ってください。また、アプリのキャッシュを削除することで、不具合が解消される場合があります。
サポート活用時の注意点
問い合わせの際には、問題が発生したデバイスや、具体的な状況(例:字幕がどのタイミングで消えるか、何を試したか)を詳しく伝えると、より迅速に解決策を提示してもらえます。
また、サポートセンターの対応時間や手段は地域によって異なるため、事前に確認しておくとスムーズです。
サポートチームを頼ることは、問題を早く解決する近道です。
自分で解決できないトラブルが発生した際は、遠慮せずにAmazonの公式サポートを活用してください。
アマゾンプライム日本語字幕が出ない原因と解決策の総まとめ
- 日本語字幕が出ない原因は「設定ミス」「端末やアプリの不具合」「コンテンツの制約」に分けられる
- 字幕設定ミスが最も一般的な原因
- 一部の端末では視聴前に字幕設定を行う必要がある
- 古いアプリバージョンやキャッシュの蓄積が不具合を引き起こす
- スマートテレビやFire TV Stickでの設定にはリモコン操作が必要
- コンテンツ自体が日本語字幕に対応していない場合がある
- 吹き替え版では字幕が利用できないことが多い
- 再生画面の「字幕アイコン」から言語設定が可能
- 字幕が途中で消える原因はインターネット接続の不安定さによるもの
- 最新バージョンへのアップデートが字幕問題を解決することがある
- アプリのキャッシュ削除や再インストールが有効な対策になる
- デバイスの言語設定が日本語以外になっていると字幕が表示されない
- テレビリモコンでの設定時は「字幕」または「クローズドキャプション」を選択する
- Prime Videoアプリでは字幕のフォントサイズや色の調整が可能な場合がある
- サポートに問い合わせる際はデバイス情報や試した手順を伝える必要がある