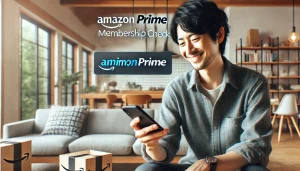アマゾンプライムビデオを楽しんでいる最中に、突然「エラーコード5001」が表示されて困った経験はありませんか。
再生が中断してしまうと、せっかくのリラックスタイムが台無しになってしまいますよね。
このエラーは、ネットワークやデバイス設定、アカウントの状態など、さまざまな原因で発生する可能性があります。
ですが安心してください。
この記事では、アマゾンプライム エラーコード5001の原因をわかりやすく解説し、すぐに試せる効果的な対処法をご紹介します。
続きを読んで解決の糸口を見つけてください。
- アマゾンプライム エラーコード5001の具体的な原因と仕組み
- エラー5001を解消するための基本的な対処法
- ネットワークやデバイス設定の問題がエラーに与える影響
- エラー5001以外の関連エラーコードとその対処法
アマゾンプライム エラーコード5001の原因と対処法
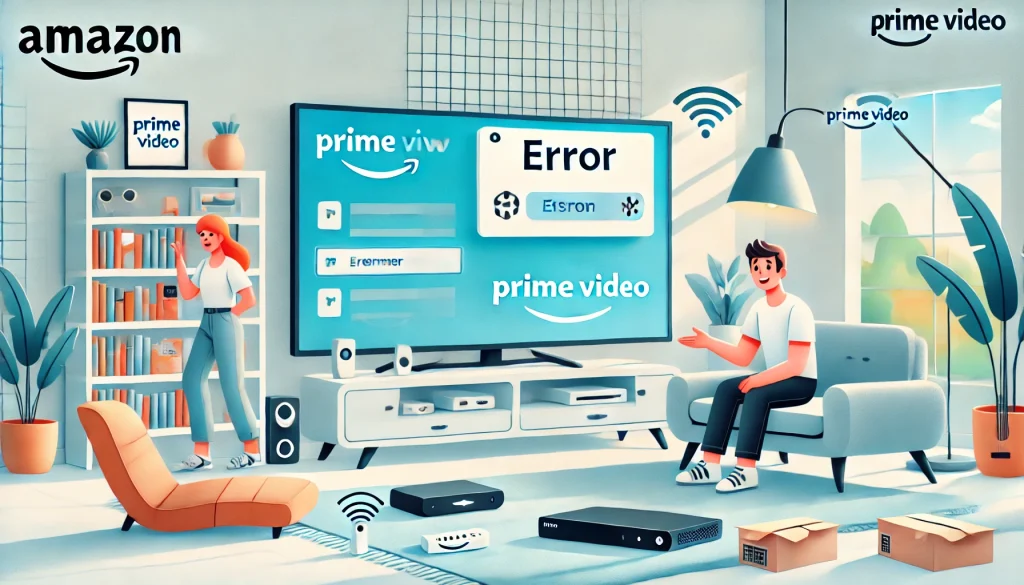
- エラー5001とは何ですか?
- エラーコード5001の原因
- アマゾンプライムのエラーの直し方は?
- ファイアスティック エラーコード5001の再起動を含む基本対処法
- 詳細なトラブルシューティングの手法
エラー5001とは何ですか?
エラー5001は、Amazonプライムビデオを利用している際に表示されるエラーメッセージの一つです。
このエラーが発生すると、視聴中の動画が突然停止し、再生が中断されます。
多くの場合、このエラーは「再生できません」や「問題が発生しました」といったメッセージとともにコード番号として表示され、問題の内容を示唆しています。
主な特徴と影響
エラー5001の大きな特徴は、その発生原因が一つではなく、複数の要因が絡んでいる点です。
ネットワークの問題、デバイスの設定ミス、アカウントの状態、さらには地域制限などが複雑に絡み合っている可能性があります。
このため、ユーザーはどこに問題があるのかを特定するのに苦労することが少なくありません。
特に、映画やドラマのクライマックスシーンでこのエラーが発生すると、大きなストレスや不満を感じるでしょう。
このような状況を防ぐためには、エラー5001がどういった仕組みで発生するのかを理解し、迅速に対処することが重要です。
エラー5001を知るメリット
エラー5001に関する知識を持つことで、問題が発生した際に無駄な時間を費やすことなく、迅速に問題解決へと進めることができます。
例えば、ネットワークの安定性を確認したり、デバイスの再起動を試みるだけで解消する場合があります。
このような知識は、プライムビデオを快適に利用するための基本と言えるでしょう。
エラーコード5001の原因
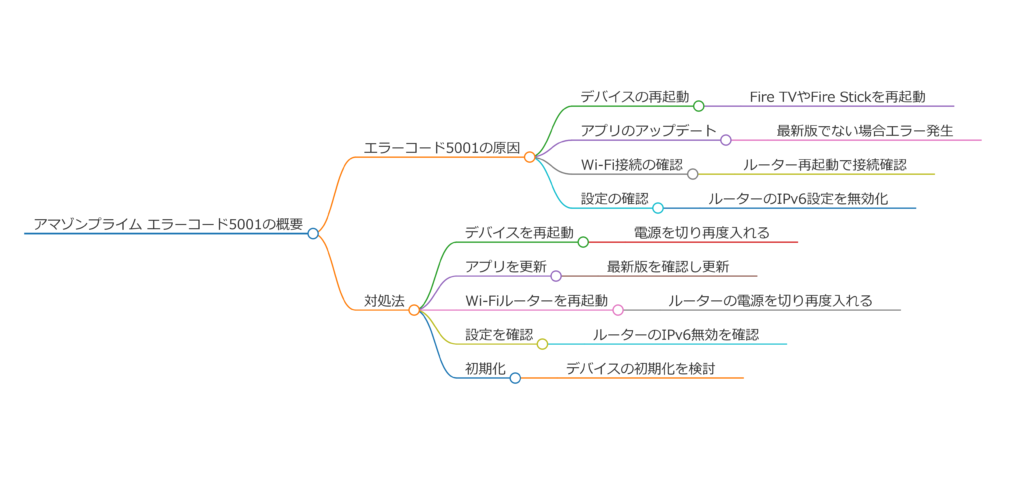
エラーコード5001の原因は、視聴環境やアカウント設定、ネットワーク構成に起因することが多いです。
それぞれの原因について、具体的な事例を挙げながら解説します。
1. ネットワーク接続の問題
プライムビデオは、インターネットを通じて動画を配信しています。
そのため、ネットワーク接続が不安定な場合、スムーズな再生が妨げられることがあります。
以下のような状況では、エラー5001が発生する可能性が高まります。
- Wi-Fiの電波が弱い場合
ルーターとデバイスの距離が遠かったり、障害物が多い環境では、インターネット速度が低下します。この結果、データの送受信が滞り、エラーが発生します。 - ルーターの設定不良
IPv6が有効になっている場合、プライムビデオがIPv4に対応しているために互換性の問題が発生することがあります。 - 通信量の制限
一部のプロバイダーでは、データ使用量を制限している場合があり、これがストリーミングの妨げになることがあります。
2. デバイスやアプリの設定不具合
使用しているデバイスやアプリが最新バージョンでない場合、エラー5001が発生するリスクが高まります。
- アプリのバージョンが古い場合
プライムビデオのアプリが最新のシステム要件を満たしていないと、正常に動作しないことがあります。 - キャッシュの蓄積
アプリのキャッシュが多すぎると、デバイスが処理を行えずエラーが発生する可能性があります。 - 互換性の問題
特に古いデバイスでは、Amazonプライムビデオとの互換性が十分でないことがあります。
3. アカウントや視聴制限の問題
アカウントの状態がエラー5001の原因になることもあります。
- アカウントの有効期限切れ
Amazonプライム会員の期限が切れている場合、サービスを利用できなくなります。 - 同時視聴の制限超過
プライムビデオでは同時視聴可能なデバイス数が制限されています。これを超えた場合、エラーが表示されることがあります。
4. 地域制限やVPNの使用
プライムビデオでは、一部のコンテンツに地域ごとの視聴制限があります。
また、VPNを使用して地域を偽装している場合、正しい視聴が行えずエラーが発生する可能性があります。
- 地域設定が一致しない場合
デバイスの位置情報が日本国外に設定されていると、エラー5001が表示されることがあります。 - VPNによる干渉
VPNを使用すると通信が複雑化し、ストリーミングサービスの認証プロセスが阻害されることがあります。
見逃しがちな原因にも注意
エラー5001の原因は目に見える問題だけではありません。
例えば、デバイスの時間設定がずれているだけでも、サービスが正常に動作しないことがあります。
また、ストリーミングデバイスのファームウェア更新を怠ると、問題の原因となる場合もあります。
これらの原因を正確に理解し、順序立てて対処することで、エラー5001の解決に近づけます。
視聴を快適にするために、問題を一つ一つ丁寧に確認していくことが重要です。
アマゾンプライムのエラーの直し方は?
アマゾンプライムでエラー5001が発生した場合、その解決にはいくつかのステップが有効です。
このエラーは、ネットワーク、デバイス設定、またはアカウントに関連する問題が原因であることが多いため、包括的なアプローチが必要です。
ネットワーク接続の安定化
エラー5001の多くは、ネットワーク接続が不安定なことから始まります。
そのため、まず最初にWi-Fiルーターやモデムの状態を確認することが重要です。
- Wi-Fiルーターの再起動
ルーターを一度電源から切り離し、約5分間待ってから再接続します。これにより、一時的な接続問題がリセットされます。 - 有線接続の利用
無線接続に問題がある場合は、有線接続を試すことで安定性が大幅に向上することがあります。 - 接続速度の確認
動画視聴には少なくとも5Mbps以上の安定した接続が推奨されます。速度が不足している場合、プロバイダーに問い合わせるかプランの見直しを検討してください。
アプリとデバイスの更新
ソフトウェアが古いままだと、エラーが発生する可能性が高まります。
- プライムビデオアプリの更新
デバイスのアプリストアを開き、プライムビデオアプリが最新バージョンであることを確認してください。 - デバイスのソフトウェア更新
Fire TVやスマートフォンのソフトウェアアップデートが保留中の場合は、適用してください。これにより互換性が改善されます。
デバイスの再起動
多くの問題は、デバイスの再起動で解決できます。
- Fire TVやスマートフォン、タブレットなどの電源を完全に切ります。
- 少なくとも2〜3分待った後に再度電源を入れ、プライムビデオの動作を確認してください。
アカウントの見直し
アカウント設定が原因である場合も少なくありません。
- プライム会員の有効期限
アカウントが有効か確認してください。有効期限が切れている場合は、更新が必要です。 - 同時視聴制限の確認
Amazonプライムビデオは、同時視聴可能なデバイス数が限られています。他のデバイスで視聴中の場合は一旦停止してください。
地域設定とVPNの確認
エラー5001は地域設定やVPN利用による問題でも発生します。
- VPNの無効化
VPNを使用している場合、一時的に無効化して再接続してください。 - 位置情報設定
デバイスが正しい地域に設定されているか確認し、必要に応じて修正します。
ファイアスティック エラーコード5001の再起動を含む基本対処法
Fire TV Stickを使用中にエラー5001が発生した場合、再起動を含む基本的な対処法を試すことで解決が期待できます。
このエラーは、Fire TV Stickの設定や動作が一時的に不安定になった際に起こりやすい問題です。
再起動の手順と方法
再起動はエラー解消の第一歩として有効です。以下の手順に従って実施してください。
- リモコンを使用した再起動
Fire TV Stickの設定メニューで「設定」→「マイFire TV」→「再起動」を選択します。この方法は、リモコンが正常に動作している場合に最も簡単です。 - 電源プラグの抜き差し
リモコンが反応しない場合は、Fire TV Stickの電源プラグを抜き、2〜3分待ってから再度接続します。この操作によりシステムがリセットされ、動作が改善することがあります。
基本設定の見直し
再起動後もエラーが解決しない場合、基本設定の見直しが必要です。
- アプリのキャッシュクリア
Fire TV Stickの設定メニューから「アプリケーション」→「プライムビデオ」を選択し、キャッシュを削除します。キャッシュの蓄積は動作不良を引き起こす可能性があります。 - ソフトウェアアップデート
Fire TV Stickのシステムが最新であるか確認し、更新を適用します。これにより既知の不具合が解消される場合があります。
接続の安定化
Fire TV Stickのエラーは、ネットワーク接続が原因であることも多いです。
- Wi-Fiチャンネルの変更
ルーターがデュアルバンドの場合、2.4GHzまたは5GHzの接続を試すことで安定性が向上します。 - ルーターの再起動
モデムやルーターを再起動することで、接続の問題が解消する可能性があります。
注意点と追加の対策
- 不要なデバイスの登録解除
プライムビデオで同時視聴可能なデバイス数が限られているため、不要なデバイスを登録解除することで、問題が解決する場合があります。 - サポートへの問い合わせ
これらの対策を試しても改善しない場合、Amazonカスタマーサポートに連絡し、エラーコードと試した内容を伝えることで、より具体的な解決策を提案してもらえます。
このような基本的な対処法を順番に試すことで、Fire TV Stickでのエラー5001を効率的に解消できるでしょう。

詳細なトラブルシューティングの手法
エラー5001の問題は、基本的な対処法で解決しない場合、より詳しいトラブルシューティングを行う必要があります。
以下では、具体的な手順を詳しく説明します。
これらを順番に試すことで、問題の原因を特定し、解決への糸口を見つけることができます。
ルーターの設定変更でネットワーク環境を整える
エラー5001の多くはネットワーク環境が原因です。特にIPv6が有効になっている場合、Amazonプライムビデオの互換性に影響を与えることがあります。
以下の手順で設定を変更してみてください。
- IPv6からIPv4に切り替える方法
- ルーターの管理画面にアクセスします。これは通常、ブラウザに「192.168.1.1」などのアドレスを入力することで開けます(ルーターの説明書を確認してください)。
- ログイン画面が表示されるので、ルーターに記載されているIDとパスワードを入力します。
- ネットワーク設定の項目を探し、IPv6を無効化し、IPv4に切り替えます。
- 変更を保存し、ルーターを再起動します。
これにより、ネットワークの互換性が向上し、接続の安定性が高まることがあります。
デュアルバンドWi-Fiで混雑を回避する
Wi-Fiルーターがデュアルバンド(2.4GHzと5GHz)をサポートしている場合、適切なバンドを選択することで通信速度が向上します。
- 2.4GHzと5GHzの違い
- 2.4GHz: 広い範囲をカバーできますが、混雑しやすいバンドです。
- 5GHz: 通信速度が速いですが、壁や障害物の影響を受けやすい特徴があります。
- チャンネル切り替えの手順
- ルーターの管理画面にアクセスします。
- 無線設定の項目を探し、現在使用中のバンドを確認します。
- 2.4GHzまたは5GHzを選択し、切り替えます。
- 変更を保存して再起動します。
どちらのバンドが適しているかは環境によりますので、両方を試して最適な接続を選びましょう。
別のデバイスで動作確認をする
特定のデバイスに起因する問題である可能性を確認するため、他のデバイスを使ってAmazonプライムビデオの動作を試します。
- 試すべきデバイス
- スマートフォンやタブレット
- パソコン(ブラウザで再生)
- 他のFire TVデバイス
もし別のデバイスで正常に再生できる場合、元のデバイスに問題があると考えられます。
この場合、デバイスのキャッシュをクリアするか、ソフトウェアを再インストールすることを検討してください。
ブラウザの利用で問題を回避する
専用アプリやFire TVでの視聴に問題がある場合は、ブラウザを利用する方法も効果的です。
- 手順
- パソコンやタブレットでブラウザを開き、Amazonプライムビデオのウェブサイトにアクセスします。
- ログイン情報を入力し、エラーが発生していたコンテンツを再生します。
- 問題が解消されるか確認してください。
ブラウザを利用することで、アプリ特有の不具合を回避することができます。
特に最新のバージョンを使用しているか確認し、ブラウザのキャッシュをクリアすることでさらに安定した動作が期待できます。
注意点とおすすめの対策
- デバイスの互換性を確認する
古いデバイスではAmazonプライムビデオの最新機能に対応できない場合があります。必要に応じて新しいデバイスへの買い替えを検討してください。 - ネットワークの混雑を避ける
ピーク時間帯(夜間など)はインターネットが混雑しやすいため、可能であれば別の時間帯に視聴するのも一つの手段です。
これらの方法を試すことで、エラー5001の解決がより近づくでしょう。
必要に応じて、Amazonのカスタマーサポートに相談することも忘れずに行ってください。

アマゾンプライム エラーコード5001に関連する他の問題と対応策

- amazonエラーコード一覧と5001とは何ですか?
- アマゾンプライム エラーコード5004の解決方法
- amazon エラーコード license_session_limit_exceededの原因と対処法
- アマゾンプライム エラーコード7136の対処法
- カスタマーサポートへの連絡方法
amazonエラーコード一覧と5001とは何ですか?
Amazonプライムビデオには、視聴中に発生するさまざまなエラーコードが存在します。
その中でも「エラーコード5001」は特に多く報告されるエラーですが、これ以外にも多くのエラーコードが表示されることがあります。
それぞれのエラーコードには異なる原因と解決方法があるため、適切に対応することが大切です。
エラーコード5001の特徴
エラーコード5001は、主にネットワーク接続の不具合やデバイス設定の問題に関連しています。
例えば、Wi-Fi接続が不安定でデータの送受信が途切れたり、使用しているデバイスやアプリが最新でない場合にこのエラーが表示されることが多いです。
また、アカウント設定の不整合や地域制限が原因になる場合もあります。
他の代表的なエラーコードとその内容
エラー5001以外にも、Amazonプライムビデオでは以下のようなエラーコードがよく見られます。
| エラーコード | 内容 | 主な原因 |
|---|---|---|
| 5004 | アカウント認証エラー | ログイン情報の不一致、パスワード変更 |
| 7136 | ブラウザ互換性エラー | キャッシュの蓄積、ブラウザ拡張機能の影響 |
| license_session_limit_exceeded | 同時視聴制限エラー | 許可された視聴端末数の超過 |
| 1061 | ネットワーク接続エラー | 不安定なWi-Fi接続、IPv6設定の問題 |
これらのエラーは、それぞれの原因を理解し適切に対処することで解決が可能です。
エラーコード一覧を確認するメリット
エラーコード一覧を確認することで、問題の原因を特定しやすくなります。
また、原因がわかれば解決までのプロセスが短縮されるため、無駄な作業を減らすことができます。
公式サイトやヘルプセンターには最新のエラーコード情報が掲載されているため、定期的に確認することがおすすめです。
アマゾンプライム エラーコード5004の解決方法
エラーコード5004は、Amazonプライムビデオの利用中に発生するアカウント認証に関連するエラーです。
このエラーが表示される場合、アカウント情報の入力ミスやログイン情報の不一致が主な原因となっています。
特に、アカウントのパスワード変更後に再ログインが必要な場合や、同時視聴の制限に達している場合に発生しやすいです。
エラーコード5004の原因を深掘り
- ログイン情報の不一致
メールアドレスやパスワードが間違っている場合に発生します。特に、複数のデバイスでアカウントを利用している場合、他のデバイスでログアウトが必要になることがあります。 - パスワード変更後のセッションエラー
アカウントのパスワードを変更した後に、古いパスワード情報でログインを試みるとこのエラーが発生します。 - 同時視聴制限
プライムビデオでは同時に視聴できるデバイスの数が制限されているため、許可された数を超えると認証エラーとして表示されることがあります。
解決方法
- アカウント情報を確認する
メールアドレスとパスワードが正しいことを確認します。特に、最近パスワードを変更した場合は、全てのデバイスで再ログインを行いましょう。 - デバイスの再起動
デバイスを一度再起動して、認証情報をリフレッシュします。この操作は、古いセッション情報をクリアするのに有効です。 - 不要なデバイスをログアウトする
同時視聴制限に達している場合は、アカウント設定から不要なデバイスをログアウトし、視聴可能な端末数を確保します。 - アプリの再インストール
プライムビデオアプリのキャッシュや一時ファイルが原因の場合、アプリを一度アンインストールし、再インストールして動作を確認します。
注意点
エラー5004は、認証情報に関連するため慎重な対処が求められます。
不正なログイン試行と誤認されるとアカウントが一時的にロックされる場合があるため、複数回のログイン試行を避け、正確な情報を入力するよう心がけましょう。
これらの手順を実行することで、エラーコード5004を効率的に解消できるはずです。
amazon エラーコード license_session_limit_exceededの原因と対処法
エラーコード「license_session_limit_exceeded」は、Amazonプライムビデオで動画を視聴しようとした際に、視聴ライセンスの上限を超えた場合に発生します。
このエラーは、同時に複数のデバイスでプライムビデオを再生している場合や、登録済みデバイスの数が上限を超えている場合によく見られます。
以下では、このエラーの原因と具体的な解決策について詳しく解説します。
原因:視聴ライセンスの制限を超えた状態
- 同時視聴デバイスの上限超過
Amazonプライムビデオでは、同一アカウントで同時に視聴できるデバイスの数が制限されています。この上限を超えると、視聴を試みた新しいデバイスでエラーが表示されます。 - 登録デバイス数の制限
アカウントに登録できるデバイスの総数にも制限があります。頻繁に異なるデバイスで視聴している場合、古いデバイスが登録されたままで新しいデバイスの利用が制限される可能性があります。 - アカウント共有による負荷
家族や友人とアカウントを共有している場合、同時に視聴する人数が増えることでライセンス制限に達することがあります。
対処法:エラーを解消するための具体的手順
- 不要なデバイスを登録解除する
- アカウント設定から「マイデバイス」セクションを開き、登録済みデバイスを確認します。
- 既に使用していないデバイスを選び、登録解除を行います。
- この操作により、新しいデバイスが登録可能になります。
- 同時視聴を制限する
- 現在視聴中の他のデバイスを一時的に停止します。
- エラーが表示されたデバイスで再度視聴を試みます。
- 視聴履歴をリセットする
- アカウント設定で視聴履歴を確認し、不要なセッションを終了します。
- 不要なセッションを削除することで、新しいデバイスでの視聴が可能になる場合があります。
- プランのアップグレードを検討する
- 現在のプランでは同時視聴の上限が決まっているため、視聴ニーズに応じてプランのアップグレードを検討してください。
| カテゴリー | 対処法 | 効果 |
|---|---|---|
| 同時視聴制限 | 視聴停止 | 他デバイスでの視聴を優先可能 |
| 登録デバイス制限 | 古いデバイスの解除 | 新しいデバイスを追加できる |
| アカウント管理 | 視聴履歴のリセット | セッションがリセットされる |
| プラン変更 | 上位プランの検討 | 同時視聴可能デバイス数が増える |
上記の手順を試しても解決しない場合、カスタマーサポートへの連絡を検討してください。
アマゾンプライム エラーコード7136の対処法
エラーコード7136は、Amazonプライムビデオをブラウザで視聴中に発生することが多いエラーです。
このエラーは、ブラウザの互換性、キャッシュデータ、または拡張機能が原因で起こる場合があります。
以下では、原因と具体的な対処法について詳しく解説します。
原因:ブラウザ設定や動作環境の不具合
- キャッシュデータの蓄積
長期間ブラウザを使用していると、キャッシュやクッキーが溜まりすぎて動作が遅くなる場合があります。これがプライムビデオのエラーを引き起こす原因となります。 - 互換性の問題
特定のブラウザやそのバージョンがAmazonプライムビデオに対応していない場合、エラーが発生します。 - 拡張機能の干渉
広告ブロックやセキュリティ関連の拡張機能が、動画再生のスクリプトに干渉し、エラーを引き起こすことがあります。
対処法:エラー7136を解消する具体的手順
- キャッシュとクッキーのクリア
- ブラウザの設定から「履歴」→「閲覧データの削除」を選びます。
- キャッシュやクッキーを削除してから再度プライムビデオを試します。
- ブラウザを変更する
- 現在使用しているブラウザ以外のブラウザを試します。
- 例えば、Chromeでエラーが発生した場合はFirefoxやEdgeを使用してみましょう。
- ブラウザ拡張機能の無効化
- 設定メニューからインストールされている拡張機能を確認します。
- 動画再生に干渉しそうな拡張機能を一時的に無効化し、再生を試みます。
- ブラウザのアップデート
- 使用しているブラウザのバージョンが最新であるか確認します。
- アップデートが可能な場合は適用し、再試行してください。
| 問題点 | 対処法 | 効果 |
|---|---|---|
| キャッシュ蓄積 | キャッシュとクッキーの削除 | 動作がリフレッシュされる |
| 互換性の問題 | 別のブラウザの利用 | 正常動作が可能になる |
| 拡張機能の干渉 | 拡張機能の無効化 | スクリプトの干渉が解消される |
| 古いブラウザ | 最新バージョンへの更新 | 再生環境が最適化される |
これらの対処法を試した後でもエラーが解消しない場合、カスタマーサポートに連絡して詳細な指示を受けることをお勧めします。
カスタマーサポートへの連絡方法
Amazonプライムビデオのエラーコード5001について、すべての対処法を試しても問題が解決しない場合は、Amazonのカスタマーサポートに問い合わせることが解決への近道です。
特に複雑な問題や原因が特定できない場合、専門のサポートチームが迅速に対応してくれます。
サポートへ連絡する前に準備しておくべきこと
スムーズな対応を受けるためには、以下の情報を事前に準備しておきましょう。
| 項目 | 内容 |
|---|---|
| エラーコード | 発生しているエラーコード(例: 5001)を正確に記録しておきます。 |
| 使用デバイス | Fire TV Stick、スマートフォン、タブレットなど、問題が発生しているデバイスの種類。 |
| 試した対処法 | 再起動、アプリの更新、ネットワークの確認など、試した解決策をリストアップします。 |
| 接続環境 | Wi-Fi、有線接続、またはモバイルデータの状況とその安定性。 |
| アカウント情報 | Amazonアカウントのログイン情報(ただしパスワードは共有しないでください)。 |
これらの情報が揃っていると、サポート担当者が問題を迅速に特定しやすくなります。
Amazonカスタマーサポートへの連絡方法
カスタマーサポートに連絡する方法は、主に次の2つがあります。
- 電話サポート
- Amazonの公式ウェブサイトにアクセスし、ヘルプページを開きます。
- 「お問い合わせ」を選び、サポートカテゴリで「Prime Video」を指定します。
- 電話リクエストを送信し、指定した番号にサポートチームから連絡をもらいます。
- チャットサポート
- 同様にAmazonのヘルプページから「お問い合わせ」を選択します。
- チャットサポートを開始し、画面に表示される指示に従って進めます。
- 担当者がリアルタイムで対応してくれるため、即時解決が期待できます。

効果的な問い合わせのポイント
サポートを最大限に活用するために、次の点を意識してください。
- 問題の詳細を具体的に伝える
単に「エラーが出ます」ではなく、どの操作をしたときにどのようなエラーメッセージが表示されたかを詳しく説明しましょう。 - 冷静で礼儀正しい態度を保つ
問題が解決しないイライラを表に出すと、スムーズな対応が難しくなる場合があります。冷静で協力的な姿勢を示すことが重要です。 - 記録を取る
サポートから受けた指示や対応内容をメモしておくと、再度連絡する場合や次回以降のトラブル対応に役立ちます。
カスタマーサポート利用時の注意点
サポート対応の時間帯や、電話の混雑状況によっては待ち時間が発生することがあります。
また、特定の問題については、追加情報を求められる場合があるため、余裕を持って対応できる環境を整えておくとよいでしょう。
最後に、Amazonのサポートは非常に充実しており、エラーコード5001に関連する問題も数多く対応してきた実績があります。
必要な情報を用意し、適切な連絡方法を選ぶことで、迅速に問題を解決できるはずです。
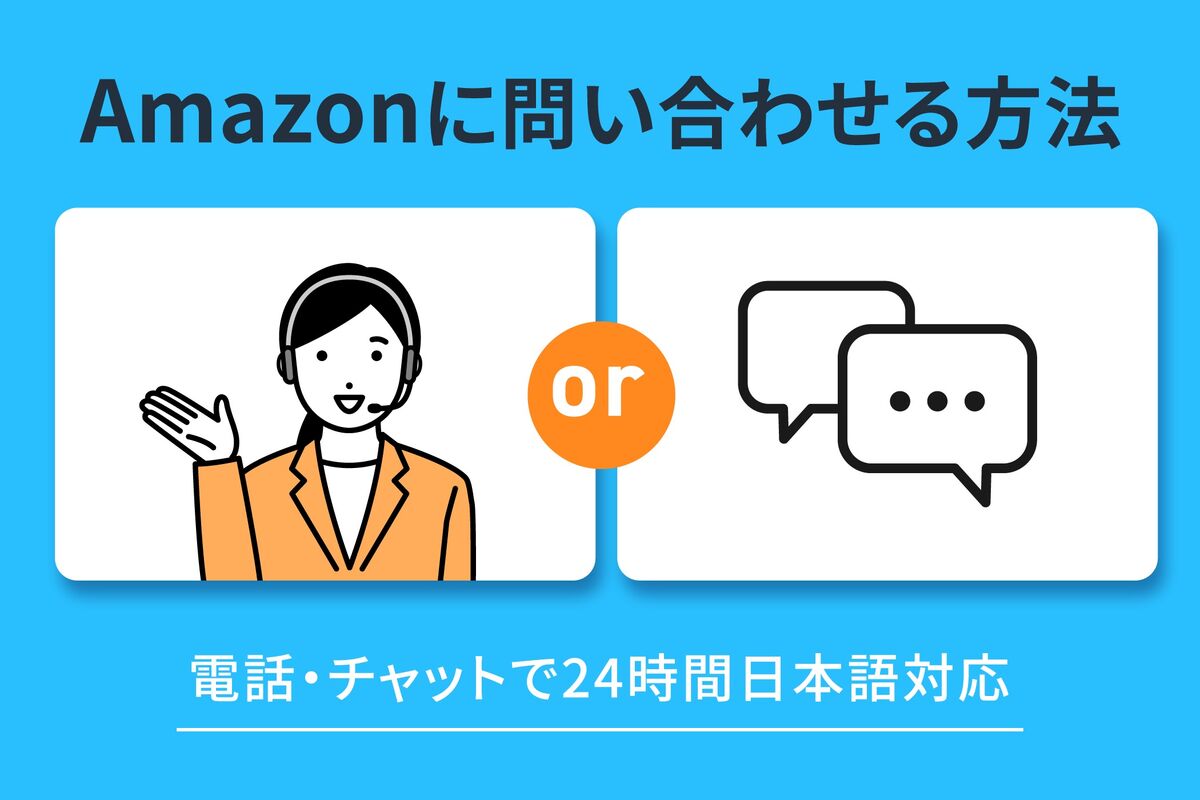
アマゾンプライム エラーコード5001の原因と効果的な対処法のまとめ
- エラー5001は視聴中に動画再生が中断するエラーである
- 主な原因はネットワーク接続、デバイス設定、アカウント設定に関連する
- Wi-Fiの電波が弱い場合にエラーが発生しやすい
- ルーターの設定でIPv6が有効だと互換性の問題が起きる
- 古いバージョンのアプリやデバイスが原因となることがある
- アカウントの有効期限切れや同時視聴制限超過が原因になる
- VPNを利用すると視聴制限によりエラーが発生する可能性がある
- ルーターやデバイスの再起動は問題解消の基本手段である
- プライムビデオアプリのキャッシュをクリアすると改善が期待できる
- デュアルバンドWi-Fiで適切な周波数を選ぶと接続が安定する
- 別のデバイスで視聴テストを行うことで原因を特定できる
- ブラウザのキャッシュクリアや変更で問題を回避できる場合がある
- カスタマーサポートに連絡する際は詳細な状況を伝えるべきである
- エラー5001以外の関連エラー(5004、7136など)にも注意が必要である
- プランのアップグレードは視聴制限を解消する有効な方法である