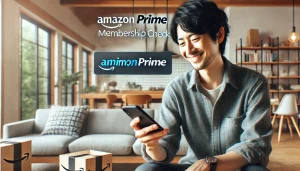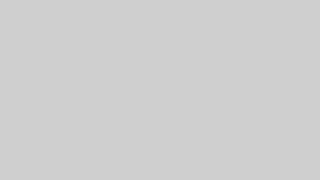アマゾンプライムビデオを楽しもうと思ったら、テレビが突然真っ暗になり映像が映らなくなることはありませんか。
お気に入りの映画やドラマを見られない状況は、とても困りますよね。
このようなトラブルは意外とよくある問題ですが、適切な対処法を知っていれば、簡単に解決できることがほとんどです。
この記事では、アマゾンプライム 見れない テレビ 真っ暗といった状況をスムーズに解決するための具体的な方法をわかりやすくご紹介します。
続きを読んで、快適な視聴体験を取り戻しましょう。
- アマゾンプライムがテレビで真っ暗になり見れない原因と主な要因
- トラブル発生時に試すべき具体的な対処方法
- テレビやデバイスの設定変更による問題解決の手順
- ネットワークやアカウント関連の確認が必要なケース
アマゾンプライムの見れないテレビ真っ暗の原因と対処法
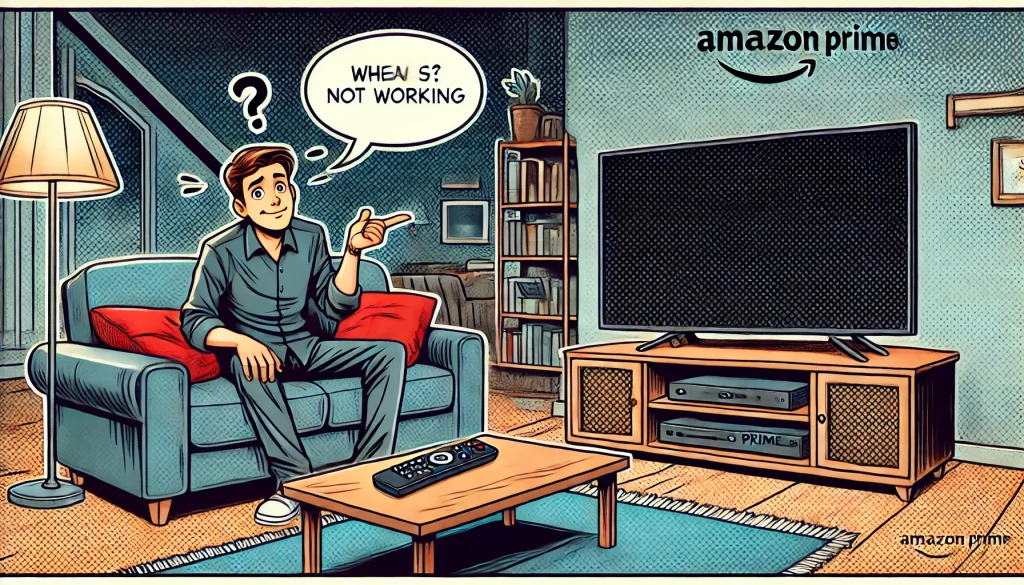
- 問題の概要を確認しよう
- アマゾンプライムがテレビで急に見れなくなったのはなぜですか?
- 接続や設定の確認で解決できるケース
- Amazonプライムビデオがテレビに映らない時の対処法は?
- アマゾンプライムビデオの画面が暗いのはなぜですか?
問題の概要を確認しよう
アマゾンプライムビデオがテレビで視聴できない、または画面が真っ暗になる現象は、多くの方が経験する一般的な問題です。
この問題は、突然発生することが多く、普段の視聴体験に大きな影響を与えます。
特に、週末の映画鑑賞やお気に入りのドラマの最新話を楽しみにしているタイミングで起きると、とても困惑するものです。
問題の背景
この現象は、いくつかの要因が複雑に絡み合って発生します。
主に以下の4つが原因として挙げられます。
- 接続不良
HDMIケーブルがしっかりと接続されていない、または故障している場合、映像信号がテレビに正しく伝わりません。 - テレビや端末の設定ミス
テレビ側の解像度設定やHDMI-CEC機能のオンオフ設定などが原因で、信号がうまく認識されないことがあります。 - ネットワークの不具合
インターネット接続が不安定だと、ストリーミングサービスが正しく動作せず、画面が真っ暗になることがあります。 - アプリや端末の不具合
アプリのキャッシュが蓄積していたり、端末のソフトウェアが古い場合に問題が発生することがあります。
解決への第一歩
これらの問題に直面した場合、最初に試すべきことは、基本的なトラブルシューティングです。
たとえば、テレビやFire TV Stickを再起動する、HDMIケーブルを抜き差しする、Wi-Fiルーターをリセットするなど、簡単な手順で解決するケースが少なくありません。
また、これらの原因を解消するためには、問題を正確に特定することが重要です。
この後のセクションでは、より具体的な解決策について詳しく説明しますので、順を追って対応してみてください。
アマゾンプライムがテレビで急に見れなくなったのはなぜですか?
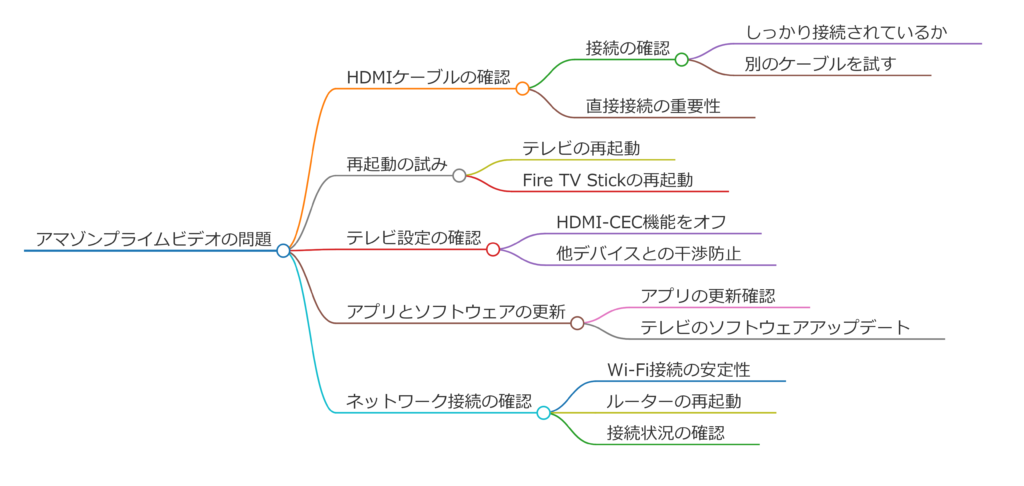
アマゾンプライムビデオが突然テレビで見られなくなる現象には、いくつかの理由が考えられます。
この現象が発生すると、すぐに解決策を見つけたくなりますが、まずは何が原因かを整理することが大切です。
以下では、主な原因とその対応策を具体的に解説します。
接続不良の可能性
テレビとFire TV Stick、または他のストリーミングデバイスを接続しているHDMIケーブルの状態を確認してください。
接続が緩んでいたり、ケーブルが故障していると、映像や音声が正しくテレビに伝わりません。
対応策
- HDMIケーブルを一度抜いて再接続してみましょう。
- 別のHDMIケーブルを使用してみると、ケーブルの故障を特定できます。
- テレビに複数のHDMIポートがある場合は、別のポートに差し替えて確認してください。
アプリの問題
アマゾンプライムビデオのアプリが最新バージョンでない場合、互換性の問題や動作不良が発生することがあります。
また、キャッシュが溜まりすぎている場合も不具合の原因となります。
対応策
- アプリのアップデートを確認し、最新バージョンに更新してください。
- アプリの設定メニューからキャッシュを削除することで、動作が軽快になることがあります。
- 必要であれば、アプリを一度アンインストールし、再インストールしてください。
ネットワークの不安定さ
インターネット接続が安定していないと、ストリーミングがうまくいかない場合があります。
この問題は特にWi-Fi接続が原因であることが多いです。
対応策
- ルーターとモデムの電源を切り、30秒ほど待ってから再起動してください。
- ストリーミングデバイスをWi-Fiから有線接続に切り替えると、接続が安定することがあります。
- 他のデバイスでインターネット接続が正常に機能しているか確認してみましょう。
テレビや端末の設定変更
テレビの設定が誤って変更された場合や、HDMI-CEC機能が干渉している可能性があります。
この機能はテレビとデバイスの連動を強化するものですが、不具合を引き起こすこともあります。
対応策
- テレビの設定メニューでHDMI-CEC機能をオフにしてください。
- Fire TV Stickの解像度設定を変更し、テレビの対応解像度に合わせてみてください。
さらに深いトラブルの場合
これらの手順を試しても解決しない場合、ハードウェア自体の問題が考えられます。
その場合は、メーカーやAmazonのカスタマーサポートに問い合わせることを検討してください。
問題が解決しないまま放置するより、迅速な対応が視聴環境を取り戻す近道です。

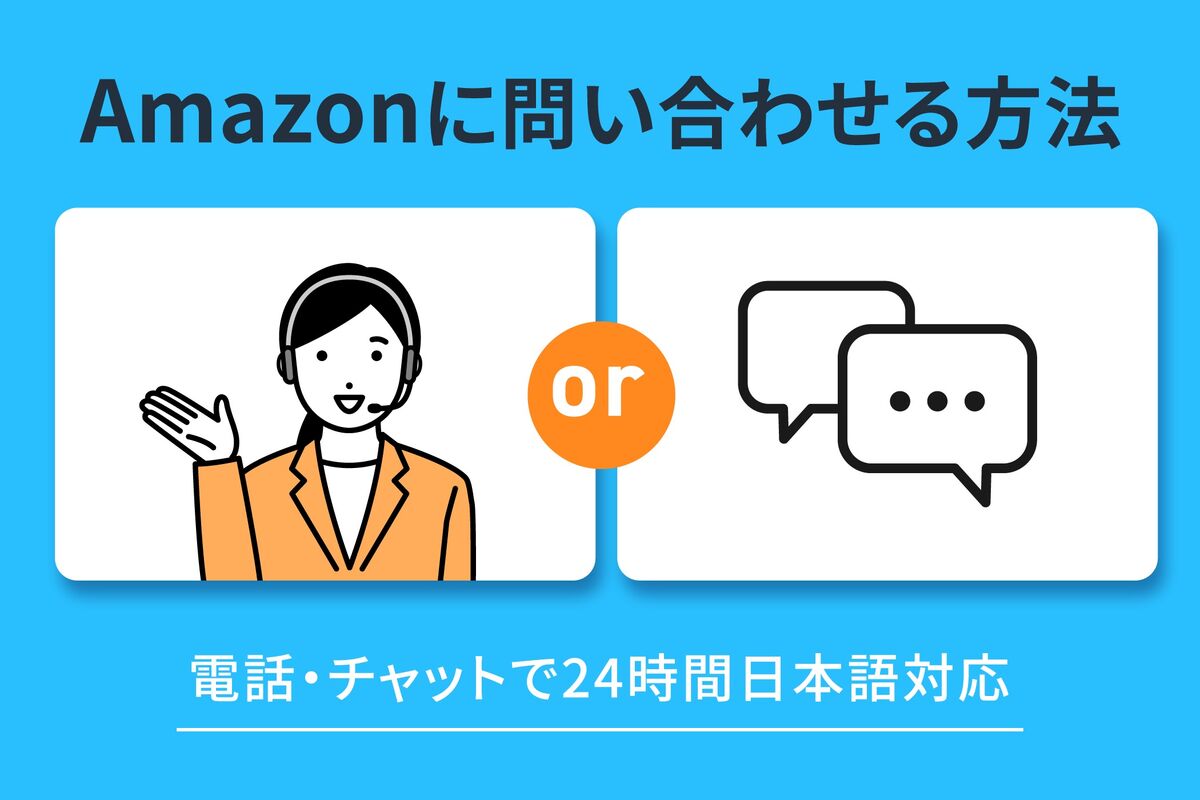
接続や設定の確認で解決できるケース
アマゾンプライムビデオがテレビで見れない問題は、多くの場合、接続や設定の些細な問題が原因で発生します。
これらは手軽に確認・修正できることが多いため、最初に試すべき解決策です。
HDMIケーブルの確認と対処法
HDMIケーブルが正しく接続されていない場合、映像や音声が出ないことがあります。
まず、ケーブルがしっかり差し込まれているか確認しましょう。
ケーブルの接続が緩んでいたり、埃が溜まっていると信号が正しく伝わらないことがあります。
また、複数のHDMIポートがあるテレビでは、別のポートに挿し替えることで問題が解消することもあります。
さらに、ケーブル自体が故障している可能性も否定できません。
長期間使用したHDMIケーブルは内部が損傷している場合がありますので、新しいケーブルを試してみることをおすすめします。
最近のデバイスには高解像度をサポートするケーブルが必要な場合もあるため、対応する規格を選ぶことが重要です。
テレビ設定の確認と調整
テレビ側の設定が原因で映像が表示されない場合もあります。
特に、HDMI-CEC機能がオンになっている場合、デバイス間の連携が干渉を引き起こし、画面が真っ暗になることがあります。
この機能は、テレビや接続機器の操作を統一する便利なものですが、問題が発生した場合はオフにすることで改善することが多いです。
テレビの設定メニューを開き、「リンク」や「コントロール」といった項目からHDMI-CECを無効化してください。
また、テレビの解像度設定が適切でない場合も、映像が映らない原因となります。
Fire TV Stickや接続機器の出力解像度とテレビの対応解像度が一致していることを確認してください。
解像度を自動設定に変更するか、テレビのマニュアルを参照して最適な設定を選びましょう。
Amazonプライムビデオがテレビに映らない時の対処法は?
Amazonプライムビデオがテレビに映らない場合、いくつかの基本的な対処法を試すことで問題を解決できることがほとんどです。
以下では、実行しやすいステップを順番に説明します。
1. デバイスの再起動でシステムをリフレッシュ
テレビやFire TV Stickなどのデバイスに一時的な不具合が発生している場合、再起動は効果的です。
Fire TV Stickでは、リモコンの「選択」ボタンと「再生/停止」ボタンを同時に10秒間長押しすることで簡単に再起動が行えます。
テレビの場合は、電源をオフにしてコンセントからプラグを抜き、数分間待ってから再接続してください。
再起動は、システムがフレッシュな状態に戻るため、不具合の原因を排除できる可能性が高まります。
2. アプリの更新で最新状態を維持
Amazonプライムビデオアプリが最新バージョンでない場合、不具合が発生することがあります。
アプリを更新するには、Fire TV Stickのホーム画面から「アプリケーション」メニューにアクセスし、「インストール済みアプリケーションを管理」を選択してください。
そこからプライムビデオアプリを選び、「アップデートを確認」してください。
アップデートがある場合は、インストールを行ってください。
最新のソフトウェアを利用することで、新機能や不具合の修正が適用され、快適に利用できるようになります。
3. 接続機器とネットワークの確認
HDMIケーブルの接続状態を再確認し、接続に問題がないかチェックしてください。
また、Wi-Fi接続が安定しているか確認することも重要です。通信速度が遅い場合、プライムビデオのストリーミングが途中で止まったり、再生が始まらないことがあります。
Wi-Fiルーターの再起動や接続位置の変更を試してください。
ネットワーク接続の問題が解消されない場合は、有線接続を検討するのも一つの方法です。
有線接続はWi-Fiよりも安定しており、特に高解像度の映像を視聴する際に効果的です。
4. 解像度の調整で適切な設定を適用
Fire TV Stickやテレビが互いにサポートしている解像度が一致していない場合、映像が表示されないことがあります。
Fire TV Stickのリモコンを使用し、「設定」→「ディスプレイとサウンド」→「ディスプレイ」から解像度を確認・変更してください。
自動設定がうまく機能しない場合は、解像度を手動で選択することで解決することがあります。
これらの方法を試しても改善しない場合は、Fire TV Stickやテレビの工場出荷時設定へのリセット、またはAmazonカスタマーサポートへの相談を検討してください。
問題を迅速に特定し、適切な解決策を提案してもらうことができます。

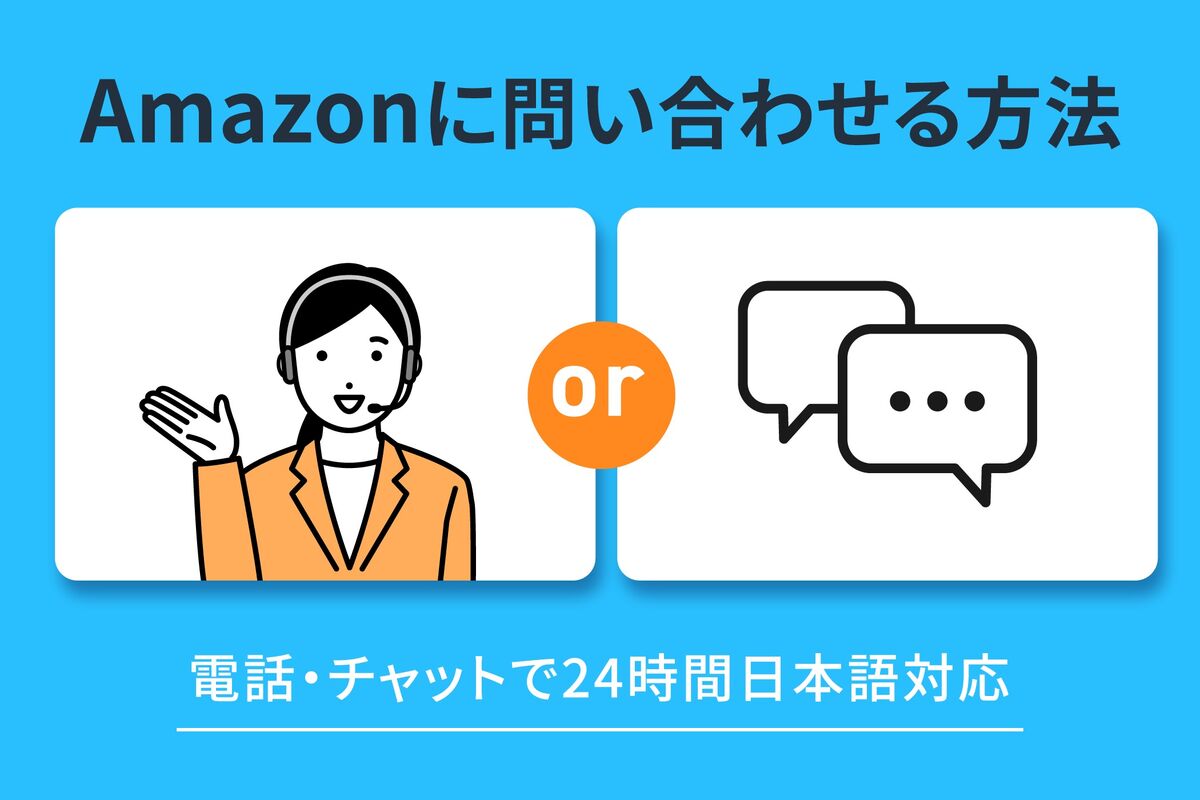
アマゾンプライムビデオの画面が暗いのはなぜですか?
アマゾンプライムビデオを楽しんでいる最中に画面が暗くなり、映像が見づらいと感じることがあります。
これは単なる一時的なトラブルではなく、いくつかの具体的な原因に基づいて発生している可能性があります。
それぞれの原因と解決方法を詳しく説明します。
明るさ設定が低いことが原因の場合
まず、テレビの明るさ設定が低すぎる場合、プライムビデオの映像が暗く表示されることがあります。
最近のテレビには「省エネモード」や「エコ設定」が搭載されており、これらが有効になっていると画面全体の明るさが自動的に抑えられます。
これにより、映画やドラマなどの暗いシーンがさらに見づらくなることがあります。
対処法
- テレビの設定メニューを開き、「明るさ」または「画面調整」セクションを探します。
- 「省エネモード」や「エコ設定」がオンになっている場合は、これをオフにします。
- 明るさのスライダーを調整し、適切な明るさに設定してください。
以下のように、メーカーごとに設定方法が異なる場合があります。
| メーカー | 設定項目 | 設定手順の例 |
|---|---|---|
| ソニー | 省エネモード | 「ホーム」→「設定」→「省エネ設定」→「オフ」 |
| パナソニック | エコ設定 | 「メニュー」→「エコ設定」→「明るさを調整」 |
| LG | 画面調整 | 「設定」→「映像設定」→「明るさ」 |
注意点
明るさを上げすぎると目が疲れることがありますので、適切な明るさを選ぶことが大切です。
また、省エネモードをオフにすると電力消費が増える可能性があります。
Fire TV Stickの映像信号の不一致
次に考えられるのは、Fire TV Stickの映像出力設定とテレビの解像度設定が一致していないケースです。
この場合、信号の不一致により、画面が正しく表示されず暗くなってしまうことがあります。
特に、4K対応テレビで解像度設定が正しくない場合に起こりがちです。
対処法
- Fire TV Stickのリモコンを使用して「設定」→「ディスプレイとサウンド」→「ディスプレイ」セクションに移動します。
- 「ビデオ解像度」の項目で、解像度を「自動」に設定するか、テレビの推奨解像度に合わせて手動で選択します。
- 設定を保存した後、再度アマゾンプライムビデオを再生して問題が解消しているか確認してください。
具体例
例えば、1080pのテレビで4K出力に設定している場合、映像が正常に表示されないことがあります。
解像度を1080pに変更すると、映像がクリアになり、暗い問題も改善されます。
HDMIケーブルの劣化や接続不良
HDMIケーブルの劣化や接触不良も暗い画面の原因になります。
特に、古いケーブルを使っている場合や、ケーブルがしっかり挿さっていない場合、映像信号が途切れることがあります。
対処法
- HDMIケーブルを抜き差しして、接続が正しいことを確認します。
- 別のHDMIケーブルを使用して接続し直してみてください。特に、4K映像を視聴する場合は、対応する高品質なケーブルを使用する必要があります。
- 接続ポートに問題がある場合、テレビの別のHDMIポートを試してください。
| カテゴリー | 問題例 | 対策 |
|---|---|---|
| ケーブル劣化 | 映像が途切れる、暗い | 新しいHDMIケーブルに交換する |
| 接続不良 | ケーブルが緩んでいる | ケーブルをしっかり挿し直す |
| ポート故障 | 特定のHDMIポートのみ反応しない | 別のポートに接続してテストする |
注意点
HDMIケーブルの規格(例: HDMI 2.0、2.1)も重要です。
特に最新のテレビでは、対応していないケーブルを使用すると正常に動作しない場合があります。
アマゾンプライムビデオの画面が暗くなる原因は、テレビの設定、映像信号の不一致、HDMIケーブルの問題など多岐にわたります。
それぞれの原因に応じた具体的な対処法を試すことで、ほとんどのケースで問題を解消できます。
正しい手順を踏みながら確認していけば、再び快適な視聴体験が得られるはずです。

アマゾンプライムの見れないテレビの真っ暗問題を解消する手順
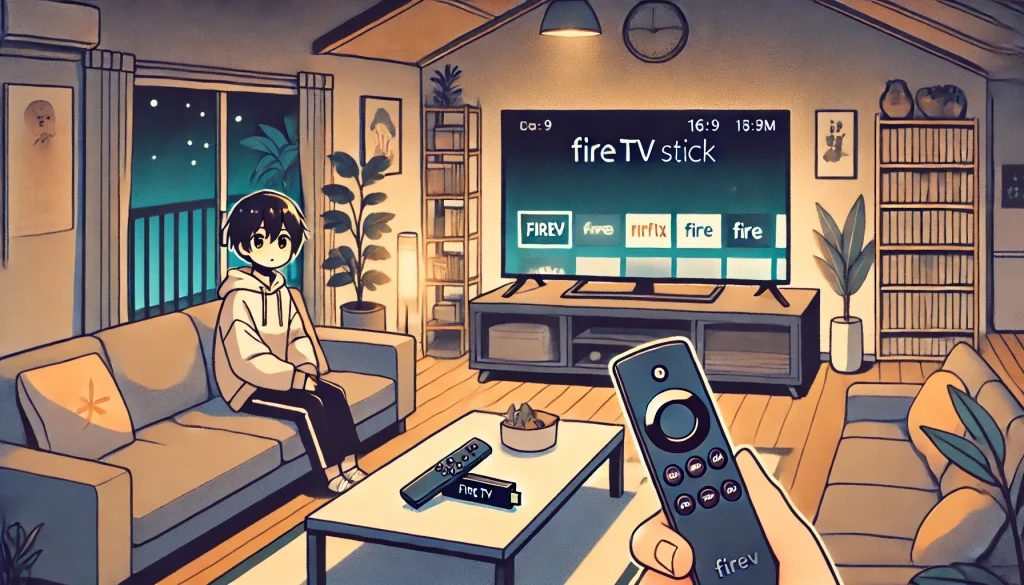
- アプリのトラブルシューティング方法
- 再起動手順で不具合を解消する方法
- プライム会員なのにプライムビデオが見れなくなったのはなぜですか?
- ソニー、パナソニック、シャープ、LGテレビ別の対応策
- アマゾンプライムの画像が出ない時の解決策
- アカウントの確認でトラブルを防ぐ方法
アプリのトラブルシューティング方法
アプリの不具合は、簡単な操作で改善できる場合が多いです。特にキャッシュやデータの問題、バージョンの古さが原因となることが一般的です。
ここでは、具体的な手順と注意点を詳しく解説します。
アプリのキャッシュを削除する
キャッシュとは、アプリが素早く動作するために一時的に保存しているデータです。
ただし、キャッシュが多く溜まると、アプリの動作が遅くなったり、不具合が発生することがあります。
削除手順は以下の通りです。
- Fire TV Stickのホーム画面で「設定」を選択します。
- 「アプリケーション」をクリックし、「インストール済みアプリケーションを管理」を選びます。
- 問題のあるアプリを選択し、「キャッシュを削除」を選びます。
キャッシュを削除しても、アカウント情報やアプリ内データは保持されるので安心してください。
ただし、キャッシュが削除されることで、一時的にアプリの読み込みが遅くなることがあります。
アプリのデータを削除し再インストールする
キャッシュの削除でも問題が解決しない場合、アプリのデータを削除し、新たにインストールすることで不具合が解消することがあります。
手順は次の通りです。
- 再度「インストール済みアプリケーションを管理」にアクセスします。
- 問題のアプリを選び、「データを削除」をクリックします。
- アプリをアンインストールし、アプリストアから再インストールします。
注意点として、データ削除を行うと、ログイン情報や設定がリセットされるため、再度サインインが必要になる場合があります。
インストールの際には、最新バージョンのアプリを選択することが大切です。
アプリのアップデートを確認する
アプリが最新バージョンでない場合、動作が不安定になることがあります。
特に、Amazonプライムビデオのように頻繁に更新が行われるアプリでは、古いバージョンが原因で映像が再生されないこともあります。
- ホーム画面で「設定」を選択します。
- 「アプリケーション」から対象のアプリを選び、「アップデートを確認」をクリックします。
アップデート後は、再起動することで新しい設定が反映されやすくなります。
これにより、アプリの動作が安定し、視聴がスムーズになることが期待できます。
再起動手順で不具合を解消する方法
再起動は、デバイスの不具合を迅速に解消する最も手軽で効果的な方法です。
不具合の原因が一時的なエラーである場合、再起動だけで問題が解決することがあります。
ここでは、各デバイスの具体的な再起動手順を詳しく説明します。
Fire TV Stickの再起動方法
Fire TV Stickを再起動することで、デバイス内の一時的なエラーをリセットできます。
特に、映像が止まる、真っ暗になる、リモコンが反応しない場合に効果的です。
- Fire TVリモコンの「決定」ボタンと「再生/一時停止」ボタンを同時に10秒間長押しします。
- 再起動が開始され、デバイスが自動的に電源を切り、再び立ち上がります。
リモコンが反応しない場合は、Fire TV Stick自体の電源ケーブルを抜き、30秒ほど待ってから再接続してください。
テレビの再起動方法
テレビの再起動は、画面が真っ暗になる問題を解消するための基本的な手順です。
HDMI接続の不具合が原因で映像が映らない場合に効果的です。
- テレビの電源をオフにし、電源ケーブルをコンセントから抜きます。
- 数分間待ち、内部の電力が完全に切れるのを確認します。
- 再び電源ケーブルを差し込み、電源をオンにします。
テレビ側の一時的なエラーがリセットされることで、HDMI信号が正常に伝わるようになります。
ルーターとモデムの再起動方法
ネットワークの問題が原因でアマゾンプライムビデオが視聴できない場合、ルーターやモデムの再起動が効果的です。
- モデムとルーターの電源をオフにします。
- 30秒ほど待ち、モデムの電源をオンにします。
- モデムが完全に起動したら、ルーターの電源をオンにします。
この手順により、ネットワークが再構築され、インターネット接続が安定します。
再起動の注意点
再起動後に問題が解消しない場合、接続ケーブルの確認や、Fire TV Stickやテレビの設定変更が必要になる場合があります。
また、ネットワークの速度が安定していない場合は、インターネットプロバイダーに問い合わせてください。
再起動は一見単純ですが、不具合解消の第一歩として非常に効果的です。問題が起きた際には、ぜひ最初に試してみてください。
プライム会員なのにプライムビデオが見れなくなったのはなぜですか?
プライム会員であるにもかかわらず、プライムビデオが見られなくなるのは、いくつかの明確な原因が考えられます。
このような状況に陥ると、せっかくのサービスを楽しめないのは残念ですよね。
ここでは具体的な原因とその解決方法について詳しく説明します。
アカウントの認証問題
プライムビデオが視聴できない原因の一つに、アカウントの認証に関するトラブルがあります。
一時的にサインアウトされている、またはアカウントが正常に認証されていない場合、プライムビデオへのアクセスが制限されることがあります。
対処方法
- アカウントに再度ログインして、正しく認証されているか確認してください。
- サインアウトの手順は、「設定」メニューから「アカウントとプロフィールの設定」に移動し、「登録を解除」した後、再度アカウント情報を入力します。
- 必要に応じて、アカウントページで「ログインしているデバイス」を確認し、不明なデバイスがあれば解除することでセキュリティを強化できます。
支払いの問題
もう一つ考えられるのが、支払いに関する問題です。
クレジットカードの有効期限が切れている、または支払いに失敗している場合、プライム会員の特典が一時的に停止することがあります。
対処方法
- アマゾンの「アカウント&リスト」から「支払いオプション」に進み、クレジットカード情報を確認してください。
- 有効期限切れの場合は、すぐに新しいカード情報を登録します。
- 支払いに問題がある場合、Amazonからメール通知が届いていることが多いので、メールを確認してください。
端末の登録状態
プライムビデオでは、一つのアカウントで登録できるデバイスの数に制限があります。
この制限を超えると、追加のデバイスで視聴できなくなることがあります。
対処方法
- 「設定」→「端末の管理」から登録済みデバイスの一覧を確認し、不要なデバイスを削除してください。
- 必要であれば、頻繁に使用しないデバイスを一時的に登録解除し、視聴したいデバイスを優先して登録します。
これらの手順を試しても問題が解決しない場合は、Amazonのカスタマーサービスに問い合わせるのが最善の方法です。専門のサポートチームが迅速に対応してくれます。

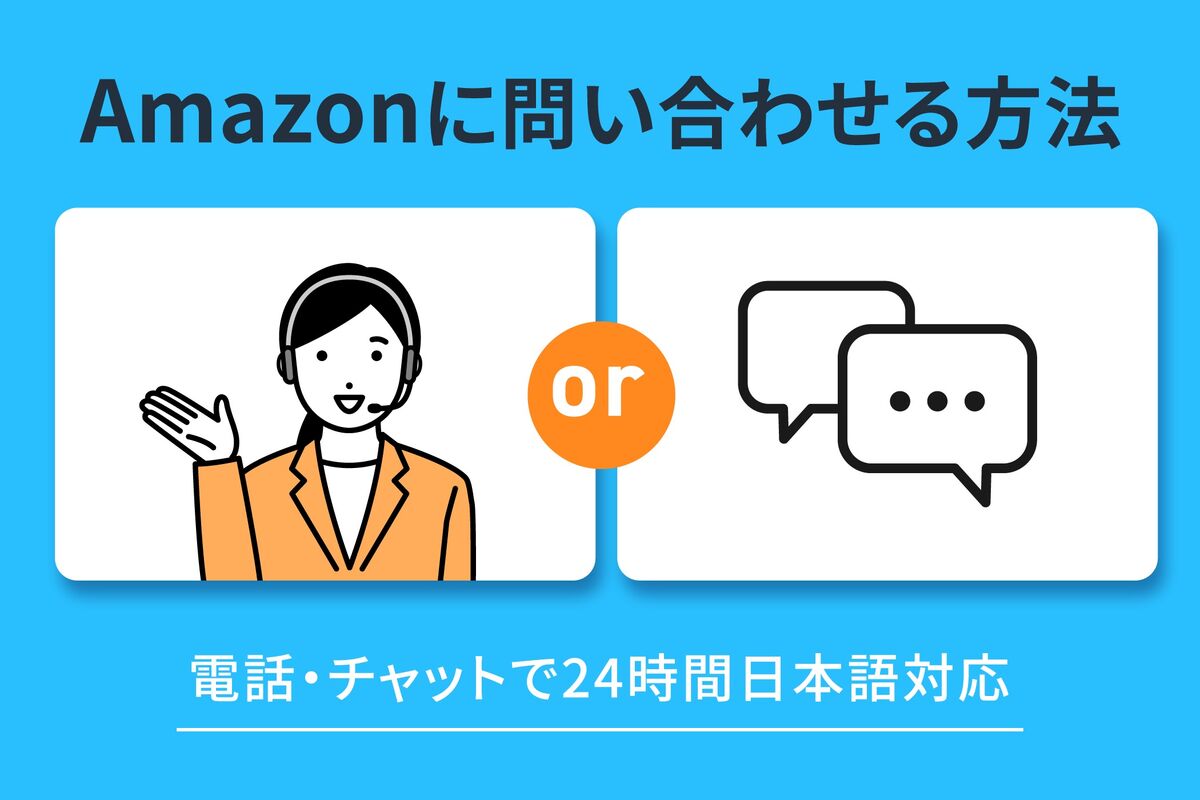
ソニー、パナソニック、シャープ、LGテレビ別の対応策
アマゾンプライムビデオが見られない問題は、テレビのメーカーやモデルによって特有の設定や機能に関連していることがあります。
ここでは、ソニー、パナソニック、シャープ、LGの主要なメーカー別に適切な解決策を解説します。
ソニーのテレビの場合
ソニー製のテレビでは、キャッシュの蓄積やソフトウェアのバージョンが原因でプライムビデオが正しく動作しないことがあります。
具体的な対策
- キャッシュの消去: 設定メニューから「アプリケーション管理」を選び、プライムビデオアプリのキャッシュをクリアしてください。これにより、アプリの一時的なデータがリセットされ、動作が改善することがあります。
- ソフトウェアの更新: ソニーのテレビは定期的にソフトウェアアップデートを提供しています。「設定」→「サポート」→「システムソフトウェアアップデート」から最新バージョンに更新してください。
パナソニックのテレビの場合
パナソニックのテレビでは、HDMI-CEC機能やファームウェアが原因となることがよくあります。
具体的な対策
- HDMI-CEC機能の無効化: 「ビエラリンク」機能をオフにすることで、接続機器との干渉を防ぐことができます。
- ファームウェアの更新: パナソニックの公式サイトで提供される最新のファームウェアをダウンロードして更新してください。これにより、既知の不具合が修正されることがあります。
シャープのテレビの場合
シャープのテレビでは、映像設定やHDMI接続の問題が原因でプライムビデオが見られないことがあります。
具体的な対策
- HDMI接続の確認: ケーブルがしっかりと接続されているか確認してください。不良が疑われる場合は新しいHDMIケーブルを試してください。
- 明るさ設定の調整: 「映像調整」メニューから画面の明るさを確認し、適切な設定に変更してください。
LGのテレビの場合
LG製のテレビでは、解像度設定やHDMIポートの利用状況が問題となる場合があります。
具体的な対策
- 解像度の調整: 「設定」→「画面」からテレビの解像度設定を確認し、デバイスと一致する設定に変更してください。
- HDMIポートの変更: HDMIポートを別のものに切り替え、接続を確認してください。直接テレビに接続することも有効です。
メーカー別対応策のまとめ
| メーカー | 問題の原因 | 解決策 |
|---|---|---|
| ソニー | キャッシュやソフトウェアの問題 | キャッシュ削除、ソフトウェア更新 |
| パナソニック | HDMI-CEC機能やファームウェア | HDMI-CEC機能無効化、ファームウェア更新 |
| シャープ | HDMI接続や映像設定の問題 | HDMIケーブル確認、明るさ設定の調整 |
| LG | 解像度設定やHDMIポートの利用状況 | 解像度の調整、HDMIポートの変更 |
これらの方法を実行しても解決しない場合は、それぞれのメーカーのカスタマーサポートに相談することで、より具体的な指示を受けられるでしょう。
アマゾンプライム 画像 が出ない時の解決策
アマゾンプライムビデオで音声は再生されるのに、画像が表示されないという問題は、多くのユーザーが経験する困った状況です。
この現象にはいくつかの原因が考えられますが、適切な手順を踏むことで解決できる場合がほとんどです。
ここでは、画像が出ない問題を解決するための具体的な方法を詳しく説明します。
HDMIケーブルの接続状態をチェック
最初に確認すべきポイントは、HDMIケーブルの接続状況です。
このケーブルが正しく接続されていなかったり、劣化している場合、映像信号が伝わらずに画像が表示されないことがあります。
- 確認手順:
- テレビとFire TV StickをつなぐHDMIケーブルがしっかり差し込まれているか確認してください。
- ケーブルを一度抜き、再度しっかり接続し直してください。
- 別のHDMIポートを試してみるのも効果的です。
- 注意点:
- HDMIケーブルが古い場合や見た目に損傷がある場合は、新しいものに交換してください。特に4K対応の映像を視聴する場合には、対応ケーブルを選ぶことが重要です。
- AVアンプやHDMIスイッチを使用している場合は、直接テレビに接続して動作を確認してください。
解像度設定を適切に調整する
解像度の設定がテレビに合っていない場合、画像が表示されないことがあります。
この場合、Fire TV Stickの解像度設定を調整することで問題が解決することがあります。
- 解像度を変更する手順:
- Fire TV Stickのリモコンを使用して「設定」→「ディスプレイとサウンド」→「ディスプレイ」を選択します。
- 「ビデオ解像度」を選び、現在の設定よりも低い解像度に変更します(例: 1080pから720p)。
- 数秒待つと解像度が変更されます。画像が表示されれば問題は解決です。
- おすすめの設定:
解像度の設定を「自動」にすることで、テレビに最適な解像度が自動的に選ばれます。ただし、自動設定が機能しない場合は手動で調整してください。
アプリのキャッシュをクリアする
アマゾンプライムビデオのアプリ内キャッシュが溜まりすぎると、映像が正常に表示されないことがあります。
この問題を解決するには、アプリのキャッシュをクリアする方法が効果的です。
- キャッシュをクリアする手順:
- Fire TV Stickのホーム画面から「設定」→「アプリケーション」→「インストール済みアプリケーションを管理」を選択します。
- アマゾンプライムビデオを選び、「キャッシュを消去」を選択します。
- 消去が完了したらアプリを再起動し、画像が表示されるか確認します。
- データ消去との違い:
「データ消去」を選ぶとログイン情報が削除されますので、キャッシュのみを削除することをおすすめします。
他のテレビやデバイスで動作確認を行う
上記の方法で解決しない場合は、Fire TV Stickを別のテレビやモニターに接続して、同じ問題が発生するかを確認してください。
これにより、問題がデバイスに起因するのか、それともテレビの設定や接続の問題なのかを切り分けることができます。
アカウントの確認でトラブルを防ぐ方法
アマゾンプライムビデオを利用する際、アカウントの状態が正しく管理されていないと視聴トラブルが発生する可能性があります。
特に、アカウントの有効性やデバイス登録状況に問題があると、プライムビデオが利用できないことがあります。
ここでは、アカウント関連の確認方法について詳しく説明します。
アカウントの有効性を確認する
まず、アマゾンプライムのアカウントが有効であることを確認してください。
会員期限が切れていたり、支払いに問題があるとプライムビデオを利用できなくなります。
- 確認手順:
- Amazonの「アカウント&リスト」から「プライム会員情報の管理」にアクセスします。
- 会員ステータスが有効になっているか確認してください。
- 支払い方法が最新で、クレジットカードの有効期限が切れていないかをチェックしましょう。
- 注意点:
支払いに問題がある場合は、別の支払い方法を追加するか、現在の情報を更新してください。未払いがあるとアカウントが停止される可能性があります。
デバイス登録の管理でスムーズな視聴を実現
Amazonアカウントには、複数のデバイスを登録することができますが、登録デバイスが多すぎると視聴トラブルが発生する場合があります。
- 登録デバイスの確認方法:
- Amazonの「端末の管理」ページにアクセスします。
- 不要なデバイスを削除することで、登録数を減らします。
- ポイント:
プライムビデオは同時視聴可能台数が制限されています。同じ作品を2台以上で視聴しようとすると、エラーメッセージが表示されるため注意が必要です。
同時視聴制限を理解してトラブルを防ぐ
プライムビデオでは、同時視聴の台数や条件が制限されています。
これを理解して利用することで、視聴中のエラーを防ぐことができます。
- 制限の詳細:
- 同じアカウントで最大3台まで同時視聴が可能です。
- ただし、同じ作品を視聴できるのは最大2台までとなっています。
- 解決策:
他のデバイスで視聴を停止するか、アカウントからログアウトして再試行してください。
これらの手順を実施することで、アカウントに起因する視聴トラブルを効果的に防ぐことができます。
トラブルが解消されない場合は、Amazonのカスタマーサポートに相談することも検討しましょう。

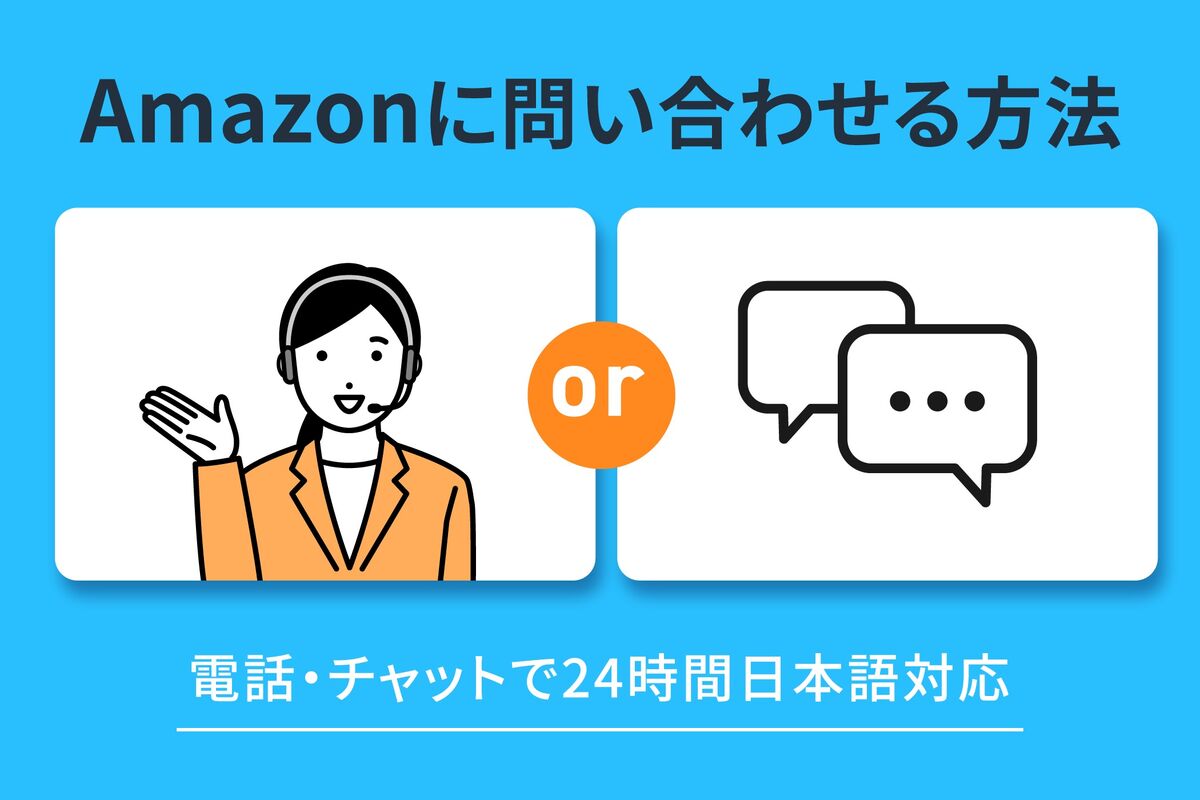
この記事では、アマゾンプライムビデオがテレビで見れない、真っ暗になる問題を多角的に解説しました。
各見出しで具体的かつ実践的な対策を提供していますので、これらの情報を活用してトラブルを迅速に解決してください!
アマゾンプライムが見れないテレビの真っ暗の原因と解決方法を総まとめ
- HDMIケーブルの接続不良や劣化が原因で映像信号が伝わらない
- テレビのHDMIポートや接続機器の相性問題が原因になる場合がある
- テレビの解像度設定がデバイスの出力設定と一致していない場合がある
- HDMI-CEC機能が干渉し、画面が真っ暗になることがある
- インターネット接続が不安定でストリーミングが途切れる
- Wi-Fiルーターやモデムの不具合で視聴ができなくなる
- アマゾンプライムビデオアプリが古いバージョンのまま動作している
- アプリのキャッシュが溜まりすぎて動作が不安定になる
- アカウント認証の問題でプライムビデオが利用できなくなる
- クレジットカードの有効期限切れでアカウントが停止している場合がある
- 同時視聴の制限台数を超えてアクセスしている場合がある
- テレビの省エネモードが原因で画面が暗くなることがある
- Fire TV Stickやデバイスの再起動が必要な場合がある
- ソフトウェアやファームウェアが最新でないため不具合が発生する
- 別のテレビやモニターで動作確認を行うことで問題を切り分けられる