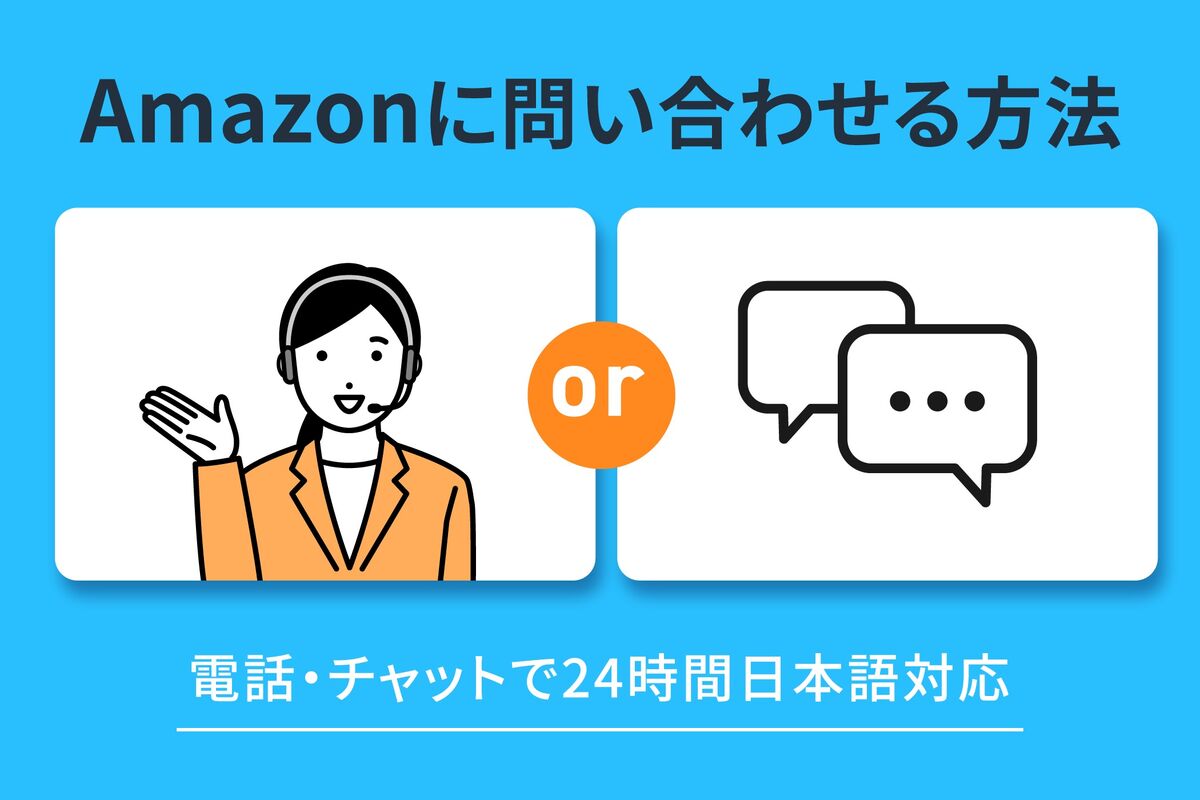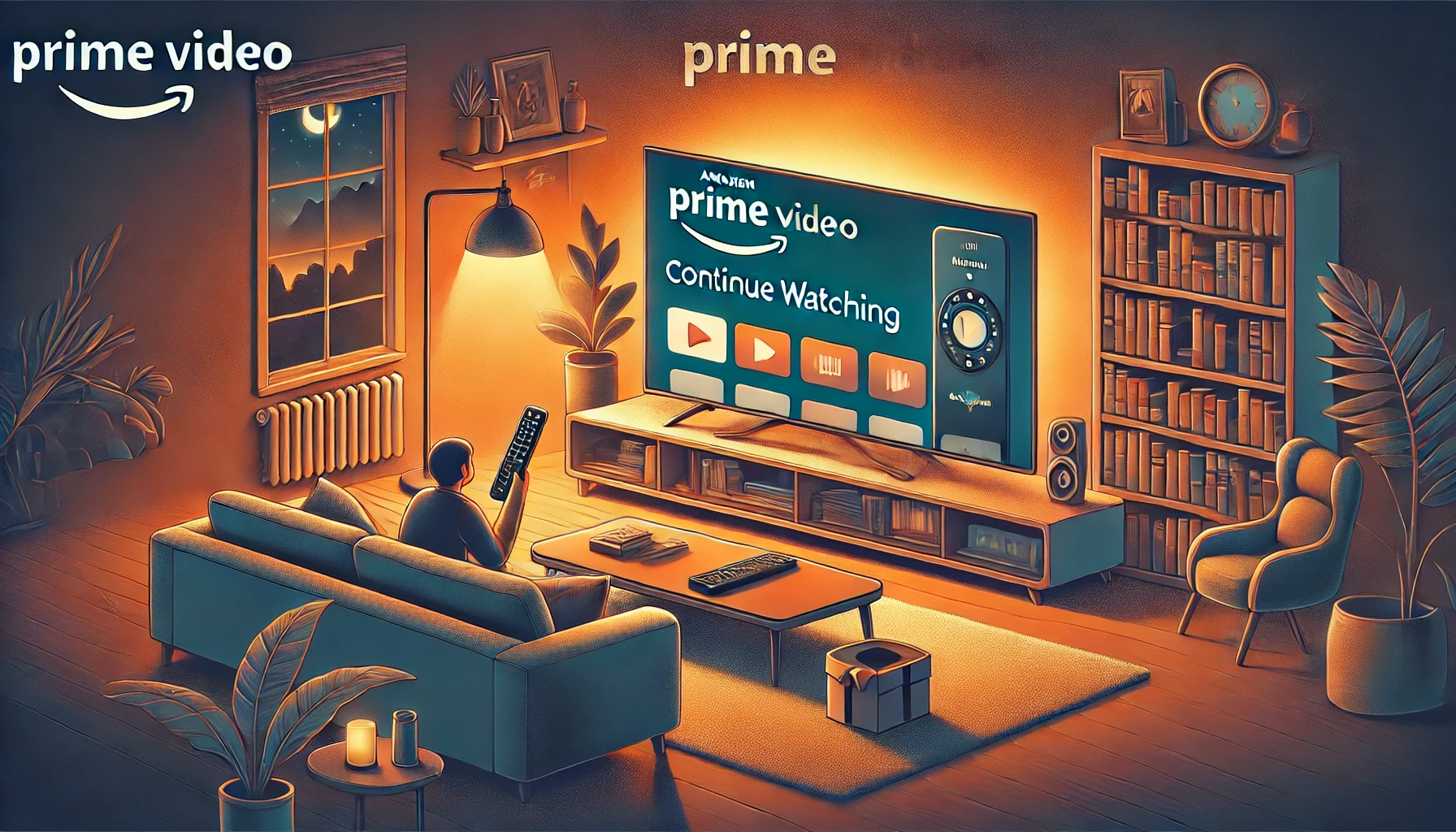アマゾンプライムビデオを使っていると、「続けて見る」に表示される作品が消えず、悩んでいる方も多いのではないでしょうか。
途中まで視聴した作品や興味がなくなったタイトルが残り続けると、画面が煩雑に感じてしまいますよね。
特に、「削除できない」「どうやって消すのかわからない」と困っている方も少なくありません。
そんな時でも安心してください。
実は、アマゾンプライムの「続けて見る」を整理する方法は複数あります。
アプリやブラウザで簡単に操作できる方法から、テレビやFire TVなどのデバイス別の手順まで、誰でもスムーズに解決できるように詳しくご紹介します。
この記事を読むことで、視聴履歴をスッキリ整理し、快適な視聴環境を手に入れるヒントがきっと見つかります。
- アマゾンプライムの「続けて見る」を削除する具体的な方法
- デバイス別の削除手順と操作の違い
- 非表示機能を活用した視聴履歴の管理方法
- 削除や非表示が反映される仕組みと注意点
アマゾンプライム「続けて見る」を削除できない原因と解決法
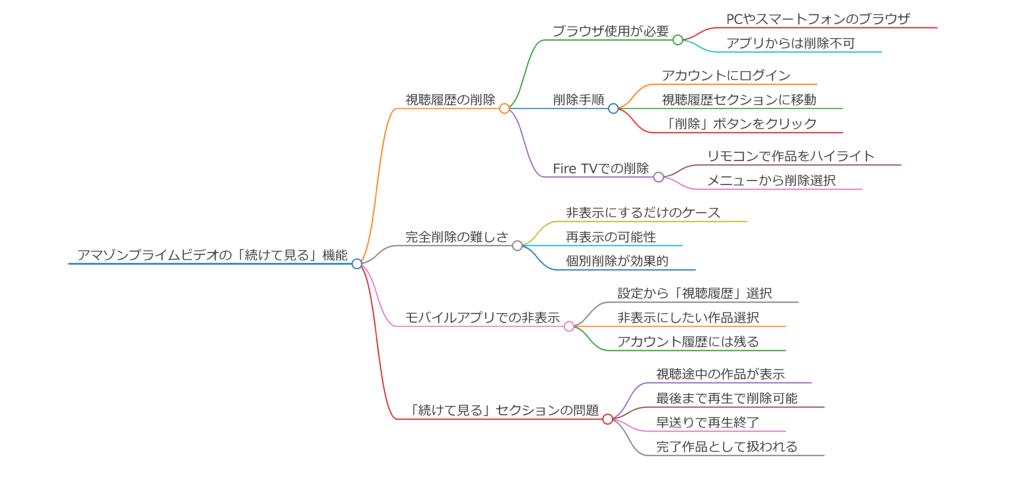
- プライムビデオの「続けて見る」を消すには?
- アマゾンプライム 「続けて見る」を非表示にする方法
- アマゾンプライム 「続けて見る」を消す簡単な手順
- スマホでアマゾンプライムの「続けて見る」を削除する方法
- テレビでアマゾンプライム「続けて見る」を消す手順
プライムビデオの「続けて見る」を消すには?
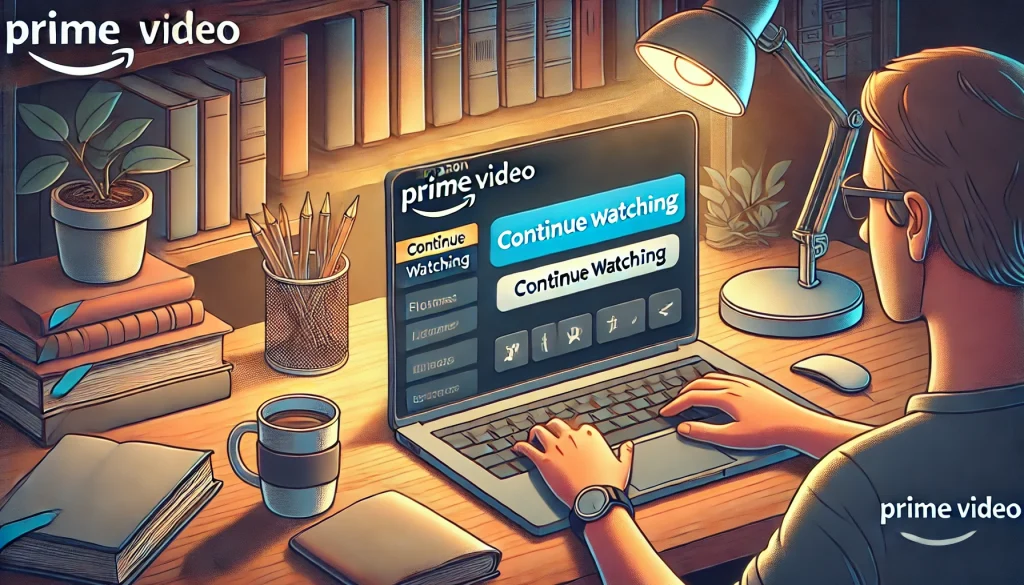
プライムビデオで「続けて見る」に表示される作品を消す方法はいくつかあります。
それぞれの方法を理解し、自分に合った手順を選ぶことで、スムーズにリストを整理できます。
作品を最後まで再生する方法
最も簡単な方法は、視聴途中の作品を最後まで再生することです。
この仕組みは、プライムビデオが作品を「視聴完了」と認識すると、自動的に「続けて見る」から削除するよう設計されているためです。
特に、短編の映画や単話の作品であれば、この方法が手軽で時間もかかりません。
ただし、再生時間が長い映画やドラマシリーズの場合、早送りして終了まで進めることで手間を軽減できます。
Fire TVを使用している場合は、リモコンの早送りボタンを活用するのがおすすめです。
視聴履歴から削除する方法
作品を完全に削除したい場合は、視聴履歴にアクセスするのが確実です。
以下の手順で削除を進めます。
- ブラウザを開く:PCまたはスマホのブラウザからAmazon公式サイトにログインします。
- アカウントと設定を選択:プロフィールアイコンをクリックし、「アカウントと設定」を開きます。
- 視聴履歴にアクセス:「視聴履歴」のタブをクリックして、削除したい作品を選びます。
- 削除ボタンをクリック:作品の横にある「削除」を選ぶことで、リストから消すことが可能です。
この方法は、視聴履歴全体を管理できる点が便利です。
また、「続けて見る」リストに表示される作品にも直接影響を与えるため、確実に消去したい場合に有効です。
デバイス別の削除手順
視聴デバイスによっては、簡単にリストを整理するための特定の操作方法があります。
- Fire TVの場合:リモコンで削除したい作品を選び、メニューボタンを押して「続けて見るから削除」を選択します。
- スマホアプリの場合:対象の作品を長押しして「非表示にする」を選びます。ただし、これは一時的な非表示であり、ブラウザでの削除ほど確実ではありません。
注意点
これらの方法を実行しても、一部の作品が完全に消えず、再度「続けて見る」に表示される場合があります。
その場合は、視聴履歴を見直し、削除作業を繰り返す必要があります。
また、プライムビデオはデバイス間でデータが同期されるため、削除内容がすべてのデバイスに反映される点も覚えておきましょう。
アマゾンプライム「続けて見る」を非表示にする方法
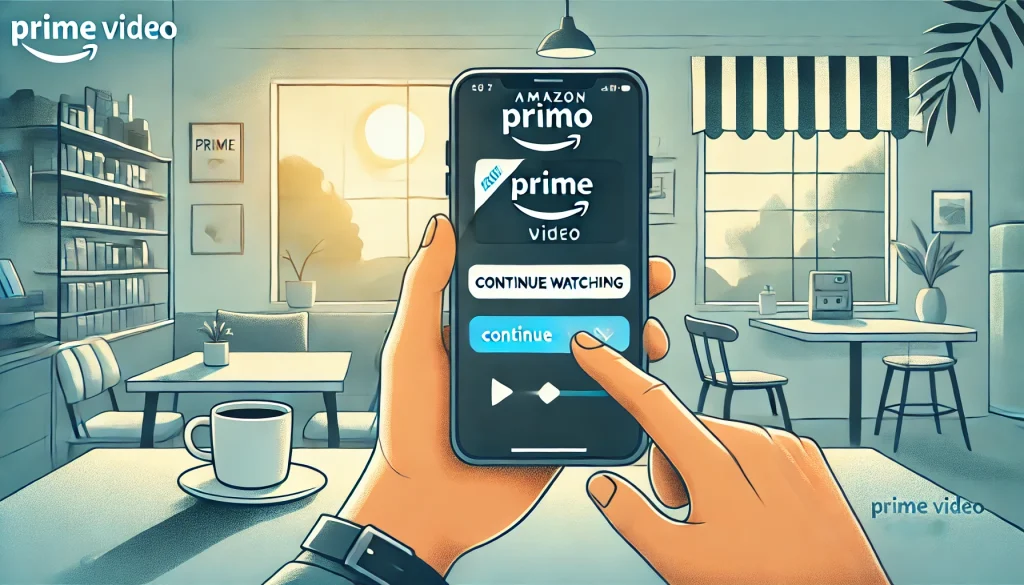
「続けて見る」を非表示にすることで、視聴履歴が他のユーザーに見られるリスクを軽減できます。
特にアカウントを家族や友人と共有している場合に有効な方法です。
ただし、完全に削除するわけではないため、非表示の仕組みを正しく理解しておきましょう。
非表示の具体的な手順
非表示設定は、主にモバイル端末やブラウザを通じて行います。
以下は具体的な手順です。
- アプリを開く:スマホやタブレットでプライムビデオアプリを起動します。
- 該当作品を長押し:非表示にしたい作品のサムネイルを長押しすると、オプションメニューが表示されます。
- 非表示を選択:「このビデオを非表示にする」をタップすることで、ホーム画面から該当作品を隠すことができます。
ブラウザから非表示にする場合も似た手順で、「視聴履歴」にアクセスし、該当作品を非表示に設定します。
この方法は、視聴履歴全体を管理する際にも便利です。
非表示リストとは?
非表示に設定した作品は、「非表示リスト」という専用のセクションに移動します。
このリストはアカウント設定の中にあり、削除した作品を後から確認したい場合に便利です。
ただし、非表示リストに入った作品は検索結果に再表示される可能性があるため、完全に見えなくすることはできません。
非表示のメリットと注意点
非表示にすることで得られる主なメリットは、プライバシーの保護です。
「続けて見る」や「視聴履歴」に表示されていた作品が他人に見られなくなるため、アカウント共有時にも安心して利用できます。
また、視聴履歴に基づくレコメンドにも影響を与え、好みの作品が提案されやすくなることも期待できます。
一方で、非表示設定はあくまで一時的なものです。
非表示リストに作品が保存され続けるため、完全に削除したい場合は視聴履歴を手動で管理する必要があります。
この点を理解した上で、目的に応じた利用が重要です。
非表示を活用したおすすめの使い方
非表示設定は、以下のような状況で特に便利です。
- 家族とアカウントを共有している場合:特定のジャンルや作品を隠してプライバシーを守れます。
- 再視聴の予定がない作品を整理したい場合:リストが煩雑になるのを防ぎます。
非表示と視聴履歴の削除を組み合わせることで、より快適でプライバシーに配慮した視聴体験が実現します。
この柔軟な管理方法を活用し、自分に合った方法を選んでみてください。
アマゾンプライム「続けて見る」を消す簡単な手順
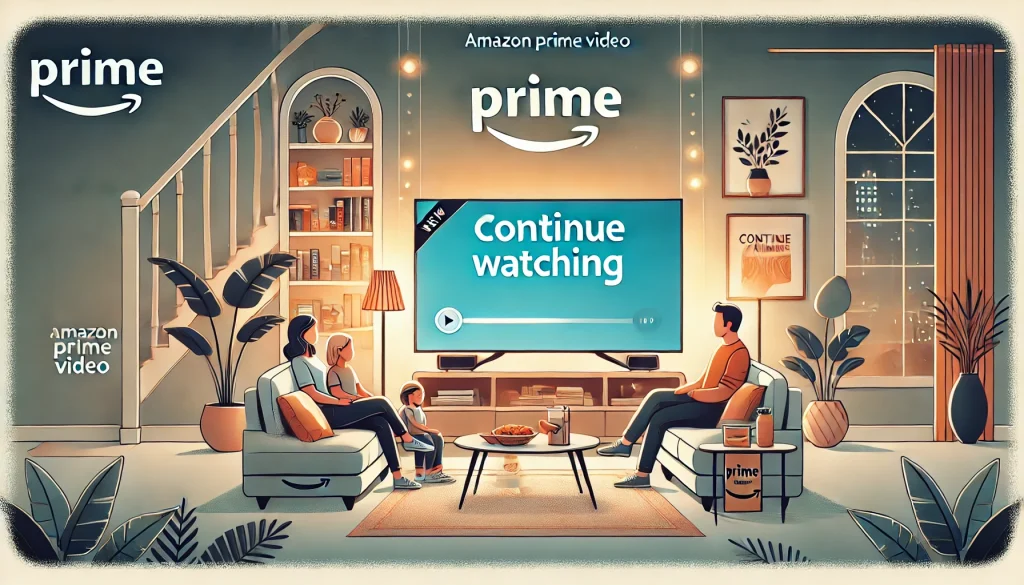
アマゾンプライムビデオの「続けて見る」機能に表示される作品を削除したい場合、複数の方法を活用することで簡単に対応できます。
それぞれの手順について詳しく解説します。
ブラウザから削除する方法
ブラウザを使用した削除は、視聴履歴を確実に管理できる便利な方法です。
具体的な手順は以下の通りです。
- Amazon公式サイトにログイン
パソコンやスマホのブラウザを開き、Amazon公式サイトにログインしてください。視聴履歴はアカウント設定から管理します。 - 「アカウントと設定」を開く
画面右上のプロフィールアイコンをクリックまたはタップし、メニューから「アカウントと設定」を選びます。 - 視聴履歴を選択
設定画面の中に「視聴履歴」という項目がありますので、そこをクリックします。これにより、視聴した作品が一覧で表示されます。 - 削除したい作品を選ぶ
削除したい作品の右横にある「削除」をクリックするだけで、その作品が視聴履歴から削除されます。
この方法は、「続けて見る」機能だけでなく、おすすめリストにも影響を与えるため、より効果的です。
Fire TVでの削除方法
テレビで視聴する場合、Fire TVを使って「続けて見る」から作品を削除するのも便利です。
以下の手順をお試しください。
- 削除対象の作品を選ぶ
リモコンを使って、「続けて見る」に表示されている削除したい作品を選択します。 - メニューを開く
リモコンのメニューボタン(三本線)を押すと、選択中の作品に対する操作オプションが表示されます。 - 「続けて見るから削除」を選択
オプションの中から「続けて見るから削除」を選びます。これで該当の作品がリストから消えます。
アプリで非表示にする方法
アプリを使う場合、非表示機能を利用することで「続けて見る」から作品を一時的に消すことが可能です。
- 対象の作品を長押し
アプリ内で削除したい作品のサムネイルを長押ししてください。 - 「非表示」を選択
表示されるオプションから「非表示」を選ぶと、その作品が「続けて見る」から消えます。
ただし、この方法では作品が完全に削除されるわけではなく、非表示リストに保存される点に注意が必要です。
スマホでアマゾンプライムの「続けて見る」を削除する方法
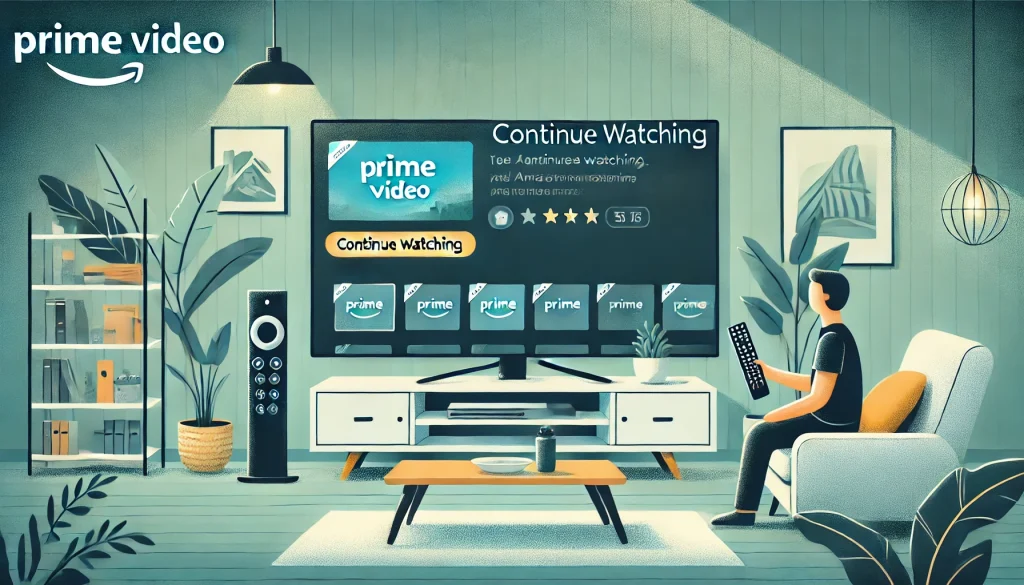
スマホを使用してアマゾンプライムビデオの「続けて見る」を削除するには、アプリとブラウザの両方を使う方法があります。
それぞれの手順について詳しく説明します。
アプリでの操作手順
スマホアプリは操作が直感的で簡単ですが、完全な削除には至らない場合があります。
- アプリを起動してログイン
プライムビデオアプリを開き、アカウントにログインしてください。 - 削除したい作品を長押し
「続けて見る」のリストにある作品を長押しすると、オプションメニューが表示されます。 - 「非表示にする」を選択
表示されたメニューから「非表示にする」を選ぶことで、該当作品が「続けて見る」から消えます。
この方法は簡単で便利ですが、非表示リストに作品が保存されるため、他のデバイスで確認される可能性がある点には注意しましょう。
ブラウザでの削除手順
完全に削除したい場合は、ブラウザを使用するのが最適です。
- Amazon公式サイトにアクセス
スマホのブラウザでAmazon公式サイトを開き、ログインします。 - 「アカウントと設定」に移動
プロフィールアイコンをタップして、メニューから「アカウントと設定」を選びます。 - 視聴履歴を管理
設定画面で「視聴履歴」を開き、削除したい作品を1つずつタップして「削除」を選びます。
ブラウザでの操作は他のデバイスにも反映されるため、視聴履歴を一括して管理したい場合に適しています。
テレビでアマゾンプライム「続けて見る」を消す手順
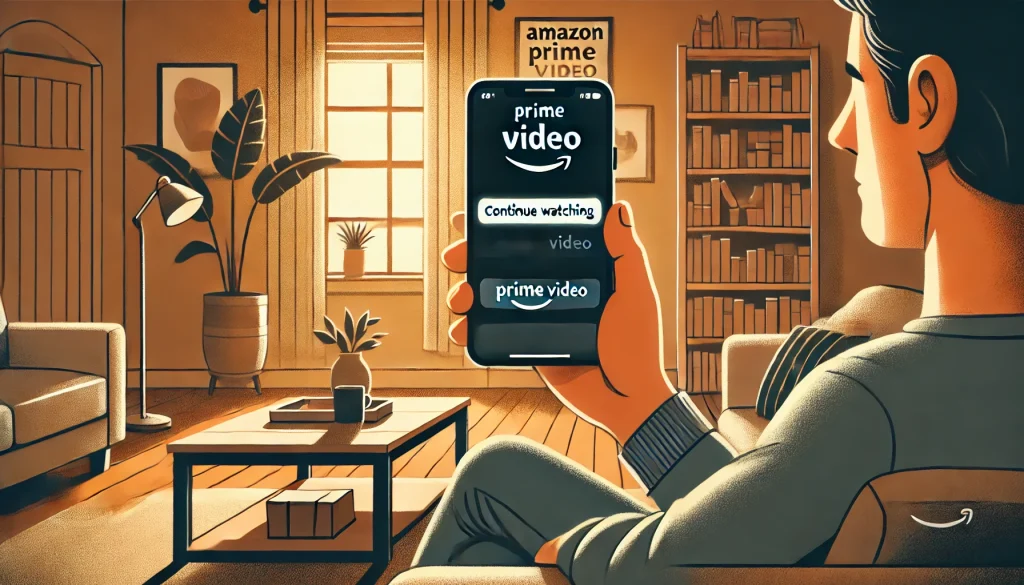
テレビでの操作は、リモコンを使用するため、他のデバイスと比べて少し手間がかかる場合があります。
しかし、Fire TVなどのデバイスを使えばスムーズに対応可能です。
Fire TVを使用した削除方法
Fire TVを使うと、直感的に「続けて見る」を管理できます。
- 作品を選択
リモコンで「続けて見る」に表示されている削除したい作品をハイライトします。 - メニューボタンを押す
リモコンの三本線ボタンを押して、メニューを表示させます。 - 「続けて見るから削除」を選ぶ
メニューの中から「続けて見るから削除」を選択し、対象の作品をリストから削除します。
その他の方法
Fire TV以外のスマートテレビでは、視聴中の作品を早送りして最後まで再生することで、「視聴済み」として認識され、リストから削除されることがあります。
ただし、リストの更新には少し時間がかかる場合があるため、少し待ってから確認してください。
テレビでの注意点
テレビの設定やモデルによっては、操作が複雑だったりメニューが異なったりすることがあります。
そのような場合は、ブラウザやスマホを使って視聴履歴を管理する方がスムーズです。
これらの手順を参考に、デバイスに応じた方法で「続けて見る」を削除してください。
それぞれの方法にはメリットと注意点がありますので、状況に応じて最適な方法を選ぶことが重要です。
アマゾンプライム「続けて見る」を削除できない場合の対応策
- アマゾンプライム「続けて見る」を削除するアプリでの方法
- アマゾンプライム「続けて見る」を削除するファイヤースティックの手順
- プライムビデオ「続けて見る」を削除するPS4の方法
- 視聴履歴の削除で解決する方法
- Amazonのリストを削除する具体的な手順
- アマゾンプライムの閲覧履歴を確認して削除する方法
アマゾンプライム「続けて見る」を削除するアプリでの方法
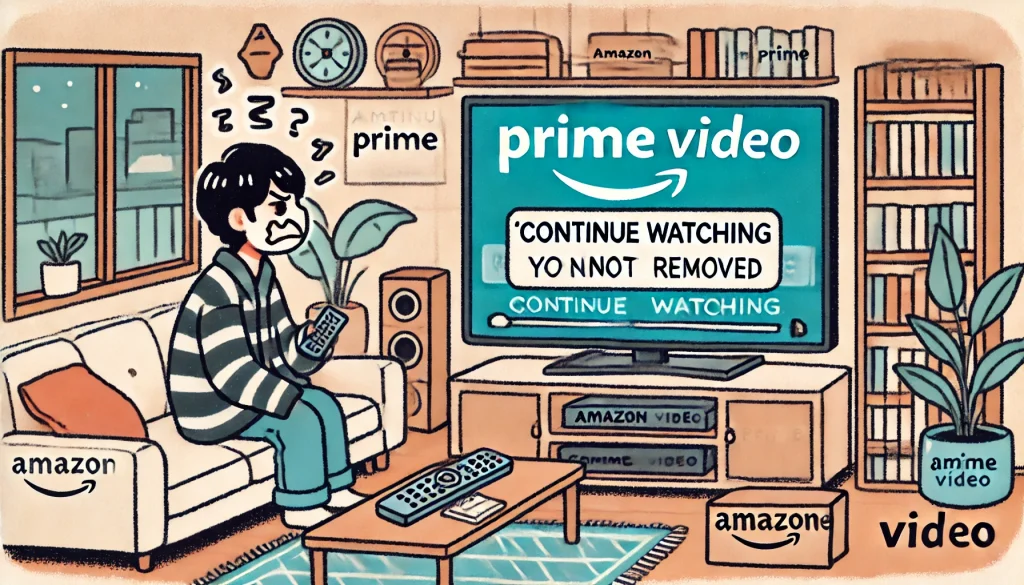
アマゾンプライムビデオアプリを使って「続けて見る」を削除する方法は非常に簡単です。
アプリを開き、「続けて見る」に表示されている作品のサムネイルを長押しするだけで、メニューが表示されます。
このメニューから「非表示にする」を選ぶことで、その作品は「続けて見る」リストから削除されます。
アプリで削除する方法の利点
この方法の最大の利点は、手軽さとスピードです。
スマホやタブレットから、わずか数タップで作業を終えられるため、パソコンを立ち上げたりブラウザを開いたりする手間が省けます。
また、外出先でも気軽に操作できる点も便利です。
注意点と制限
ただし、アプリでの削除は完全に履歴を消すわけではなく、あくまで非表示にするだけです。
非表示にした作品は「非表示リスト」という場所に保存されるため、後から確認したり、再表示したりすることも可能です。
このため、完全にデータを消去したい場合には、ブラウザ版の操作が必要になります。
非表示リストの管理
「非表示リスト」を確認するには、アプリの設定メニューから「非表示ビデオ」を選択します。
このリストには非表示にしたすべての作品が保存されており、必要に応じて再表示することもできます。
ただし、非表示にしただけでは完全にプライバシーが守られるわけではないため、家族や他のユーザーとアカウントを共有している場合には注意が必要です。
アマゾンプライム「続けて見る」を削除するファイヤースティックの手順
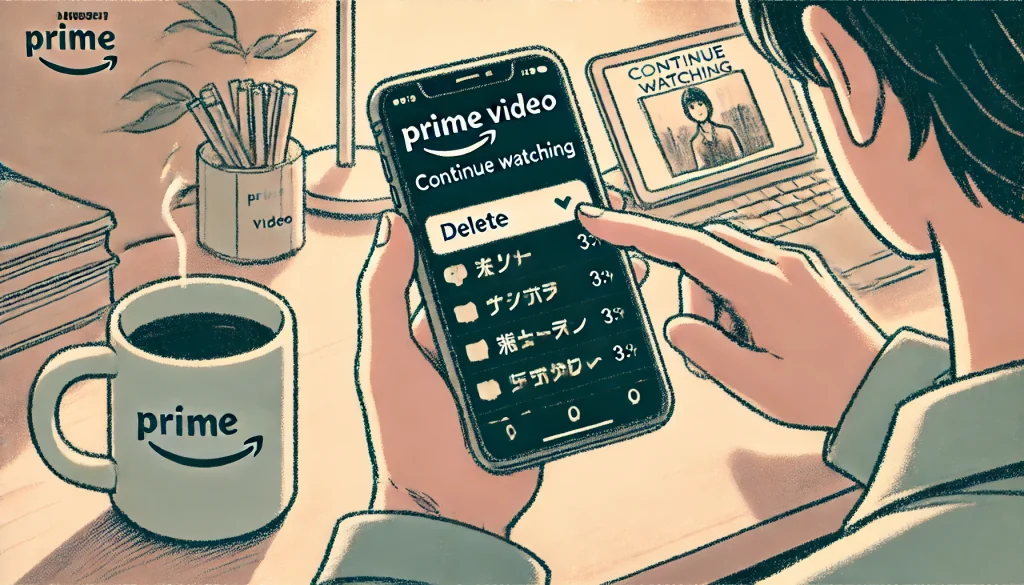
ファイヤースティックを利用して「続けて見る」リストを管理する方法は、テレビでプライムビデオを視聴しているユーザーにとって非常に便利です。
以下では、具体的な手順を詳しく解説します。
基本的な削除手順
ファイヤースティックを使う場合、削除したい作品を選択してリモコンで操作します。
該当する作品にカーソルを合わせ、リモコンの「メニュー」ボタン(三本線が描かれたボタン)を押します。
すると、表示されるメニューから「続けて見るから削除」を選択することで、リストから作品を取り除くことができます。
別の方法:早送りして削除
もう一つの方法は、視聴中の作品を早送りして最後まで再生することです。
これにより、その作品が「視聴済み」と認識され、「続けて見る」リストから自動的に削除されます。
この方法は、特に操作が苦手な方や、メニューの使い方に慣れていない方にもおすすめです。
使用時の注意点
ファイヤースティックの操作は基本的に直感的で使いやすいですが、インターネット接続が不安定な場合や、デバイスのソフトウェアが最新でない場合には、操作がスムーズにいかないことがあります。
そのような場合には、ブラウザ版で視聴履歴を管理する方法を試してみると良いでしょう。
プライムビデオ「続けて見る」を削除するPS4の方法
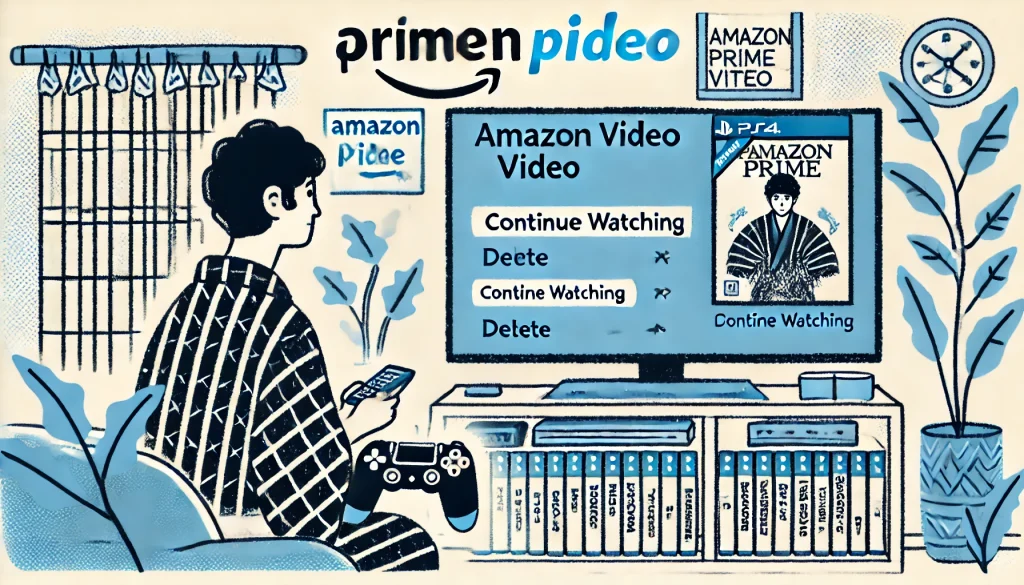
PS4を使用してプライムビデオの「続けて見る」を削除する方法は、ゲーム機を利用してプライムビデオを視聴している方にとって便利です。
ただし、PS4のアプリでは一部の機能が制限される場合があるため、削除作業には工夫が必要な場合もあります。
PS4での削除手順
PS4のプライムビデオアプリを起動し、「続けて見る」セクションに進みます。
削除したい作品を選択し、コントローラーの「オプション」ボタンを押します。
表示されるメニューから「続けて見るから削除」を選択することで、該当作品をリストから取り除くことが可能です。
ブラウザ版との併用がおすすめ
ただし、PS4のアプリでは一部の視聴履歴管理機能が利用できないことがあります。
例えば、完全な履歴削除はブラウザ版でしか行えないため、アカウントのプライバシーを徹底的に守りたい場合には、PCやスマホからブラウザを利用して視聴履歴を削除する方が確実です。
注意点
PS4を利用する場合、アプリの動作が遅いと感じることがあります。
この問題は、インターネット接続の速度やPS4本体のメモリ状況に左右されることがあります。
また、PS4で削除した内容が他のデバイスに反映されるまでに時間がかかる場合もあるため、複数デバイスで視聴している場合は反映状況を確認することが重要です。
これらの方法を駆使することで、デバイスに応じた最適な方法で「続けて見る」を削除できるようになります。
視聴履歴の削除で解決する方法
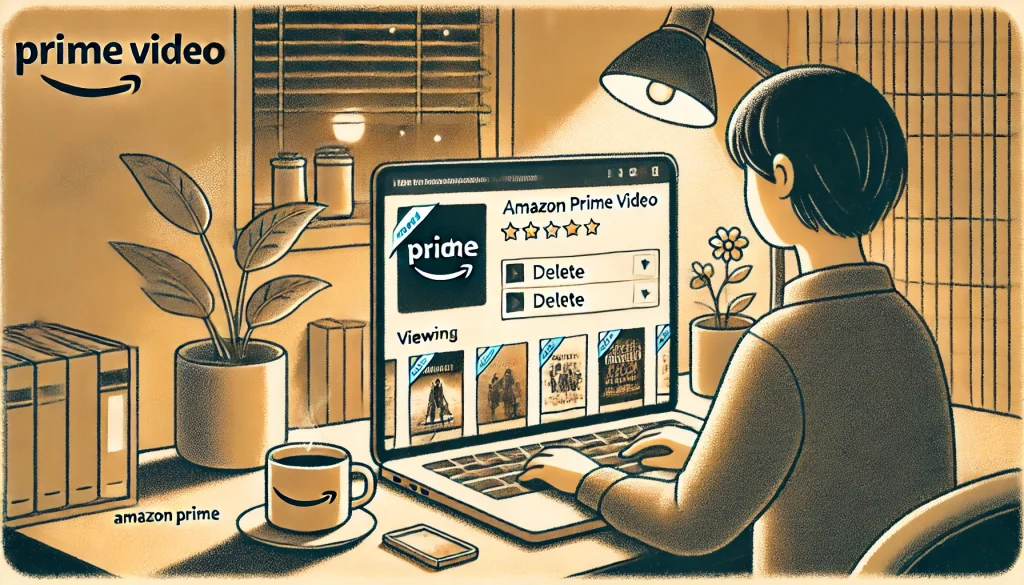
「続けて見る」の問題を解決するためには、視聴履歴を削除する方法が最も効果的です。
視聴履歴を削除することで、途中まで見た作品が「続けて見る」リストに表示されなくなるだけでなく、視聴履歴を基にしたおすすめ作品のレコメンドもリセットできます。
視聴履歴の削除手順
視聴履歴を削除するためには、以下の手順を実行します。
- Amazonのウェブサイトにログイン
ブラウザでAmazonのウェブサイトを開き、自分のアカウントでログインします。トップページから「Prime Video」へアクセスしてください。 - 「アカウントと設定」メニューを開く
Prime Videoのページ右上に表示されるプロフィールアイコンをクリックし、メニューから「アカウントと設定」を選択します。 - 視聴履歴にアクセス
メニュー上部の「視聴履歴」タブをクリックします。ここで、過去に視聴した作品のリストが表示されます。 - 削除したい作品を選ぶ
各作品の右横に「視聴履歴から削除」のボタンが表示されています。このボタンをクリックすることで、対象の作品が視聴履歴から削除されます。
注意点とメリット
一括削除ができないため、削除作業は1作品ずつ行う必要がありますが、その分細かい管理が可能です。
視聴履歴を削除することで、他人に見られたくない視聴履歴を隠すことができ、プライバシー保護にも役立ちます。
ただし、視聴履歴を削除しても、非表示リストには影響しないため、後で再確認することもできます。
視聴履歴を削除することで、次に表示されるレコメンドがリセットされるため、新しい作品に出会いやすくなるという利点もあります。
Amazonのリストを削除する具体的な手順
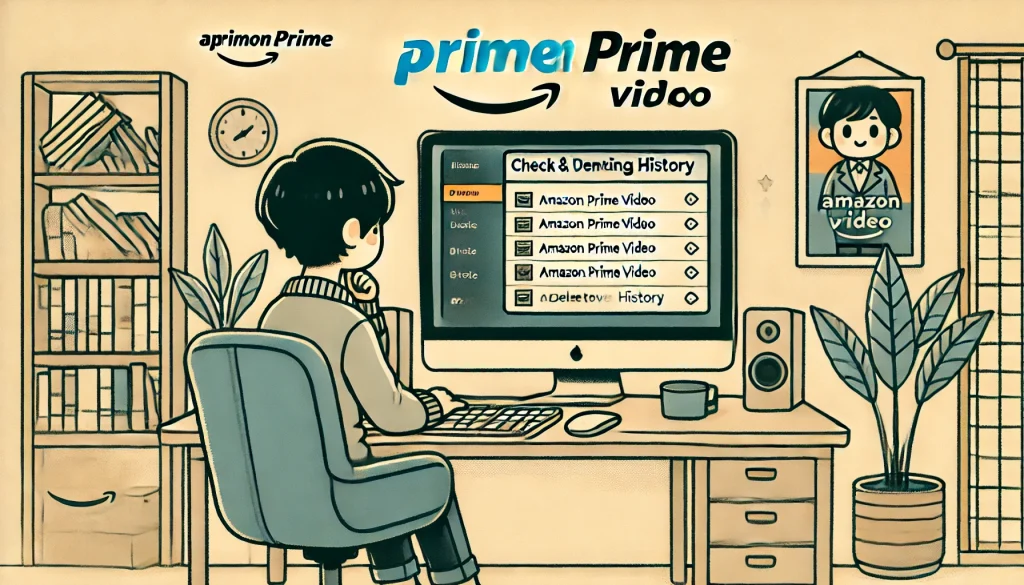
Amazonで作成したリストや保存したアイテムを削除することは、アカウントをすっきり整理し、管理を簡単にするために重要なステップです。
特にPrime Videoのウォッチリストでは、視聴済みの作品やもう興味がない作品を削除することで、効率的に利用できます。
リスト削除の手順
- Amazonの「マイアイテム」にアクセス
ブラウザでAmazonアカウントにログインし、「Prime Video」または「マイアイテム」のセクションを開きます。 - ウォッチリストを表示する
Prime Videoのページでは、画面上部またはメニューに「ウォッチリスト」のオプションが表示されています。ここをクリックして、自分が登録したリストを確認します。 - 削除したいアイテムを選択
ウォッチリスト内の作品の横にある「削除」または「ウォッチリストから削除」のボタンをクリックします。これにより、該当作品がリストから消えます。 - リスト全体の管理
必要に応じてリスト全体を見直し、もう見ない作品や興味を失った作品を削除してください。
削除時の注意点
削除した作品は「非表示リスト」や「最近のアイテム」には残らないため、完全に整理したい場合に便利です。
ただし、再度同じ作品をリストに追加する場合は、手動で行う必要があります。
また、ウォッチリストはアカウントを共有している場合に他の人にも見られる可能性があるため、定期的に管理するとプライバシー保護に役立ちます。
アマゾンプライムの閲覧履歴を確認して削除する方法
閲覧履歴は、過去に見た作品の記録を確認したり管理したりするための便利な機能です。
ただし、閲覧履歴が溜まりすぎると、自分の好みに合わないおすすめ作品が表示されることや、他人に見られるリスクも生じます。
そのため、閲覧履歴を確認して削除することが重要です。
閲覧履歴の確認方法
- アカウント設定にアクセス
Amazonのトップページから「Prime Video」に進み、画面右上のプロフィールアイコンをクリックします。ここから「アカウントと設定」にアクセスしてください。 - 「視聴履歴」を選択
「アカウントと設定」のページに移動したら、上部にある「視聴履歴」タブをクリックします。これで、過去に視聴した作品がリスト形式で表示されます。
閲覧履歴の削除方法
- 削除したい作品の右側に表示される「削除する」をクリックします。この操作により、該当作品がリストから消えます。
- 削除した作品は、レコメンドにも影響を与えます。たとえば、削除した作品に関連するおすすめ作品が表示されなくなるため、新しいジャンルや興味を持つ作品に出会いやすくなります。
閲覧履歴削除のメリットと注意点
閲覧履歴を削除することで、アカウントを共有している他のユーザーから自分の視聴内容を隠せます。
また、削除することでおすすめ作品がリフレッシュされ、新しいコンテンツの提案が表示されやすくなるという利点もあります。
一方で、一度削除した履歴は元に戻すことができません。
そのため、再度視聴したい作品がある場合は、削除する前にウォッチリストに追加しておくと便利です。
アマゾンプライム「続けて見る」を削除できない時の解決方法まとめ
- 「続けて見る」を削除するには視聴履歴の管理が有効
- 視聴履歴はブラウザからアクセスして削除可能
- アプリでは「非表示にする」機能で簡易的に対応できる
- Fire TVではリモコン操作で「続けて見る」から削除可能
- 視聴途中の作品は早送りで「視聴完了」にすることで削除可能
- 一括削除はできないため、個別操作が必要
- 非表示にした作品は「非表示リスト」に保存される
- プライバシー保護には定期的な履歴削除が推奨される
- PS4では「続けて見る」を削除する専用オプションがある
- 長編作品は早送りで効率的にリスト整理が可能
- 非表示設定では履歴が完全に削除されるわけではない
- 家族と共有する場合は非表示や削除でプライバシーを守る
- アカウント設定からウォッチリストも手動で削除可能
- ブラウザ版では視聴履歴全体を包括的に管理できる
- 削除操作はデバイス間で同期されるため一括管理が可能