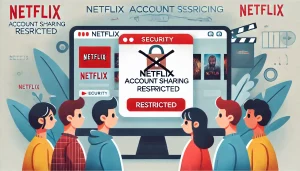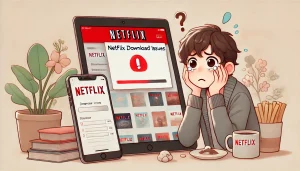Netflixを見ていると、「もう少し速く見たい」「ネトフリ倍速でサクッと視聴したい」と思うことはありませんか。
特に長編映画やシリーズ作品では、テンポよく進めたい場面もありますよね。
でも、再生速度の変更方法がわからなかったり、テレビでは設定できなかったりして困ることも。
実は、ネトフリ倍速はスマホやパソコンなら簡単に設定できますが、テレビでは直接変更できないなど、デバイスによって違いがあるのです。
本記事では、ネトフリ倍速の設定方法や、できないときの解決策を詳しく解説します。
- ネトフリ倍速の設定方法と対応デバイスの違い
- テレビでネトフリ倍速を利用するための方法
- 倍速再生ができないときの原因と解決策
- 倍速再生のメリット・デメリットと適した活用シーン
ネトフリ倍速で動画を快適に視聴する方法
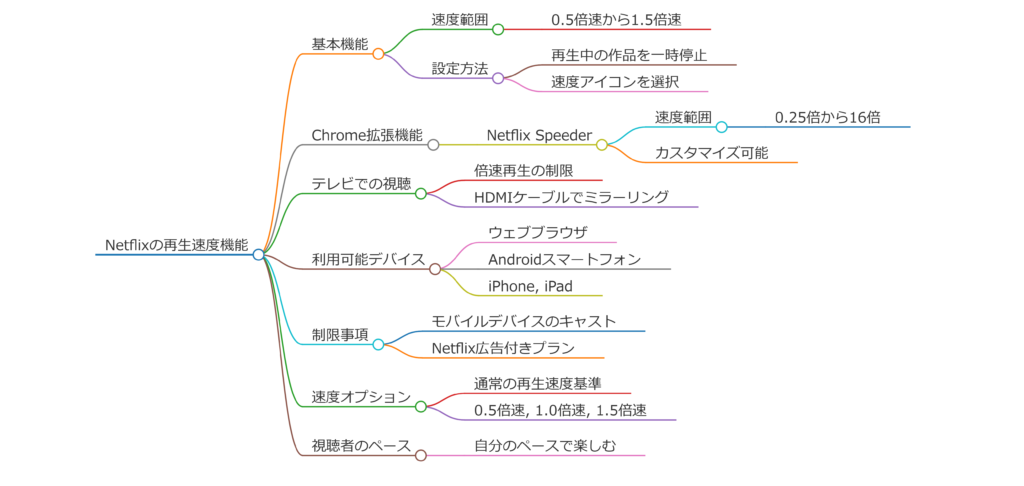
- Netflixの倍速再生は可能?変更方法も解説
- ネトフリ 再生速度 テレビで変更する方法
- Netflixで倍速再生できない?パソコンやPS4での対策
- スマホでnetflix 2倍速にする方法は?
- ファイヤースティックでNetflixの再生速度を変更する方法
- Netflixで10秒早送りするには?便利機能を紹介
Netflixの倍速再生は可能?変更方法も解説

Netflixには、動画の再生速度を調整できる「倍速再生」機能が搭載されています。
この機能を使うことで、動画の視聴時間を短縮したり、逆にゆっくりと細かい部分を確認したりすることが可能です。
特に、語学学習や情報収集を目的とした視聴においては、非常に便利な機能となっています。
現在、Netflixの倍速再生は0.5倍速・0.75倍速・1.0倍速(標準)・1.25倍速・1.5倍速の5段階から選択できます。
倍速再生を活用することで、1時間の動画を40分程度に短縮することが可能です。
一方で、スロー再生を使えば、聞き取りにくいセリフや映像の細かい部分をじっくり確認することもできます。
スマホ・タブレット(Netflixアプリ)での変更方法
Netflixアプリでは、簡単な操作で再生速度を変更できます。
- Netflixアプリを開き、視聴したい動画を再生する。
- 画面をタップし、表示される「再生速度」アイコンを選択する。
- 好みの再生速度(0.5~1.5倍速)を選択する。
この方法なら、特別な設定は必要なく、すぐに再生速度を調整できます。
パソコン(ブラウザ)での変更方法
Netflixをブラウザで視聴している場合、以下の手順で再生速度を変更できます。
- Netflixの公式サイトにアクセスし、アカウントにログインする。
- 視聴したい作品を選択し、再生を開始する。
- 動画の再生中に「速度」アイコンをクリックし、希望の速度を選択する。
ブラウザ版でも、アプリ版と同じように5段階の速度調整が可能です。
ただし、広告付きプランではブラウザでの倍速再生が制限されるため注意が必要です。
ネトフリ 再生速度 テレビで変更する方法
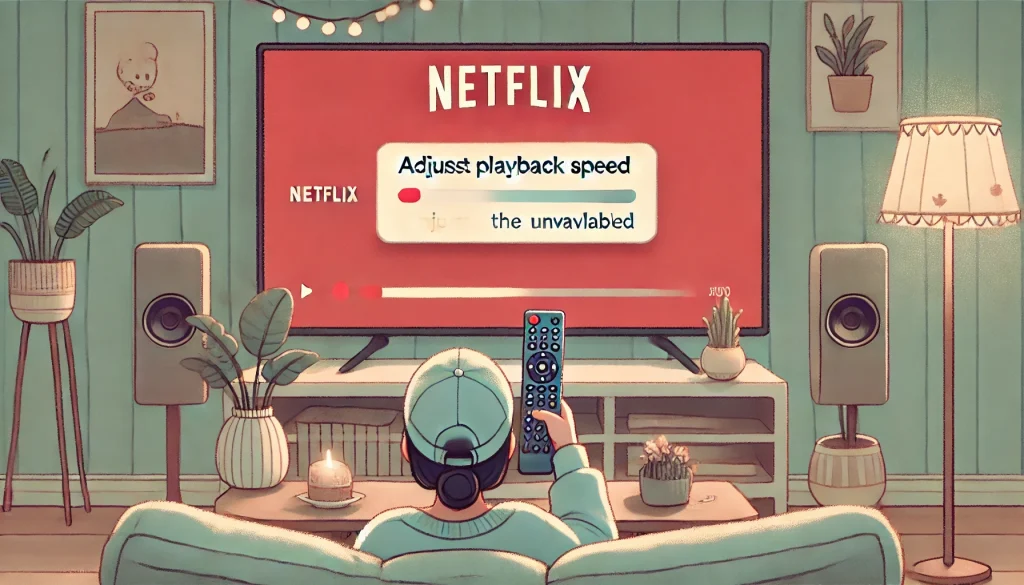
Netflixの倍速再生機能は、スマホやパソコンでは利用できますが、テレビでは直接変更できません。
その理由は、Netflixのスマートテレビ用アプリやPS4・PS5などのゲーム機版アプリには、倍速再生機能が搭載されていないためです。
しかし、いくつかの方法を活用すれば、テレビでも倍速再生を実現することができます。
1. HDMI接続でミラーリングする
スマホやパソコンのNetflix画面をテレビに映し出す方法です。
必要なもの
- HDMI対応のテレビ
- HDMIケーブル
- スマホまたはパソコン(Netflixの倍速再生が可能なデバイス)
- HDMI変換アダプタ(スマホを使用する場合)
手順
- スマホまたはPCをHDMI変換アダプタに接続する。
- 変換アダプタとテレビをHDMIケーブルで接続する。
- テレビの入力設定を「HDMI」に変更する。
- スマホやPCでNetflixを開き、倍速再生を設定する。
この方法を使えば、テレビの大画面でもNetflixを倍速再生できます。
ただし、Apple製デバイスを使う場合は、Apple純正の「Lightning – Digital AVアダプタ」を使用する必要があります。
2. ChromecastやFire TV Stickを活用する
ChromecastやFire TV Stickを利用すれば、スマホのNetflix画面をワイヤレスでテレビに映し出せます。
手順(Chromecastの場合)
- ChromecastをテレビのHDMIポートに接続する。
- スマホでGoogle Homeアプリを開き、Chromecastのセットアップを行う。
- Netflixアプリを開き、キャストアイコンを選択する。
- 再生速度を変更し、倍速で視聴する。
手順(Fire TV Stickの場合)
- Fire TV StickをテレビのHDMIポートに接続する。
- スマホの画面ミラーリング機能を有効にする。
- Fire TV Stickの「ミラーリング」を選択し、スマホの画面をテレビに映す。
- スマホでNetflixの倍速設定を行い、視聴する。
これらの方法を活用すれば、Netflixの公式アプリがテレビで倍速再生に対応していなくても、大画面で視聴可能です。
Netflixで倍速再生できない?パソコンやPS4での対策

Netflixの倍速再生機能は便利ですが、すべてのデバイスで利用できるわけではありません。
特に、パソコンの一部ブラウザやPS4・PS5では、倍速再生が制限されています。
これらのデバイスで倍速再生ができない場合、いくつかの対策を試すことで解決できる場合があります。
パソコンで倍速再生できない場合の対処法
パソコンのブラウザ版Netflixでは、通常の方法で倍速再生ができないことがあります。
その場合、以下の対策を試してみましょう。
| 問題の原因 | 解決策 |
|---|---|
| 使用しているブラウザが非対応 | Google Chromeを使用する |
| ブラウザのキャッシュが影響 | キャッシュを削除し、ブラウザを再起動する |
| 拡張機能の影響で制限 | Chromeの拡張機能「Video Speed Controller」をインストールする |
Chromeの「Video Speed Controller」を使うことで、Netflixの再生速度を0.1倍単位で細かく調整することも可能になります。
この方法を活用すれば、Netflixの公式機能では不可能な2倍速以上の再生も実現できます。
PS4やPS5で倍速再生する方法
PS4やPS5では、Netflixの公式アプリに倍速再生のオプションがありません。
しかし、次の方法を使えば対応可能です。
- PCやスマホでNetflixの倍速再生を設定し、HDMIでテレビに接続する。
- PS4やPS5のブラウザで「Video Speed Controller」を使う(PC版Netflixのページを開く)。
ただし、PS4・PS5のブラウザは動作が遅く、Netflixの再生がスムーズでない場合があります。
そのため、PCやスマホを活用したミラーリングやHDMI接続をおすすめします。
倍速再生ができない場合の共通の解決策
倍速再生ができない場合、以下の点を確認してみましょう。
- Netflixのアプリやブラウザを最新バージョンに更新する。
- 広告付きプランでは倍速再生が制限されるため、通常プランへの変更を検討する。
- ブラウザの設定をリセットして、不要な拡張機能を無効化する。
これらの対策を実施することで、多くのデバイスでNetflixの倍速再生が利用できるようになります。
倍速再生ができない場合は、上記の方法を試しながら、自分の視聴環境に合った対策を見つけてください。
スマホでNetflix 2倍速にする方法は?
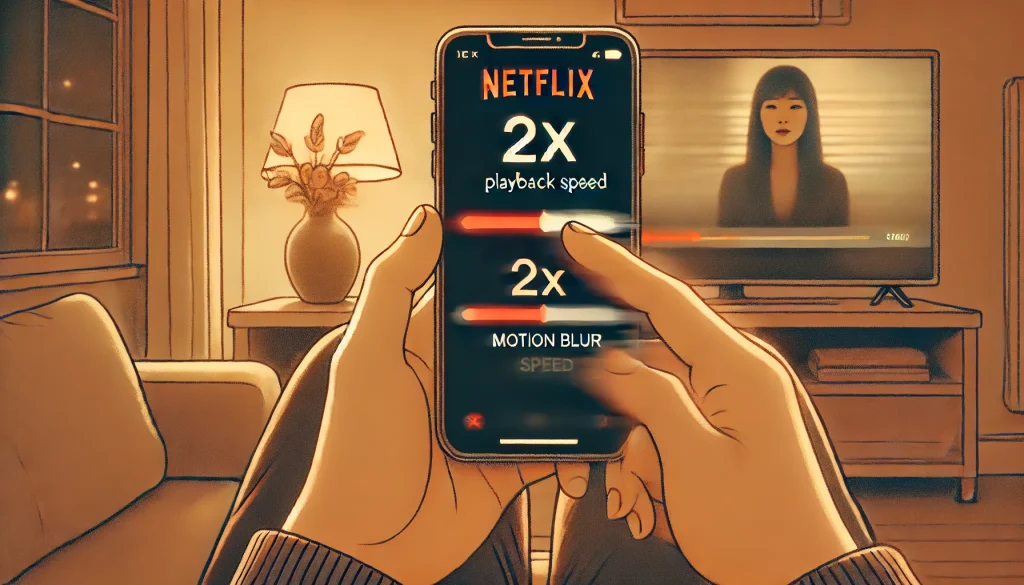
Netflixの公式アプリでは、最大1.5倍速までしか再生速度を変更できません。
そのため、「もっと速く視聴したい」「2倍速以上で効率よく見たい」という人にとっては、公式機能だけでは物足りないかもしれません。
ただし、いくつかの方法を活用することで、スマホでも2倍速以上でNetflixの動画を視聴することが可能になります。
ここでは、AndroidとiPhoneそれぞれの方法を紹介します。
Androidユーザー向け:動画再生アプリを活用する
Androidでは、Netflixの動画をオフラインで保存し、外部の動画プレーヤーを使うことで2倍速以上での再生が可能になります。
以下の手順で進めてみましょう。
1. Netflixの動画をダウンロードする
Netflixアプリでは、対応している動画をスマホにダウンロードできます。視聴したい作品を事前にダウンロードしておきましょう。
2. MX PlayerまたはVLCメディアプレーヤーをインストールする
Google Playストアから「MX Player」または「VLCメディアプレーヤー」をダウンロードします。これらのアプリは動画の再生速度を自由に変更できるため、Netflixの動画も2倍速以上で視聴可能になります。
3. Netflixの動画ファイルを読み込む
通常、Netflixのダウンロード動画はアプリ内でしか再生できません。しかし、ファイルマネージャーアプリを使うと、保存先のフォルダを確認し、外部の動画プレーヤーで再生することができます。
4. MX Player/VLCで2倍速再生を設定する
動画プレーヤーを開き、再生速度の設定を2倍速に変更します。これにより、Netflixの動画を通常よりも速いスピードで視聴できます。
この方法を使えば、好きな速度で動画を視聴できるので、時間を節約したいときに便利です。
ただし、Netflixの規約に違反しないよう、ダウンロードした動画は個人利用の範囲内で楽しむようにしましょう。
iPhoneユーザー向け:PC経由でミラーリングする
iPhoneの場合、Netflixの動画を直接2倍速で再生する公式な方法はありません。
しかし、Google Chromeの拡張機能を利用し、PCで2倍速に設定した状態でミラーリングすれば、スマホの画面でも2倍速再生が可能になります。
1. PCのGoogle ChromeでNetflixを開く
パソコンのGoogle ChromeブラウザでNetflixの公式サイトにアクセスし、視聴したい動画を再生します。
2. 「Video Speed Controller」をインストールする
Chromeウェブストアから無料でダウンロードできる「Video Speed Controller」をインストールすると、Netflixの再生速度を自由に変更できるようになります。
3. PCで2倍速に設定する
Netflixの動画を再生し、拡張機能のコントロールパネルで2倍速に設定します。
4. スマホとPCをミラーリングする
iPhoneとPCを接続し、ミラーリング機能を使ってスマホ側にPCの画面を表示させます。AirPlayや有線接続(Lightning-HDMI変換アダプタなど)を使うことで、スマホでもPCの画面をそのまま視聴できます。
この方法を使えば、iPhoneでもNetflixを2倍速で楽しめます。
少し手間はかかりますが、より快適な視聴体験を求めるなら試してみる価値はあります。
ファイヤースティックでNetflixの再生速度を変更する方法
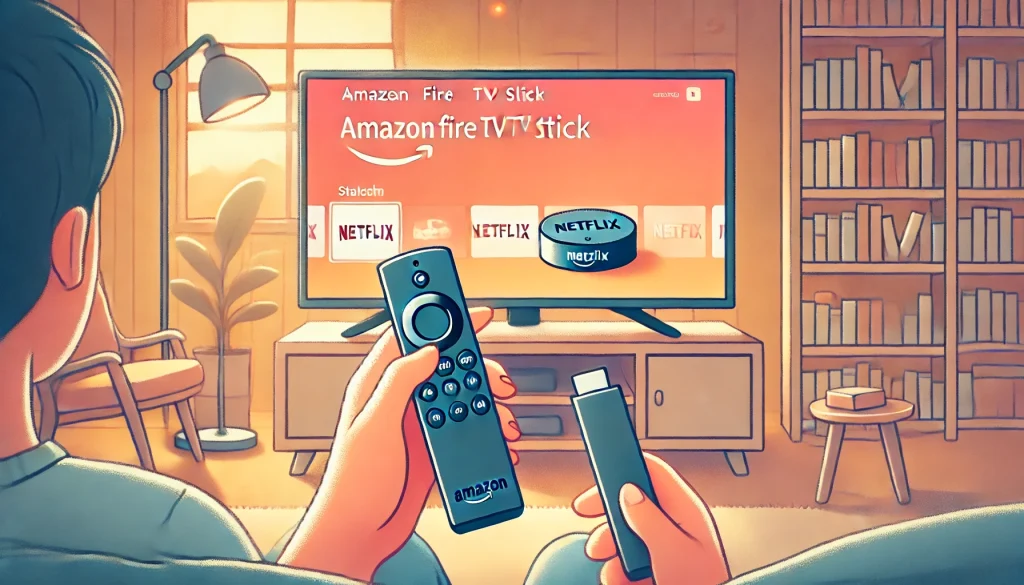
AmazonのFire TV Stickは、Netflixをテレビで快適に視聴するための便利なデバイスですが、残念ながらNetflixアプリには倍速再生の機能が搭載されていません。
しかし、いくつかの方法を活用すれば、Fire TV Stickでも再生速度を変更することができます。
スマホでNetflixを操作し、Fire TV Stickへキャストする
Fire TV Stick自体では倍速再生ができませんが、スマホを利用することで解決できます。
1. スマホのNetflixアプリで再生速度を変更する
まず、スマホのNetflixアプリで動画を開き、再生速度を1.5倍速に変更しておきます。
2. Fire TV Stickにキャストする
スマホとFire TV Stickが同じWi-Fiネットワークに接続されていることを確認し、スマホのNetflixアプリで「キャスト」アイコンをタップ。Fire TV Stickを選択すると、スマホの画面がそのままテレビに映し出されます。
この方法を使えば、スマホで設定した再生速度のまま、Fire TV Stickを通じてテレビで視聴できます。
Fire TV Stickに「Video Speed Controller」などのアプリをインストールする
Fire TV Stickの「Developer Mode」を有効にすると、一部の外部アプリをインストールできるようになります。
例えば、「Video Speed Controller」や「SmartTube Next」などのアプリを利用すると、Fire TV Stick上でも再生速度を調整できるようになります。
ただし、この方法はFire TV Stickの標準機能ではないため、自己責任での利用が必要です。
Netflixで10秒早送りするには?便利機能を紹介
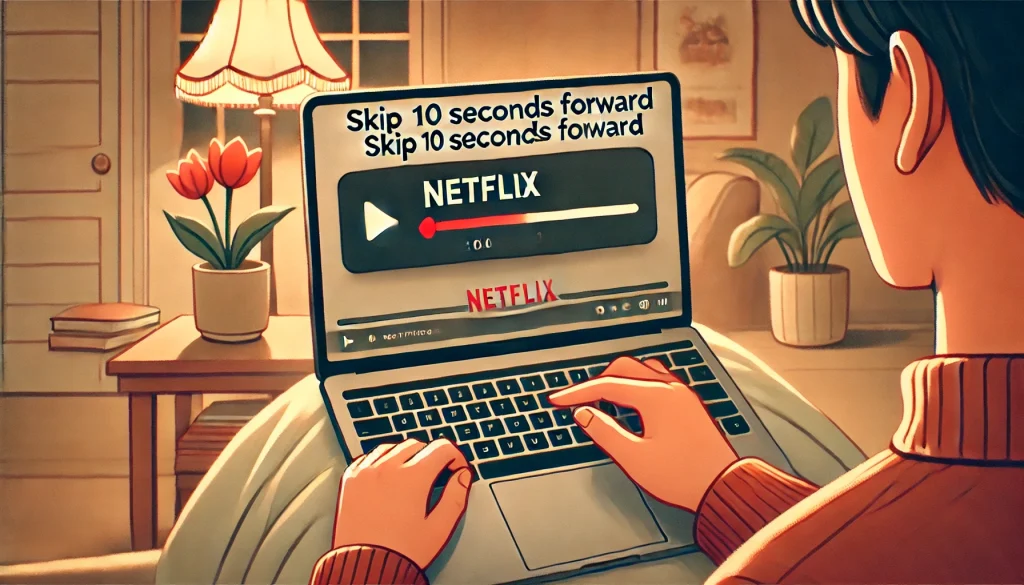
Netflixを視聴していると、「このシーンを飛ばしたい」「重要な部分だけ見たい」と思うことがありますよね。
そんなときに便利なのが、10秒早送り機能です。
この機能を活用すれば、見たい部分を素早くスキップし、快適に視聴できます。
スマホ・タブレットでの操作方法
スマホやタブレットでNetflixを視聴している場合、画面をタップすると再生コントロールが表示されます。
- 画面をタップする。
- 右側にある「▶▶」ボタンを押す。
- 動画が10秒先にスキップされる。
この機能を使えば、テンポよくストーリーを進めることができます。
パソコン(ブラウザ)での操作方法
パソコンでNetflixを視聴する場合は、キーボードのショートカットキーを使うとさらに便利です。
- 「→」キーを押す → 10秒早送り
- 「←」キーを押す → 10秒巻き戻し
マウスを使わずに操作できるため、シーンを素早くスキップしたいときに役立ちます。
スマートテレビやゲーム機での操作方法
Netflixをスマートテレビやゲーム機(PS4・PS5)で視聴している場合、リモコンの早送りボタンを押すことで、10秒スキップできます。
ただし、デバイスによって操作方法が異なるため、使用しているリモコンの説明書を確認するとよいでしょう。
この10秒早送り機能をうまく活用すれば、CMのないNetflixをより快適に楽しめます。
見逃したくないシーンはそのまま、不要な部分はスキップして、スムーズな視聴体験を実現しましょう。
ネトフリ倍速を利用するメリットと注意点
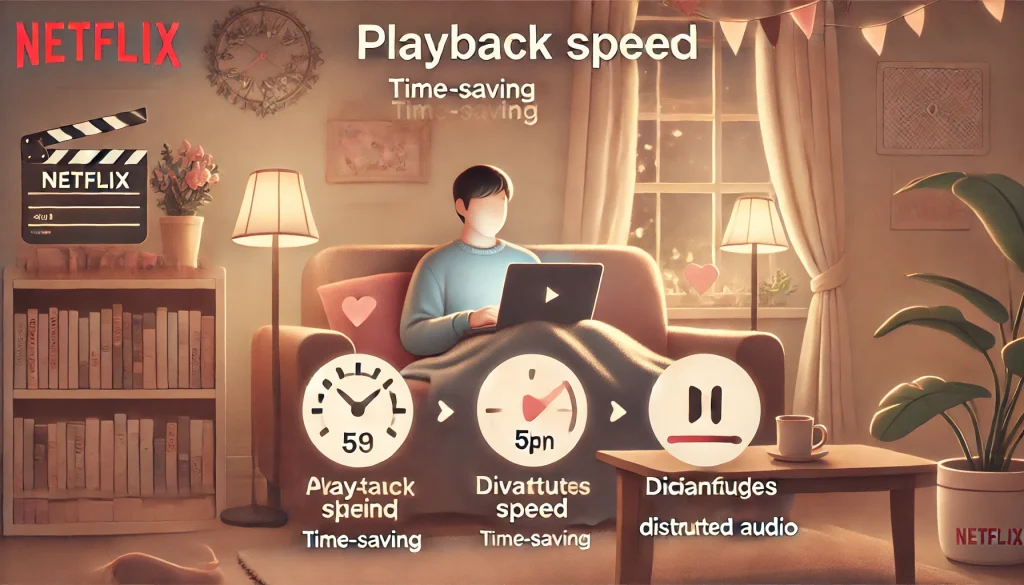
- 倍速再生の方法と対応デバイス一覧
- 倍速再生のメリットとデメリットを比較
- ネトフリ倍速ができない原因と対処法
- Netflixのスピードはどれくらい?選べる再生速度一覧
- 倍速再生を活用するおすすめのシーンとは?
- 倍速再生を使わない方がいいケースも紹介
倍速再生の方法と対応デバイス一覧

Netflixの倍速再生機能は、対応デバイスによって利用できるものと利用できないものがあります。
対応しているデバイスであれば、視聴中に簡単な操作で再生速度を変更でき、より効率的にコンテンツを楽しむことが可能です。
ここでは、倍速再生の方法と、どのデバイスで利用できるのかを詳しく解説します。
倍速再生の方法(デバイス別)
倍速再生の方法は、デバイスごとに異なります。以下の手順に従って、適切に設定してください。
1. スマホ・タブレット(iOS・Android)
Netflixのモバイルアプリでは、視聴中に再生速度を簡単に変更できます。
手順:
- Netflixアプリを開く
- 視聴したい動画を再生する
- 画面をタップしてメニューを表示
- 「再生速度」アイコンをタップ
- 0.5x、0.75x、1.0x(標準)、1.25x、1.5xのいずれかを選択
2. パソコン(Chrome・Edge・Firefox)
PCのブラウザ版Netflixでも、再生速度の変更が可能です。
手順:
- Netflix公式サイトにアクセス
- アカウントにログインし、動画を再生
- 画面右下の「速度」アイコンをクリック
- 希望の再生速度を選択
3. Chromecast・Fire TV Stick(ミラーリング経由)
テレビでは直接倍速再生ができませんが、スマホやPCを経由してミラーリングすることで可能になります。
手順:
- スマホやPCでNetflixを再生し、倍速設定を適用
- ChromecastやFire TV Stickを使ってテレビにミラーリング
対応デバイス一覧
Netflixの倍速再生が利用できるデバイスと、利用できないデバイスを以下の表にまとめました。
| デバイス | 倍速再生の可否 | 備考 |
|---|---|---|
| iPhone・iPad(iOS 13.5以降) | ○ | Netflixアプリで利用可能 |
| Androidスマホ・タブレット | ○ | Netflixアプリで利用可能 |
| パソコン(Windows・Mac) | ○ | Chrome・Edge・Firefox対応 |
| スマートテレビ(Netflixアプリ) | ✕ | 公式アプリでは不可 |
| PS4・PS5(Netflixアプリ) | ✕ | 再生速度変更機能なし |
| Chromecast / Fire TV Stick | △ | ミラーリング経由で可能 |
Netflixの倍速再生機能を活用する際は、自分が使用するデバイスが対応しているかどうかを事前に確認しましょう。
倍速再生のメリットとデメリットを比較
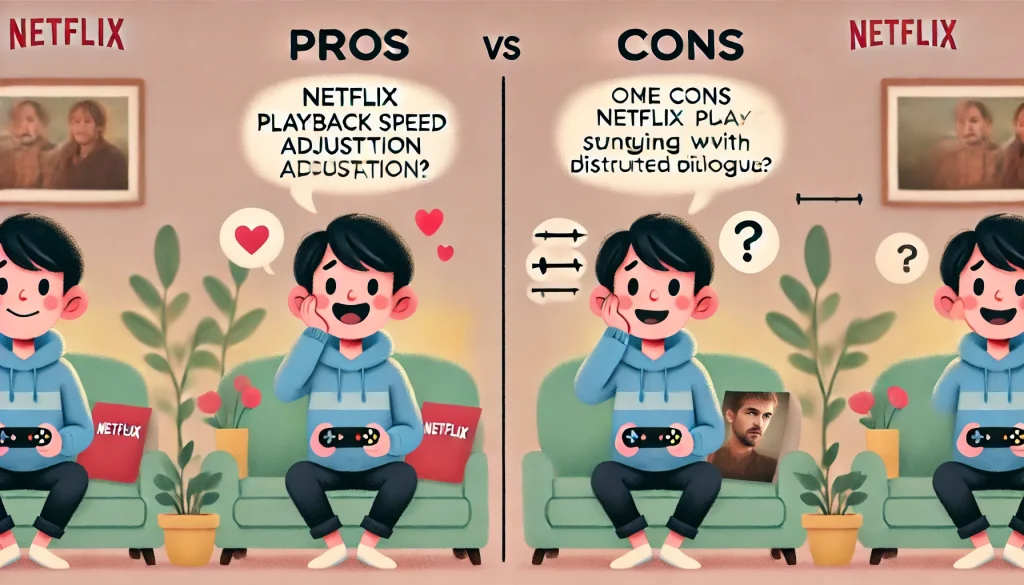
Netflixの倍速再生には、時間の節約や学習の効率化といった利点がある一方で、作品の雰囲気が損なわれるなどのデメリットも存在します。
ここでは、メリットとデメリットの両面を詳しく比較し、倍速再生を有効活用するためのポイントを解説します。
メリット
1. 視聴時間の短縮
倍速再生を活用すると、同じコンテンツを短時間で視聴できます。例えば、1時間の映画を1.5倍速で再生すれば40分で視聴が完了します。忙しい人にとって、限られた時間の中でより多くの作品を楽しめるのは大きな利点です。
2. 語学学習に役立つ
スロー再生を活用することで、言語の細かい発音やイントネーションをじっくり聞き取ることができます。特に、英語やその他の外国語を学習する際に、スロー再生でセリフを繰り返し聞くとリスニング力が向上します。
3. 情報の効率的な取得
ドキュメンタリーやニュース番組など、内容を把握することが目的のコンテンツは、倍速再生で視聴することで効率よく情報を得ることができます。
デメリット
1. 映像と音声のズレ
倍速再生では、映像と音声がズレることがあります。特に、1.5倍速で視聴するとキャラクターのセリフが不自然に聞こえたり、映像のタイミングと合わなくなることがあります。
2. 作品本来の雰囲気を楽しめない
映画やドラマは、監督やクリエイターが意図した演出があります。スローなカメラワークや音楽の間が重要な作品では、倍速再生をすると本来の感動や緊張感が損なわれる可能性があります。
3. 集中力の低下
速いスピードで映像を流すことで、視聴者の集中力が持続しにくくなる場合があります。特に、難解なストーリーや複雑な人間関係が描かれる作品では、重要なポイントを見逃すリスクもあります。
倍速再生は便利な機能ですが、コンテンツの種類や視聴目的によって使い分けることが重要です。
ネトフリ倍速ができない原因と対処法
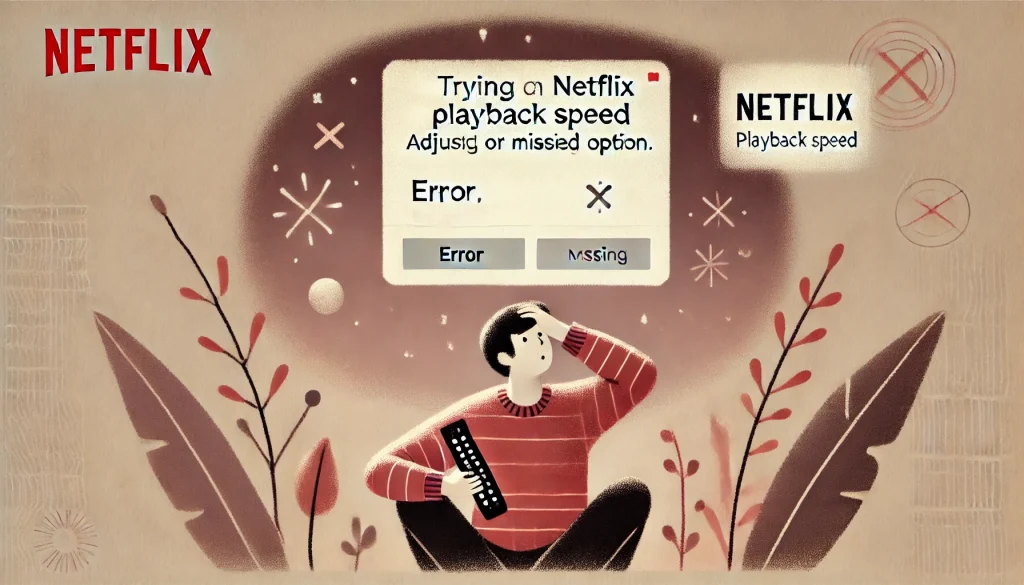
Netflixの倍速再生がうまく機能しない場合、いくつかの原因が考えられます。
ここでは、主な原因とその解決方法を紹介します。
原因と対策
1. 使用しているデバイスが非対応
Netflixの倍速再生は、すべてのデバイスで利用できるわけではありません。特に、スマートテレビやPS4・PS5のNetflixアプリでは、公式に倍速再生機能が提供されていません。
対処法:
- パソコンやスマホでNetflixを再生し、ミラーリングでテレビに映す
- Google Chromeの拡張機能「Video Speed Controller」を使用する
2. 広告付きプランを利用している
Netflixの広告付きプランでは、倍速再生機能が制限されているため、速度変更ができません。
対処法:
- 通常の有料プラン(スタンダードまたはプレミアム)に変更する
3. ブラウザやアプリが最新でない
古いバージョンのNetflixアプリやブラウザを使用している場合、倍速再生機能が正常に動作しないことがあります。
対処法:
- Netflixアプリを最新バージョンにアップデートする
- 使用するブラウザを最新バージョンにする
4. ネットワーク環境が不安定
インターネット接続が遅いと、動画の再生がスムーズにいかず、倍速再生が途中で止まることがあります。
対処法:
- Wi-Fiの接続を確認し、通信速度の速い環境で視聴する
これらの原因をチェックし、適切に対処することで、Netflixの倍速再生機能を快適に利用できるようになります。
Netflixのスピードはどれくらい?選べる再生速度一覧

Netflixでは、動画の視聴スピードを変更できる機能が用意されています。
この機能を利用することで、視聴者は自分の好みに合わせて再生速度を調整でき、時間の有効活用が可能になります。
特に、長時間の作品を短縮して視聴したい場合や、語学学習のためにスロー再生したい場合に役立ちます。
Netflixで選べる再生速度の種類
Netflixでは、以下の5段階の再生速度を提供しています。
| 速度 | 再生スピード | 用途の例 |
|---|---|---|
| 0.5倍速 | 通常の半分の速度 | 語学学習や細かいシーンの確認に最適 |
| 0.75倍速 | ややスローな再生 | 会話の聞き取り向上や字幕の理解を深めるのに便利 |
| 1.0倍速 | 標準再生速度 | 通常の視聴体験 |
| 1.25倍速 | やや速い再生 | ドラマやアニメを効率よく視聴したいときに適用 |
| 1.5倍速 | 約1.5倍の速度で再生 | 視聴時間を短縮したいときに最適 |
この機能は、視聴者のニーズに応じて動画のスピードを変更できるため、特に忙しい人にとっては非常に便利なツールとなります。
再生速度の変更方法
再生速度を変更する方法は、使用するデバイスによって異なります。
スマホ・タブレット(Netflixアプリの場合)
- Netflixアプリを開き、視聴したい作品を再生する。
- 画面をタップし、表示された「再生速度」アイコンを選択する。
- 希望の速度(0.5倍速~1.5倍速)を選ぶ。
パソコン(ブラウザの場合)
- Netflix公式サイトにアクセスし、アカウントにログインする。
- 再生中の動画の右下にある「再生速度」ボタンをクリックする。
- 好みの速度を選択する。
Netflixでは、これらの設定を簡単に変更できるため、状況に応じてスピードを調整しながら視聴することが可能です。
ただし、テレビや一部のデバイスでは倍速再生が利用できないことがあるため、その点には注意が必要です。
倍速再生を活用するおすすめのシーンとは?
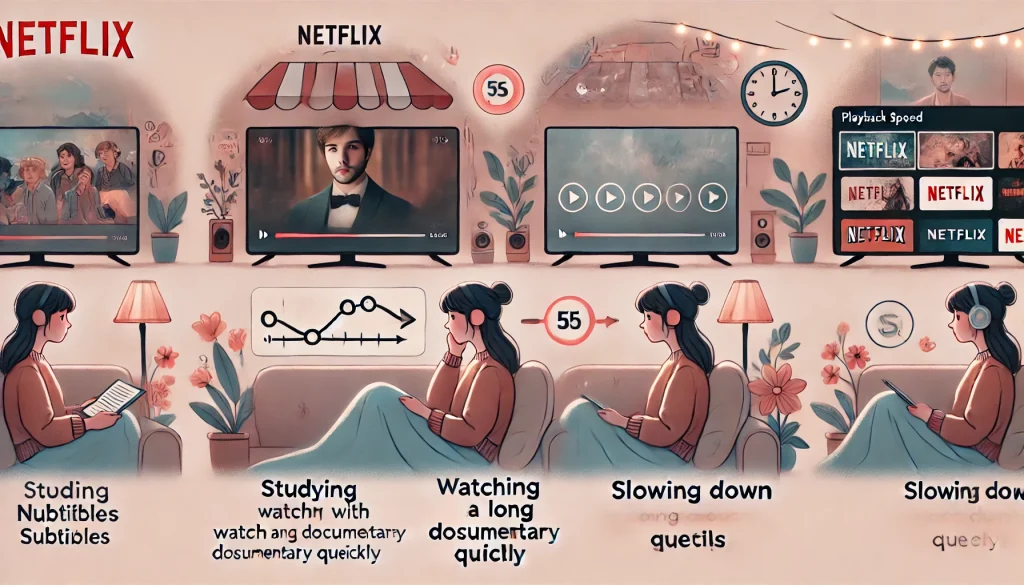
倍速再生は、ただ時間を短縮するだけの機能ではなく、視聴体験を向上させるための便利なツールでもあります。
特に、内容によっては倍速での視聴が効果的な場面もあります。
ここでは、倍速再生を活用するのに適したシーンを紹介します。
ニュース番組の視聴
ニュースやドキュメンタリーなどの情報番組は、1.25倍速や1.5倍速で視聴すると効率的に情報を得られます。
特に、内容が比較的単調な場合や、要点のみを把握したい場合には、倍速再生を活用することで無駄な時間を削減できます。
例えば、政治ニュースや経済ニュースなど、データや統計が多い番組では、通常速度では長く感じることがあります。
倍速再生を活用すれば、要点をすばやく把握し、より多くのニュースをチェックすることが可能になります。
長編映画を短時間で楽しむ
映画の中には、2時間以上の長編作品も少なくありません。
忙しいときでも映画を楽しみたい場合は、1.25倍速や1.5倍速を使うことで、短時間で視聴を終えることができます。
例えば、SFやファンタジー映画など、映像美が重視される作品は通常速度で視聴するのが理想的ですが、コメディ映画やアクション映画など、ストーリーの展開が速い作品では、少しスピードを上げても違和感なく楽しめます。
語学学習でリスニングを強化
スロー再生を活用すると、語学学習にも役立ちます。
特に、英語などの外国語のリスニングを向上させたい場合、0.75倍速や0.5倍速を使うことで、発音やイントネーションをより正確に聞き取ることができます。
例えば、海外ドラマを教材として活用する場合、通常速度では聞き取れない会話も、スロー再生にすることで細かいニュアンスまで理解しやすくなります。
一方で、ある程度リスニング力がついてきたら、1.25倍速や1.5倍速で視聴し、ネイティブのスピードに慣れるのも効果的です。
倍速再生を使わない方がいいケースも紹介
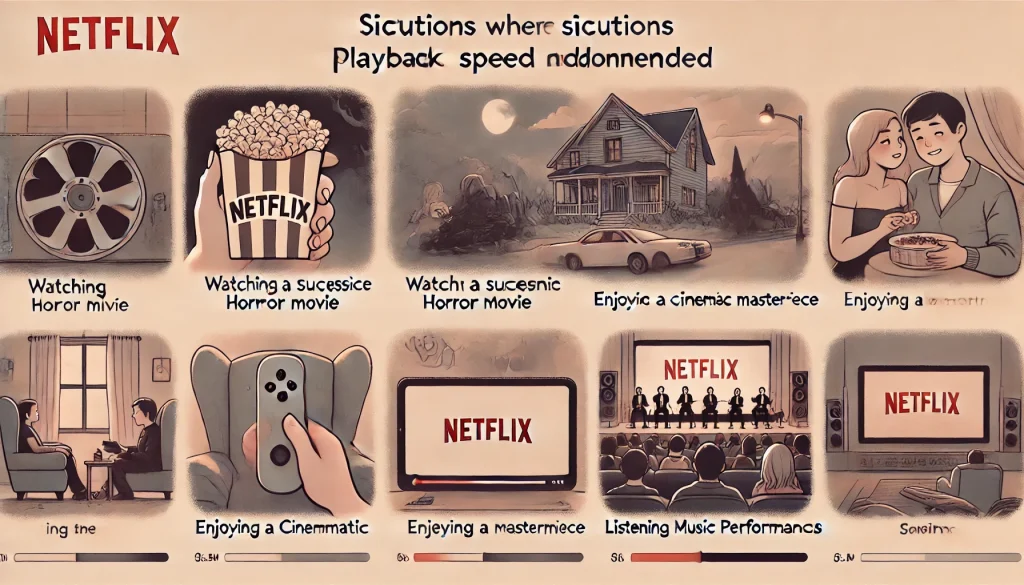
倍速再生は便利な機能ですが、すべての動画で適用すべきとは限りません。
むしろ、通常速度で視聴したほうが良いケースもあります。
ここでは、倍速再生を使わないほうがよい具体的な状況を紹介します。
1. ストーリーの細かい描写を楽しみたい映画やドラマ
映画やドラマには、映像の美しさや雰囲気、キャラクターの感情表現が重要な作品が多くあります。
特に、サスペンス映画やヒューマンドラマ、アート系の映画では、監督が意図した映像美や緊張感が損なわれる可能性があります。
例えば、クリストファー・ノーラン監督の映画や、細田守・新海誠といった映像美を重視するアニメ映画は、通常速度で楽しんだほうが作品の意図が伝わりやすくなります。
2. 音楽やライブ映像を楽しむとき
Netflixでは、ミュージカル映画や音楽ライブの映像も配信されています。
これらのコンテンツでは、音楽のリズムや演奏のダイナミクスが重要なため、倍速再生を使用すると違和感を覚えることが多いです。
例えば、ミュージカル映画『ラ・ラ・ランド』や、『ボヘミアン・ラプソディ』などの音楽を中心にした作品では、音楽と映像の調和を崩さないためにも、通常速度で視聴することをおすすめします。
3. ホラー作品やサスペンス映画を観るとき
ホラー映画やサスペンス映画では、演出による緊張感や驚きの効果が重要です。
これらの作品は、映像と音の間の「間(ま)」を利用した演出が多いため、倍速で視聴すると本来の怖さやスリルを感じにくくなります。
例えば、『IT/イット』や『シャイニング』といった作品では、通常速度で視聴することで、よりリアルな恐怖を体験できます。
4. 初めて視聴する重要な作品
ストーリーが複雑な映画やドラマ、歴史ドキュメンタリーなど、細かい情報を把握する必要がある作品では、通常速度で視聴することが推奨されます。
例えば、『ダーク』や『ウエストワールド』のような伏線が多いドラマでは、倍速再生によって細かいヒントを見逃してしまうことがあります。
5. 言語学習の際にネイティブのスピードを学びたい場合
倍速再生は語学学習にも便利ですが、ネイティブの発音やイントネーションを正しく学びたい場合は、通常速度での視聴が望ましいです。
例えば、英語学習で映画やドラマを教材として活用する場合、倍速再生を使いすぎると自然な発音やリズムをつかみにくくなる可能性があります。
倍速再生は目的に応じて使い分けるのが重要
倍速再生は時間の節約や学習の効率化に役立ちますが、作品のジャンルや視聴目的によっては通常速度で楽しむ方が良いケースもあります。
特に、映像美や音楽、演出を重視する作品では、監督やアーティストが意図した本来の視聴体験を損なわないように、通常速度での視聴をおすすめします。
このように、Netflixの倍速再生機能は便利なツールですが、使う場面を選ぶことでより充実した視聴体験を得ることができます。
ネトフリ倍速の使い方と活用ポイントまとめ
- Netflixでは0.5倍速~1.5倍速の5段階で再生速度を調整できる
- スマホやタブレットのNetflixアプリでは簡単に倍速再生が可能
- パソコンのブラウザ版Netflixでも再生速度の変更ができる
- 広告付きプランではブラウザで倍速再生が制限される
- スマートテレビやPS4・PS5のNetflixアプリでは倍速再生が利用できない
- テレビでネトフリ倍速を利用するにはミラーリングやキャスト機能が必要
- Fire TV StickやChromecastを使えばスマホの倍速再生をテレビに反映できる
- PCのGoogle Chromeで「Video Speed Controller」を使うと2倍速以上も可能
- Netflixの倍速再生はニュースやドキュメンタリーの視聴に適している
- 語学学習ではスロー再生を活用するとリスニングの理解度が上がる
- 映画やドラマの演出を楽しみたい場合は通常速度での視聴が推奨される
- ホラーやサスペンス映画では倍速再生すると緊張感が損なわれる
- 音楽やライブ映像は倍速再生するとリズムが崩れ、違和感が生じる
- ネトフリ倍速ができない場合はアプリやブラウザのアップデートを確認する
- 自分の視聴スタイルに合わせて、倍速再生を使い分けることが重要