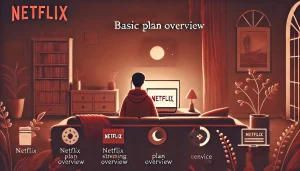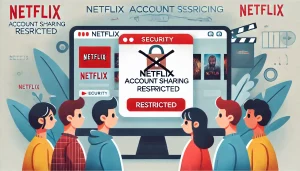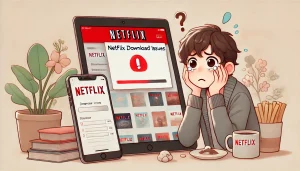「ファイヤースティックでNetflixが見れない…」そんなトラブルに困っていませんか?
リモコンを押しても反応しなかったり、画面が真っ暗になったり、突然エラーメッセージが出たりすると、不安になりますよね。
せっかくリラックスして映画やドラマを楽しもうと思っていたのに、思うように再生できないとイライラしてしまうものです。
でも安心してください。
ファイヤースティックでNetflixが見れない原因はいくつかあり、それぞれに対処法があります。
本記事では、考えられる原因と具体的な解決策をわかりやすく解説します。
トラブルの原因を特定し、快適にNetflixを視聴できる方法を一緒に探していきましょう。
- ファイヤースティックでNetflixが見れない原因とその対処法
- インターネット接続やデバイス設定の確認方法
- Netflixアプリの不具合やエラーメッセージの解決策
- 契約プランや同時視聴制限による影響と対処方法
ファイヤースティックでNetflixが見れない原因と解決策
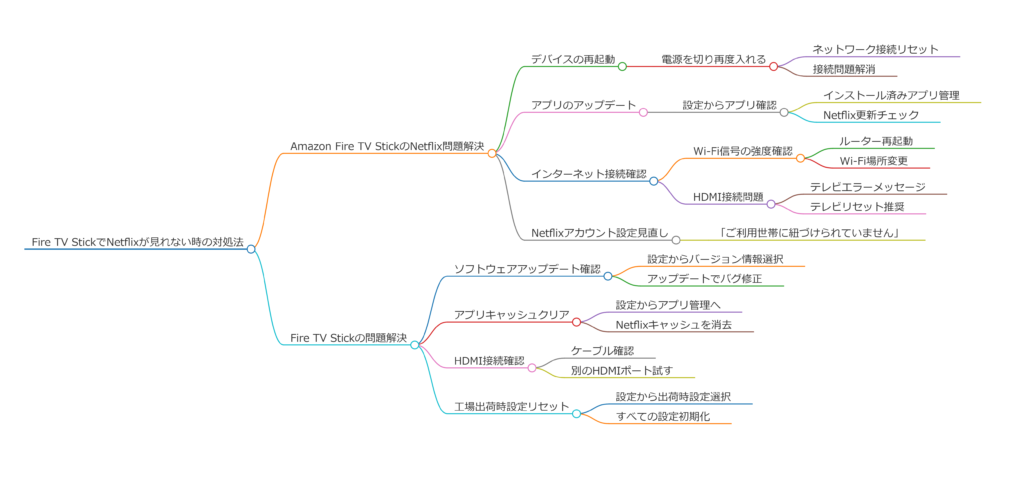
- Fire TV StickでNetflixが再生できないのはなぜ?
- Netflixが見れない主な理由と一般的なエラーメッセージ
- Fire TV StickでNetflixにログインできないときの対処法
- Netflixがテレビで見れないのはなぜ?設定の確認方法
- Fire Stick TVでNetflixを正しく見る方法と注意点
- 契約・料金の確認とNetflixの視聴条件
Fire TV StickでNetflixが再生できないのはなぜ?

Fire TV StickでNetflixが再生できない場合、いくつかの原因が考えられます。
多くのユーザーが直面する問題ですが、原因を特定し適切な対処をすれば、スムーズに視聴できるようになります。
ここでは、考えられる原因と具体的な解決策について詳しく解説します。
インターネット接続の問題
Fire TV StickはWi-Fi接続を利用してストリーミングを行うため、インターネット環境が不安定だとNetflixの動画がスムーズに再生できません。
特に高画質のコンテンツを視聴する場合、十分な通信速度が必要です。
解決策:
- 通信速度の確認
まずは、fast.comを利用して通信速度を測定しましょう。Netflixが快適に再生できる推奨速度は、SD画質で3Mbps以上、HD画質で5Mbps以上、4Kコンテンツでは15Mbps以上とされています。 - Wi-Fiの環境を改善
ルーターとFire TV Stickの距離が遠い場合や、障害物が多いと通信が不安定になることがあります。可能であればルーターの位置を調整し、より近い場所に設置してください。また、5GHz帯のWi-Fiを利用すると、混雑の少ない安定した接続が期待できます。
Netflixアプリの不具合
Fire TV StickにインストールされているNetflixアプリが正常に動作していない可能性もあります。
アプリのキャッシュが溜まりすぎたり、古いバージョンを使っていたりすると不具合が発生しやすくなります。
解決策:
- Netflixアプリを最新バージョンに更新する
Fire TV Stickの[設定] → [アプリケーション] → [インストール済みのアプリを管理] → [Netflix] → [更新]の手順でアプリをアップデートできます。 - キャッシュのクリア
アプリのキャッシュをクリアすることで動作が改善されることがあります。[設定] → [アプリケーション] → [Netflix] → [キャッシュを消去]を実行してください。
Fire TV Stickのストレージ不足
Fire TV Stickはストレージ容量が限られています。
アプリやデータが多く保存されていると動作が遅くなり、Netflixの再生にも影響を与えることがあります。
解決策:
- 不要なアプリを削除する
使っていないアプリを削除することでストレージの空き容量を確保できます。[設定] → [アプリケーション] → [インストール済みのアプリ]から不要なアプリを削除してください。
Netflixのサーバー側の問題
稀にNetflixのサーバーに障害が発生し、一時的に視聴できなくなるケースがあります。
解決策:
- Netflixの公式サイトで障害情報を確認する
Netflixのヘルプセンターや公式Twitterアカウントをチェックして、サービスの稼働状況を確認してください。
Netflixが見れない主な理由と一般的なエラーメッセージ

Fire TV StickでNetflixが見れないとき、画面にエラーメッセージが表示されることがあります。
ここでは、代表的なエラーメッセージとその解決策について詳しく解説します。
「申し訳ございません。Netflixサービスに接続できません。(-103)」
このエラーは、Netflixアプリが正しく動作していないときに発生します。
キャッシュの問題や、一時的な接続不良が原因として考えられます。
解決策:
- Fire TV Stickを再起動する
[設定] → [マイFire TV] → [再起動]を選択し、デバイスを再起動してください。 - Netflixアプリを強制終了する
[設定] → [アプリケーション] → [Netflix] → [強制停止]を実行し、再起動してみましょう。
「Netflixに接続できません。後でもう一度試してください。」
このエラーは、インターネット接続が不安定な場合に発生します。
解決策:
- ルーターを再起動する(電源を切って30秒待ってから再度オンにする)
- 他のデバイス(スマホやPC)でNetflixに接続できるか確認する
- 有線接続が可能であれば、イーサネットアダプターを使用して直接接続する
「このアカウントではストリーミングできません。」
Netflixの契約プランによっては、同時視聴台数の上限に達している可能性があります。
解決策:
- Netflixの契約プランを確認する(Netflixのアカウントページで確認可能)
- 他のデバイスでNetflixを使用している場合は、一旦ログアウトする
「デバイスがNetflixに紐付けられていません。」
Fire TV StickがNetflixアカウントと正しく紐付けられていない場合に発生します。
解決策:
- Netflixアプリからログアウトする
- Fire TV Stickの[設定] → [アプリケーション] → [Netflix] → [データの消去]を実行する
- 再ログインして視聴を試みる
Fire TV StickでNetflixにログインできないときの対処法

Netflixにログインできない場合、アカウント情報やデバイス設定に問題がある可能性があります。
ここでは、考えられる原因と対処法を詳しく説明します。
アカウント情報の確認
まずは、Netflixのアカウント情報が正しいか確認しましょう。特に、以下のポイントをチェックしてください。
- メールアドレス・パスワードの入力ミス
大文字・小文字の区別を確認し、間違いがないか再入力しましょう。 - パスワードのリセット
パスワードを忘れた場合は、Netflixのパスワードリセットページから再設定できます。
Netflixのアカウントが有効か
支払いの問題やプランの期限切れにより、Netflixアカウントが一時停止されている可能性もあります。
解決策:
- Netflixのアカウントページにアクセスし、支払い状況を確認する
VPNやプロキシの影響
NetflixはVPNやプロキシ経由での接続をブロックすることがあります。
もしVPNを使用している場合は、無効にしてからログインを試してください。
解決策:
- VPNをオフにする
- ネットワーク設定を「自動」に戻す
これらの手順を実行することで、多くのケースでNetflixを正常に視聴できるようになります。
もし問題が解決しない場合は、Netflixのサポートセンターに問い合わせることも検討しましょう。
Netflixがテレビで見れないのはなぜ?設定の確認方法
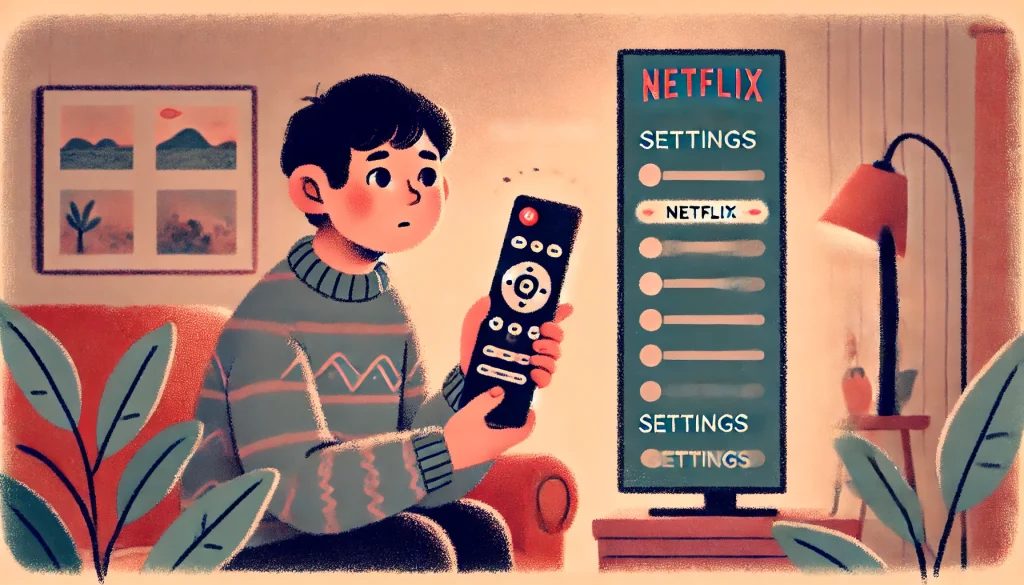
Netflixがテレビで視聴できない場合、主な原因は「接続の問題」「デバイスの設定不具合」「Netflixのアプリや契約の問題」などが考えられます。
まずは、以下の確認事項を一つずつチェックし、適切な対処を行いましょう。
HDMI接続をチェックする
Netflixがテレビで映らない場合、最初に確認すべきはHDMI接続の状態です。
Fire TV Stickや他のストリーミングデバイスがテレビに正しく接続されていないと、Netflixの映像が表示されないことがあります。
チェックポイント
- HDMIポートを変更する
テレビのHDMIポートが複数ある場合は、別のポートに挿し替えてみてください。ポートの不具合が原因で映像が表示されないことがあります。 - HDMIケーブルを直接接続する
延長ケーブルや変換アダプタを使用している場合は、取り外してFire TV Stickを直接テレビに挿すようにしてください。余計な機器を介すると信号が途切れる可能性があります。 - HDMIのバージョンを確認する
4K画質に対応したNetflixを視聴する場合、テレビのHDMIポートがHDCP 2.2以上に対応している必要があります。テレビの取扱説明書を確認し、該当するポートに接続してください。
テレビのソフトウェアを最新にする
テレビのファームウェア(システムソフトウェア)が古いと、Netflixアプリが正常に動作しないことがあります。
特に、スマートテレビでNetflixを直接視聴している場合、アップデートを行うことで問題が解決するケースが多いです。
アップデート方法
- テレビの設定メニューを開く
- 「サポート」または「システム更新」の項目を探す
- 「最新のバージョンに更新」を選択し、インストールする
- テレビを再起動し、Netflixを再試行する
アップデートによって、アプリの互換性や動作の安定性が向上するため、必ず確認してください。
Netflixのストリーミング設定を調整する
Netflixの画質設定が「高画質」に設定されていると、インターネット速度が不足している場合に再生できなくなることがあります。
そのため、画質設定を「自動」または「中」に変更してみましょう。
変更手順
- Netflixのアカウントページにログイン
- 「プロフィールとペアレンタルコントロール」から該当のプロフィールを選択
- 「再生設定」を開き、画質を「中」または「自動」に変更
- 設定を保存して再試行
この調整によって、回線速度が遅い場合でもスムーズに視聴できるようになります。
Fire Stick TVでNetflixを正しく見る方法と注意点

Fire TV Stickを使ってNetflixを快適に視聴するためには、適切な設定と環境の整備が重要です。
ネット環境やデバイスの最適化を行い、スムーズな視聴を実現しましょう。
ネット環境を改善する
Netflixはストリーミングサービスのため、安定したインターネット接続が不可欠です。
特に、Wi-Fiが不安定な場合は映像が途切れたり、再生できないことがあります。
改善方法
- ルーターをFire TV Stickの近くに設置する
Wi-Fiルーターが遠いと通信が不安定になるため、可能であればFire TV Stickの近くに設置しましょう。 - 5GHz帯のWi-Fiを利用する
2.4GHzよりも干渉が少なく、安定した通信が可能です。Wi-Fiルーターが対応している場合は、5GHzのネットワークに接続してください。 - 有線接続を検討する
Fire TV Stick 4K Maxなどは有線LANアダプターに対応しており、有線接続をすればWi-Fiの影響を受けず安定した視聴が可能になります。
Fire TV Stickのストレージを確保する
Fire TV Stickの動作が遅くなると、Netflixのアプリ起動や映像再生に影響を与えます。
ストレージの空き容量を確保し、動作をスムーズにすることが大切です。
不要なアプリの削除手順
- 設定メニューを開く
- 「アプリケーション」→「インストール済みアプリケーションの管理」を選択
- 使っていないアプリを削除
- Fire TV Stickを再起動
これにより、動作がスムーズになり、Netflixも快適に視聴できます。
Netflixアプリを最新バージョンに更新する
Fire TV Stick上のNetflixアプリが古い場合、正常に動作しないことがあります。
定期的にアップデートを確認し、最新のバージョンを維持しましょう。
アプリの更新手順
- Fire TV Stickの「アプリストア」を開く
- 「Netflix」を検索
- 更新があれば「アップデート」を選択
これにより、最新のバグ修正や新機能が適用され、安定した視聴が可能になります。
契約・料金の確認とNetflixの視聴条件
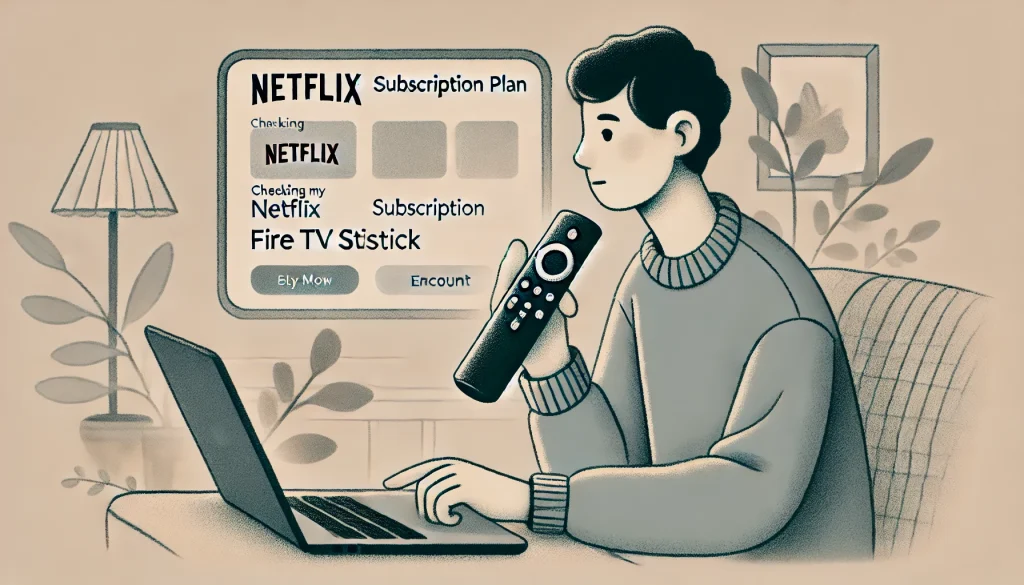
Netflixを視聴するには、適切な契約プランを選ぶことが重要です。
契約内容によっては、Fire TV Stickで視聴できない場合があるため、プランの詳細を確認しておきましょう。
Netflixの料金プラン(2025年2月時点)
Netflixの料金プランには以下の選択肢があります。
| プラン | 料金(月額) | 同時視聴可能デバイス数 | 最大画質 |
|---|---|---|---|
| 広告付きスタンダード | 790円 | 2台 | フルHD |
| スタンダード | 1,490円 | 2台 | フルHD |
| プレミアム | 1,980円 | 4台 | 4K |
ポイント
- プレミアムプランでないと4K視聴は不可
- 同時視聴制限により、家族が視聴中だと再生できないことがある
契約状況の確認方法
Netflixの契約状況を確認するには、アカウントページにアクセスしましょう。
確認手順
- Netflixの公式サイトにログイン
- 「メンバーシップと請求情報」を開く
- 契約プランを確認する
この確認を行えば、契約内容に問題がないかチェックできます。
Fire TV Stickでの視聴条件
NetflixをFire TV Stickで視聴するには、以下の条件を満たす必要があります。
- 対応デバイスであること
- 適切なプランに契約していること
- インターネット速度が十分であること
これらを確認することで、快適な視聴環境を整えることができます。
ファイヤースティックでNetflixだけ見れないときの対処法
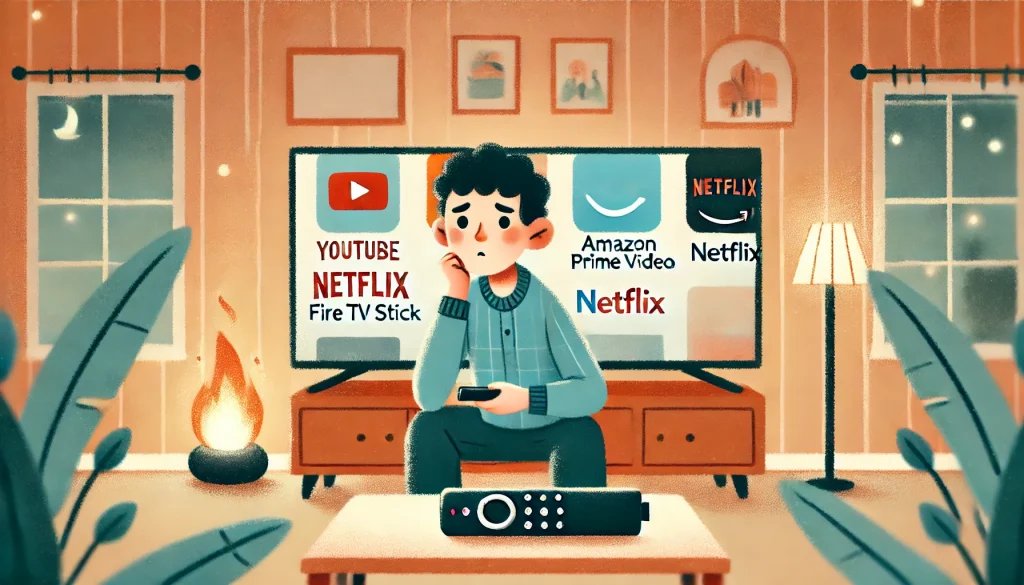
- Netflixが繋がらない時にすぐ試すべきこと
- Netflixのデバイス紐付けエラーが出る原因と解決策
- デバイス設定の確認とリセットで解決する方法
- インターネット接続の不具合を解消する手順
- アプリのアップデートとキャッシュのクリア方法
- 同時視聴制限の確認とアカウント管理のポイント
- Netflixが見れないときのサポート問い合わせ方法
Netflixが繋がらない時にすぐ試すべきこと

Fire TV StickでNetflixが繋がらない場合、焦らずに対処することが重要です。
接続が不安定なときは、簡単な対策を試すことで解決する場合が多いです。
ここでは、具体的な対処法を詳しく解説します。
Fire TV Stickの再起動
まず最初に試すべきなのが、Fire TV Stick本体の再起動です。
一時的な不具合やキャッシュの蓄積が原因で、Netflixがうまく動作しないことがあります。
再起動の手順
- Fire TV Stickのリモコンで「選択」ボタンと「再生/一時停止」ボタンを同時に5秒間長押しします。
- 自動的に再起動が始まります。
- もしリモコンで操作できない場合は、Fire TV Stickの電源コードをコンセントから抜き、1分ほど待ってから再度接続します。
この方法で改善することが多いですが、改善しない場合は次のステップに進みます。
Wi-Fi接続の確認とルーターの再起動
ネットワークの問題が原因でNetflixに繋がらないこともあります。
特にWi-Fi接続が不安定だったり、インターネット回線に問題がある場合は、Fire TV Stickだけでなく、他のストリーミングアプリも影響を受けることがあります。
Wi-Fi接続の確認方法
- Fire TV Stickの「設定」→「ネットワーク」に移動します。
- 使用中のWi-Fiネットワークを選択し、接続状況を確認します。
- 信号が弱い場合は、ルーターの位置を変更したり、Fire TV StickをWi-Fiルーターに近づけると改善することがあります。
ルーターの再起動手順
- ルーターとモデムの電源を切り、電源コードをコンセントから抜きます。
- 1~2分待ってから、まずモデムの電源を入れ、次にルーターの電源を入れます。
- ルーターが完全に起動したら、Fire TV Stickのネットワーク設定から再接続を試みます。
Netflixアプリの再起動とデータのクリア
Fire TV Stickのアプリが正常に動作しない場合、Netflixアプリ自体を再起動することで解決することがあります。
Netflixアプリを再起動する方法
- Fire TV Stickの「設定」→「アプリケーション」→「インストール済みのアプリ」からNetflixを選択します。
- 「強制停止」を選択し、アプリを完全に閉じます。
- 再度Netflixアプリを開いて接続を試みます。
それでも問題が解決しない場合は、キャッシュをクリアすると効果的です。
Netflixのキャッシュをクリアする手順
- 「設定」→「アプリケーション」→「Netflix」に移動します。
- 「キャッシュをクリア」を選択して、蓄積された不要なデータを削除します。
- 再度Netflixを開き、正常に動作するか確認します。
別のストリーミングサービスで問題を確認
もしNetflixだけが繋がらず、他のストリーミングアプリ(Amazon Prime VideoやYouTubeなど)は正常に再生できる場合、Netflix側のサーバーに問題が発生している可能性があります。
Netflixのサーバー状況を確認する方法
- パソコンやスマホで 「Netflix 障害情報」 などのキーワードで検索し、公式の障害情報ページを確認します。
- fast.com にアクセスし、インターネット速度がNetflixの推奨するスピード(最低3Mbps、HD画質では5Mbps、4K視聴では15Mbps)を満たしているか確認します。
Netflix側に問題がある場合、ユーザー側でできることはほとんどありません。時間をおいて再度試してみましょう。
Netflixのデバイス紐付けエラーが出る原因と解決策
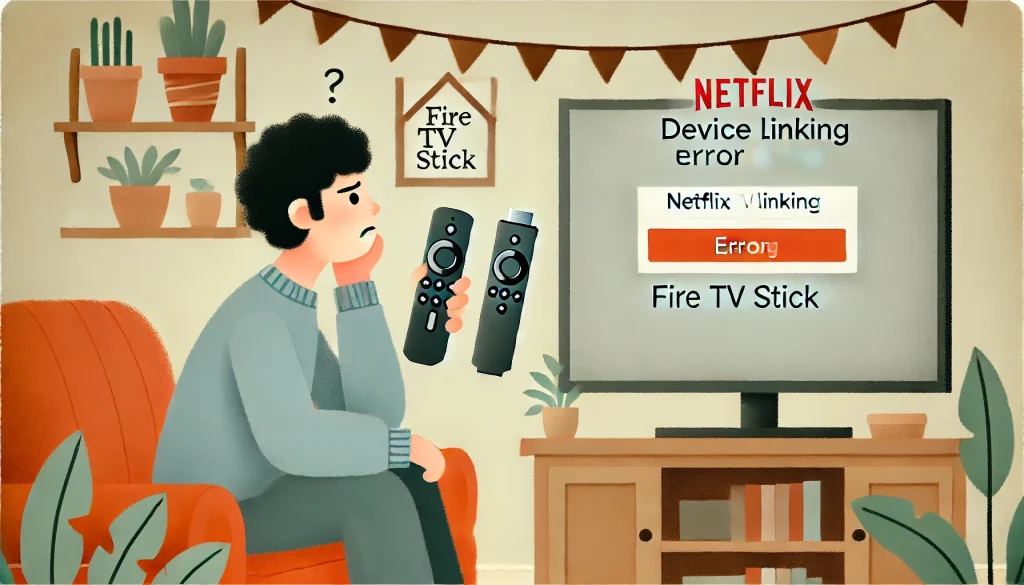
NetflixをFire TV Stickで利用しようとした際、「デバイスが紐付けられていません」といったエラーが表示されることがあります。
このエラーは、NetflixアカウントとFire TV Stickが正常に連携できていない場合に発生します。
ここでは、考えられる原因とその解決策を紹介します。
アカウント認証エラーの可能性
Netflixのアカウント情報が正しく認識されていないと、デバイスの紐付けに失敗することがあります。
この場合、一度ログアウトして再ログインすることで解決する可能性があります。
ログアウト&再ログインの手順
- Fire TV Stickの「設定」→「アプリケーション」→「Netflix」に移動します。
- 「データの消去」を実行し、アプリの情報をリセットします。
- Netflixアプリを再起動し、アカウント情報を再入力します。
契約プランによるデバイス制限
Netflixはプランによって同時視聴できるデバイス数が異なります。
もし、契約プランの上限を超えたデバイスでNetflixにログインしようとすると、紐付けエラーが発生することがあります。
契約プランの同時視聴可能デバイス数
| プラン | 料金(月額) | 同時視聴可能なデバイス数 |
|---|---|---|
| 広告付きスタンダード | 790円 | 2台 |
| スタンダード | 1,490円 | 2台 |
| プレミアム | 1,980円 | 4台 |
不要なデバイスの解除方法
- Netflixの公式サイトにログインし、「アカウント設定」へ進みます。
- 「すべてのデバイスからログアウト」を選択し、不要なデバイスを解除します。
- Fire TV Stickで再度ログインを試みます。
Fire TV Stickのアカウント設定を確認
Fire TV Stick自体のアカウント情報が正しくないと、Netflixと紐付けができないことがあります。
Fire TV Stickのアカウントを確認する手順
- Fire TV Stickの「設定」→「アカウントとプロフィール設定」に移動します。
- ログインしているAmazonアカウントが正しいか確認します。
- 必要に応じて、Fire TV Stickを初期化し、新しいアカウントでログインし直します。
デバイス設定の確認とリセットで解決する方法
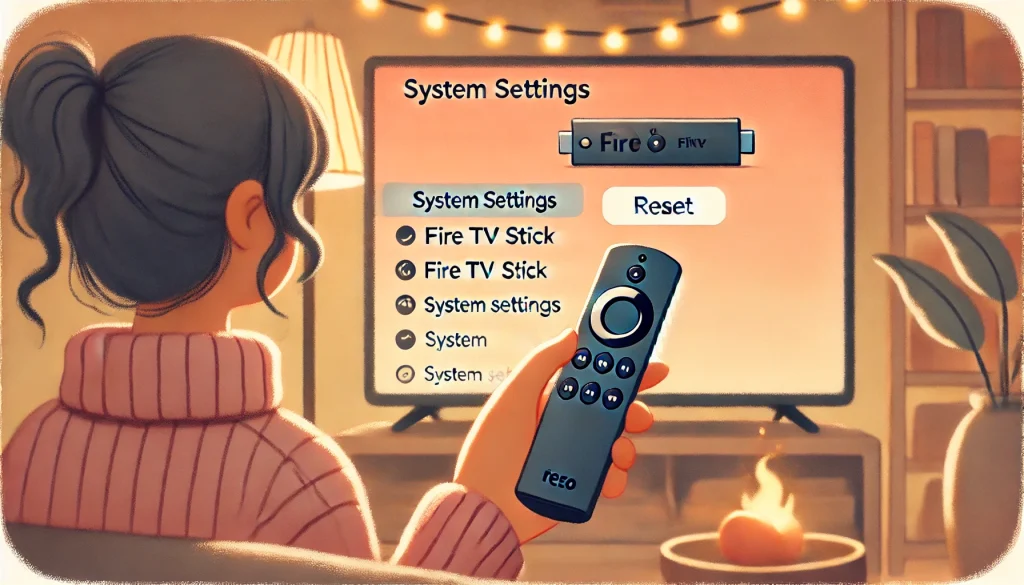
Fire TV Stickの設定が原因でNetflixが見れない場合、デバイスの設定を見直すことで解決することがあります。
ここでは、設定を確認し、リセットする方法を詳しく解説します。
Fire TV Stickのソフトウェアアップデートを確認
Fire TV Stickのシステムが古いと、Netflixとの互換性に問題が生じることがあります。
アップデート手順
- 「設定」→「端末オプション」→「バージョン情報」に移動します。
- 「システムアップデート」を選択し、最新の状態になっているか確認します。
Netflixアプリのデータを削除してリセット
アプリのデータが破損していると、正常に動作しないことがあります。
データの削除手順
- 「設定」→「アプリケーション」→「Netflix」に移動します。
- 「データを消去」を選択し、アプリの設定をリセットします。
Fire TV Stickの工場出荷時リセット
上記の方法でも解決しない場合、Fire TV Stickを初期化すると問題が解決する可能性があります。
工場出荷時リセットの手順
- 「設定」→「端末オプション」→「工場出荷時リセット」を選択します。
- 画面の指示に従ってリセットを実行します。
この方法を試すことで、Netflixだけでなく、他のアプリの不具合も改善される可能性があります。
インターネット接続の不具合を解消する手順
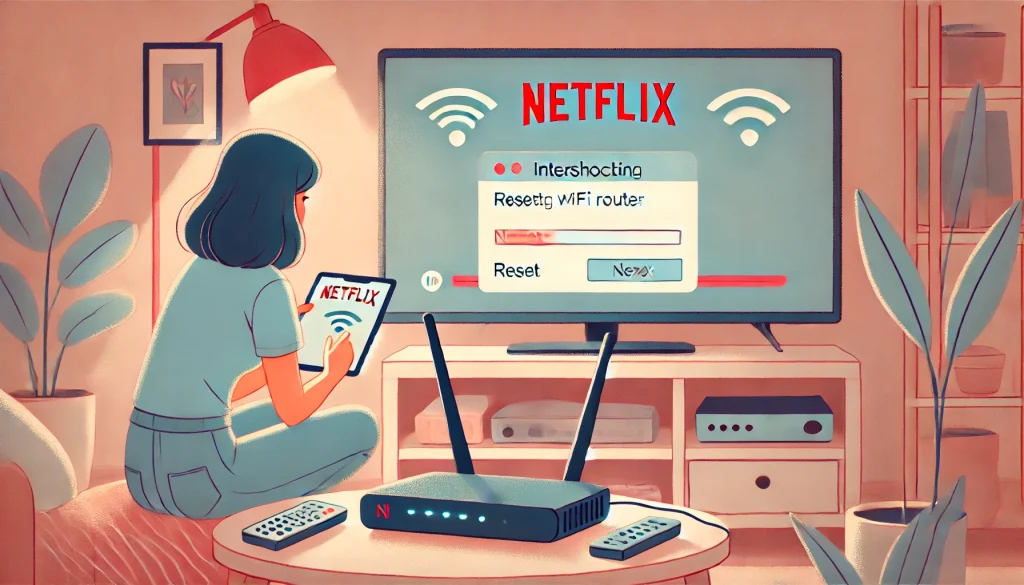
Netflixが見れない原因の一つとして、インターネット接続の不具合が挙げられます。
Fire TV StickはWi-Fi環境を利用するため、接続が不安定だとストリーミングがスムーズにいかず、動画が途切れたり、再生できなくなったりすることがあります。
ここでは、インターネット接続の問題を解決するための具体的な手順を紹介します。
インターネット速度をチェックする
Netflixの推奨するインターネット速度を満たしているかを確認しましょう。
Fire TV Stickのブラウザ「Silkブラウザ」を開き、fast.comにアクセスすると、現在の回線速度を測定できます。
| 画質 | 必要なインターネット速度 |
|---|---|
| 標準画質(SD) | 3Mbps |
| 高画質(HD) | 5Mbps |
| 超高画質(4K) | 15Mbps |
もし速度が基準に満たない場合、以下の方法を試してください。
ルーターを再起動する
インターネットが不安定な場合、ルーターやモデムの再起動が効果的です。
手順は以下の通りです。
- ルーターとモデムの電源を抜く。
- 30秒〜1分ほど待つ。
- 再度コンセントを差し込み、完全に起動するのを待つ。
このシンプルな方法だけで、ネットワークの問題が解決することがあります。
Wi-Fiの周波数帯を変更する
Wi-Fiには「2.4GHz」と「5GHz」の2種類の周波数帯があります。
一般的に、5GHzの方が通信速度が速く、干渉を受けにくいため、ストリーミングに適しています。
変更方法:
- ルーターの管理画面にログインし、Wi-Fiの設定を確認。
- 可能であれば5GHz帯を利用するように設定を変更。
※古いルーターの場合、5GHzに対応していないことがあるため、取扱説明書などで確認してください。
有線接続を試す
Wi-Fi接続が不安定な場合、有線接続を利用すると通信が安定します。
Fire TV Stickに「Amazon イーサネットアダプター」を接続すれば、LANケーブルを使用してインターネットに直接つなぐことができます。
有線接続のメリット:
- 電波干渉の影響を受けにくい。
- 安定した通信速度を維持できる。
- 映像のカクつきや途切れを防ぐ。
Wi-Fi環境が悪い場合は、有線接続を検討するのも一つの解決策です。
アプリのアップデートとキャッシュのクリア方法
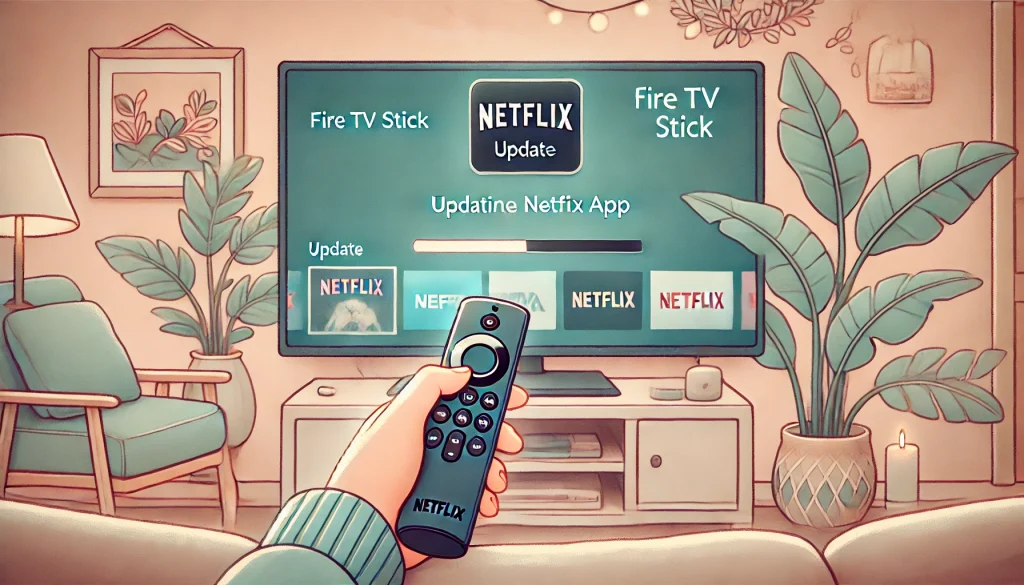
Netflixアプリが古いバージョンのままだと、不具合が発生しやすくなります。
アプリの更新やキャッシュのクリアを行うことで、問題が解決することが多いです。
Netflixアプリを最新にする
Netflixアプリが最新版でない場合、アップデートすることで不具合が解消する可能性があります。
- Fire TV Stickのホーム画面で「アプリストア」を開く。
- 「Netflix」を検索し、詳細ページにアクセス。
- 「アップデート」のボタンがあれば選択して更新。
最新版にアップデートすることで、バグ修正やパフォーマンスの向上が期待できます。
キャッシュをクリアする
アプリのキャッシュが蓄積されると、動作が遅くなったり、エラーが発生したりする原因になります。
キャッシュを削除することで、アプリのパフォーマンスが向上します。
手順:
- 「設定」→「アプリケーション」→「インストール済みアプリ」を開く。
- 「Netflix」を選択。
- 「キャッシュをクリア」を選択。
この操作を行うことで、一時データが削除され、アプリが軽くなります。
アプリを再インストールする
アップデートやキャッシュクリアを試しても問題が解決しない場合、Netflixアプリを一度削除して再インストールするのも有効な手段です。
手順:
- 「設定」→「アプリケーション」→「Netflix」→「アンインストール」を選択。
- Fire TV Stickを再起動。
- 「アプリストア」からNetflixを再ダウンロードしてインストール。
この方法を試すことで、アプリの設定がリセットされ、不具合が解消する可能性があります。
同時視聴制限の確認とアカウント管理のポイント
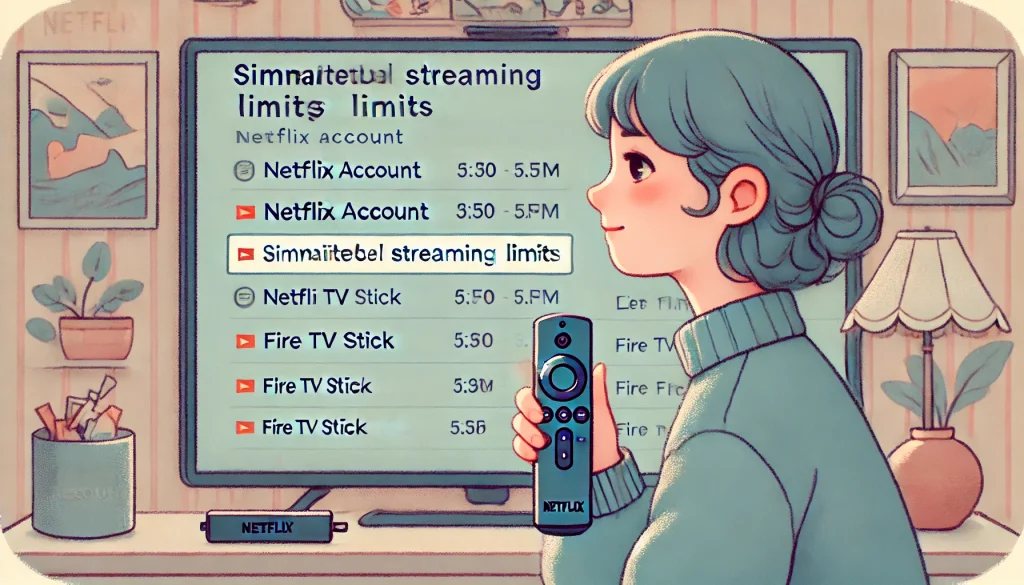
Netflixには契約プランごとに同時視聴できるデバイス数が決まっています。
この制限を超えると、新しいデバイスでの視聴ができなくなるため、アカウントの管理が重要になります。
Netflixの契約プランと同時視聴台数
Netflixの契約プランごとに、同時に視聴できるデバイスの数は異なります。
| プラン | 月額料金 | 同時視聴可能台数 | 最大画質 |
|---|---|---|---|
| 広告付きスタンダード | 790円 | 2台 | フルHD |
| スタンダード | 1,490円 | 2台 | フルHD |
| プレミアム | 1,980円 | 4台 | 4K |
注意点:
- 1つのアカウントで契約した同時視聴台数を超えてしまうと、新たなデバイスではNetflixを視聴できません。
- 家族や友人とアカウントを共有している場合、視聴中のデバイスが多くないか確認しましょう。
他のデバイスからログアウトする方法
もし、視聴可能台数を超えてしまっている場合、不要なデバイスからログアウトすることで視聴できるようになります。
- Netflixのアカウントページにアクセス。
- 「すべてのデバイスからログアウト」を選択。
- Fire TV Stickで再度Netflixにログイン。
この操作で、一度すべてのデバイスのログインが解除されるため、改めて必要なデバイスでログインし直すことができます。
上位プランに変更する
同時視聴台数が足りない場合、プランをアップグレードすることで、より多くのデバイスで視聴できるようになります。
プラン変更の手順:
- Netflixのアカウントページを開く。
- 「メンバーシップとお支払い」から「プランの変更」を選択。
- 希望するプランを選び、「変更を確定」。
プレミアムプランに変更すると、4K画質で4台同時視聴が可能になるため、家族で利用する場合はおすすめです。
NetflixがFire TV Stickで見れない場合、インターネットの接続状況やアプリの不具合、同時視聴制限の影響が考えられます。
Wi-Fi設定の変更や有線接続の導入、アプリのアップデートやキャッシュクリア、プランの見直しなどを行うことで、多くの問題が解決できます。
まずは、原因を特定し、一つずつ対処法を試してみてください。
Netflixが見れないときのサポート問い合わせ方法

Netflixが見れないときの原因は、インターネット接続の問題、アプリの不具合、デバイスの設定ミス、アカウントの制限など多岐にわたります。
本記事で紹介した対処法を順番に試すことで、多くのトラブルは解決できますが、それでも問題が解決しない場合は、NetflixやAmazonのカスタマーサポートに問い合わせるのが最も確実な方法です。
ここでは、Netflixのカスタマーサポートへの問い合わせ方法について詳しく解説します。
Netflixのヘルプセンターにアクセスする方法
Netflixの公式ヘルプセンターでは、チャットや電話での問い合わせが可能です。
まずはヘルプセンターにアクセスし、問題の解決を試みましょう。
Netflixヘルプセンターの利用手順
- Netflixのヘルプセンターにアクセス
以下の公式URLにアクセスします。
Netflixヘルプセンター - トラブルシューティングを確認
「トラブルシューティング」や「よくある質問」などのカテゴリから、自分のトラブルに該当する問題を探します。 - 「今すぐチャット」または「電話でのお問い合わせ」を選択
- チャットで問い合わせる
- 「今すぐチャット」ボタンをクリックすると、Netflixのサポートスタッフとリアルタイムでやり取りができます。
- 問題を説明しながら、指示に従い解決を試みましょう。
- 電話で問い合わせる
- 「電話でのお問い合わせ」を選択すると、Netflixのサポートセンターに直接電話をかけることができます。
- 通話は無料ですが、回線が混み合っている場合は待ち時間が発生することもあります。
- チャットで問い合わせる
Netflixヘルプセンターに問い合わせる際のポイント
- Netflixアカウント情報を用意
- ログインしているメールアドレスや登録している電話番号を事前に確認しておくと、スムーズに対応してもらえます。
- 発生している問題を具体的に説明する
- 例えば「Fire TV StickでNetflixが見れない」と伝えるだけでなく、
- どの画面で止まるのか
- どんなエラーメッセージが表示されるのか
- これまで試した対処方法
などを伝えると、適切なサポートを受けやすくなります。
- 例えば「Fire TV StickでNetflixが見れない」と伝えるだけでなく、
- 対応履歴をメモしておく
- サポート担当者から提案された解決策や、試した結果を記録しておくと、問い合わせが長引いた場合にもスムーズに状況を説明できます。
Netflixアプリから問い合わせる方法
Netflixアプリを利用して直接サポートに問い合わせる方法もあります。
Netflixアプリでの問い合わせ手順
- Fire TV StickまたはスマートフォンのNetflixアプリを開く
- 画面右上のプロフィールアイコンをタップ
- 「設定」を選択
- 「ヘルプセンター」または「カスタマーサポートに連絡」を選択
- 表示された問い合わせ方法(チャットまたは電話)を選択し、サポートと連絡を取る
アプリ経由の問い合わせのメリットは、Netflixのアカウント情報がすでに紐づけられているため、ログイン情報を入力する手間が省ける点です。
また、Fire TV Stickから直接問い合わせることで、デバイスに関する具体的なサポートを受けやすくなります。
Amazonカスタマーサポートへ相談する方法
Fire TV Stick自体に問題がある場合は、NetflixではなくAmazonのカスタマーサポートに問い合わせる必要があります。
Amazonカスタマーサポートの問い合わせ手順
- Amazonカスタマーサポートにアクセス
- 「デバイスサポート」を選択
- 「Fire TV Stick」を選択
- 「トラブルシューティング」や「よくある質問」を確認
- 解決しない場合は「カスタマーサービスに連絡」を選択し、チャットまたは電話で問い合わせる
Amazonカスタマーサポートに問い合わせる際のポイント
- Fire TV Stickのモデル名やソフトウェアバージョンを確認しておくと、より的確なアドバイスを受けやすくなります。
- 問題が発生した日時や、どのような現象が起きているのかを具体的に伝えるとスムーズです。
NetflixとAmazonどちらに問い合わせるべきか?
Netflixが見れない原因によって、問い合わせるサポートが異なります。
| 問題の種類 | 問い合わせ先 | 補足情報 |
|---|---|---|
| Netflixのエラーコードが表示される | Netflixサポート | エラーコードを伝えるとスムーズ |
| アカウントの問題(紐付け・ログイン不可) | Netflixサポート | アカウント情報を準備 |
| Fire TV Stickで他のアプリも動作しない | Amazonサポート | デバイスの故障や設定ミスの可能性あり |
| Fire TV Stickのネット接続に問題がある | Amazonサポート | ルーター設定も確認 |
| Netflixアプリの動作が不安定 | Netflixサポート | アプリのアップデートや再インストールを試す |
Netflixアプリの不具合やアカウントの問題であればNetflixのサポートへ、Fire TV Stick自体の問題であればAmazonのサポートへ問い合わせるのが最適です。
Fire TV StickでNetflixが見れないときの対処法を試しても解決しない場合は、NetflixまたはAmazonのカスタマーサポートに問い合わせるのが最も確実です。
Netflixのヘルプセンターでは、チャットや電話での対応を受けられますし、Fire TV Stickの問題ならAmazonのサポートに連絡することで解決する可能性が高まります。
快適にNetflixを視聴するためには、最新のFire TV Stickのソフトウェアを維持し、安定したインターネット環境を整えることも大切です。
もしトラブルが発生した際には、本記事を参考にしながら適切なサポートを受けて、ストレスなくNetflixを楽しんでください。
ファイヤースティックでNetflixが見れない原因と解決策のまとめ
- Fire TV StickでNetflixが見れない原因は、ネット接続、アプリの不具合、設定ミスなど多岐にわたる
- インターネット速度が遅いとNetflixが再生できないことがある
- Wi-Fiの干渉を避けるため、5GHz帯の接続を推奨
- ルーターの再起動でネットワークの問題が解決することがある
- Netflixアプリのバージョンが古いと不具合が発生しやすい
- アプリのキャッシュをクリアすると動作が改善する可能性がある
- Fire TV Stickのストレージが不足すると、Netflixの動作が不安定になる
- Netflixのアカウント制限で視聴できない場合がある
- 同時視聴制限に達すると、新しいデバイスで再生できなくなる
- HDMIの接続不良が原因でNetflixがテレビに映らないことがある
- Fire TV Stickのソフトウェアを最新にすることで不具合を防げる
- Netflixのサーバー障害が原因で一時的に視聴できない場合がある
- VPNやプロキシを使用するとNetflixがブロックされることがある
- Fire TV Stickを再起動することで多くのトラブルが解決する
- 問題が解決しない場合は、NetflixまたはAmazonのサポートに問い合わせるのが最善の方法