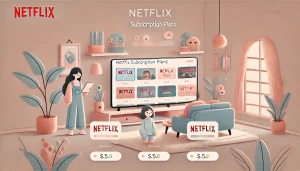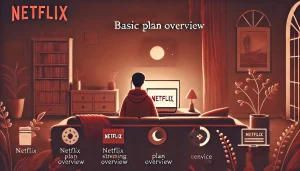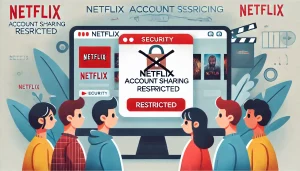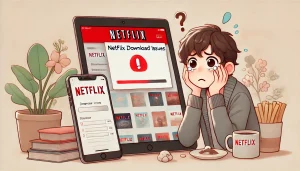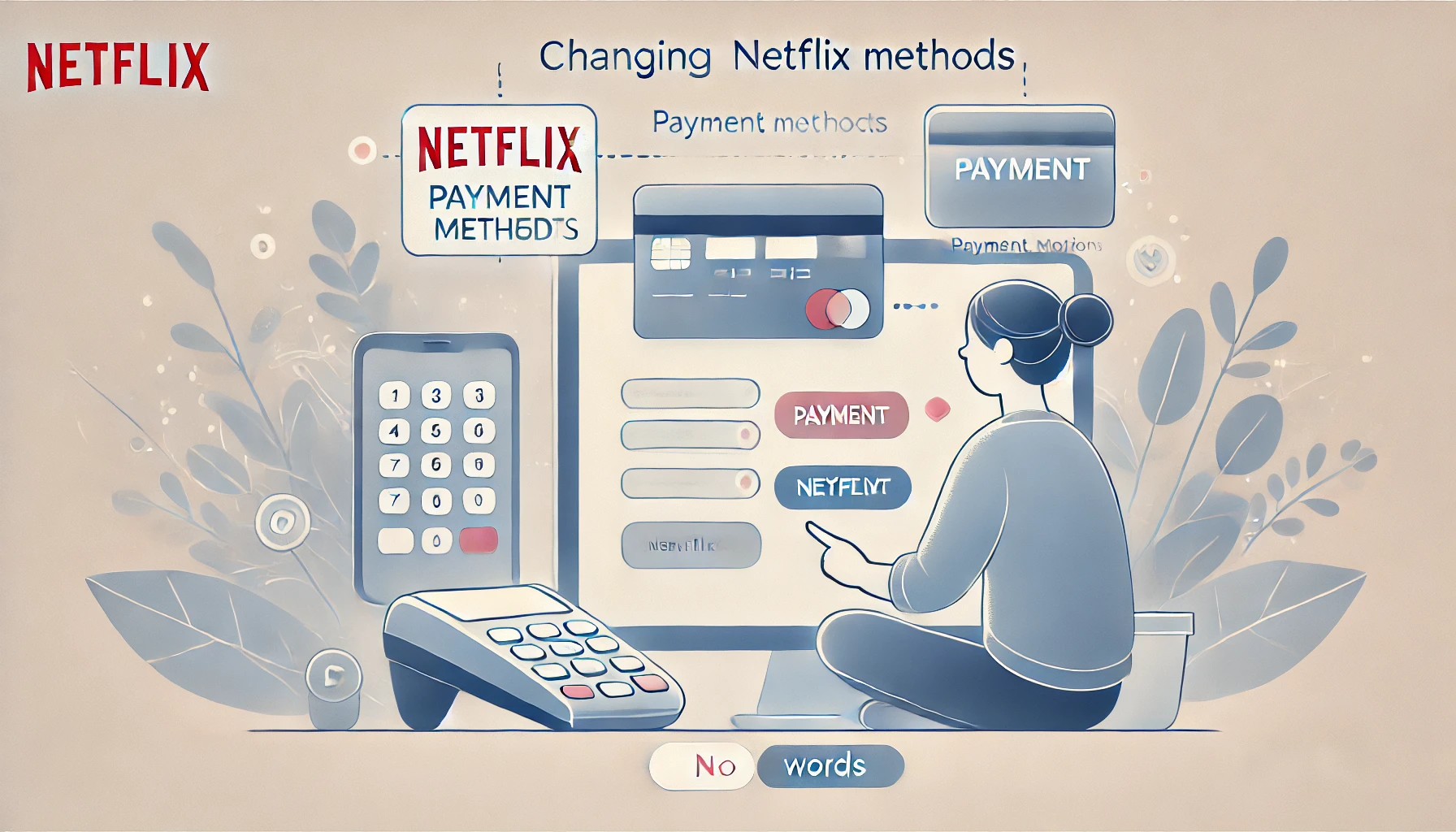Netflixの支払い方法を変更しようとしたものの、やり方がわからず困っていませんか?
また、手続きを進めても「支払い方法を変更できない」といったトラブルが発生し、どうすればいいのか悩んでいる方も多いのではないでしょうか。
実は、Netflixの支払い方法変更は公式サイトのアカウント設定から簡単に行えます。
ただし、支払い方法によっては一部制限があったり、特定の手順が必要だったりするため、事前に正しい方法を知っておくことが大切です。
この記事では、Netflix支払い方法変更の具体的な手順や注意点、変更できない場合の対処法まで詳しく解説します。
スムーズに手続きを完了し、快適にNetflixを楽しむためのポイントをチェックしていきましょう。
- Netflixの支払い方法変更の具体的な手順と注意点を理解できる
- 支払い方法変更ができない場合の原因と対処法を知ることができる
- クレジットカード以外の支払い方法や利用可能な決済手段を学べる
- パートナー決済からNetflix直接払いに変更する方法を理解できる
Netflixの支払い方法を変更するには?手順と注意点
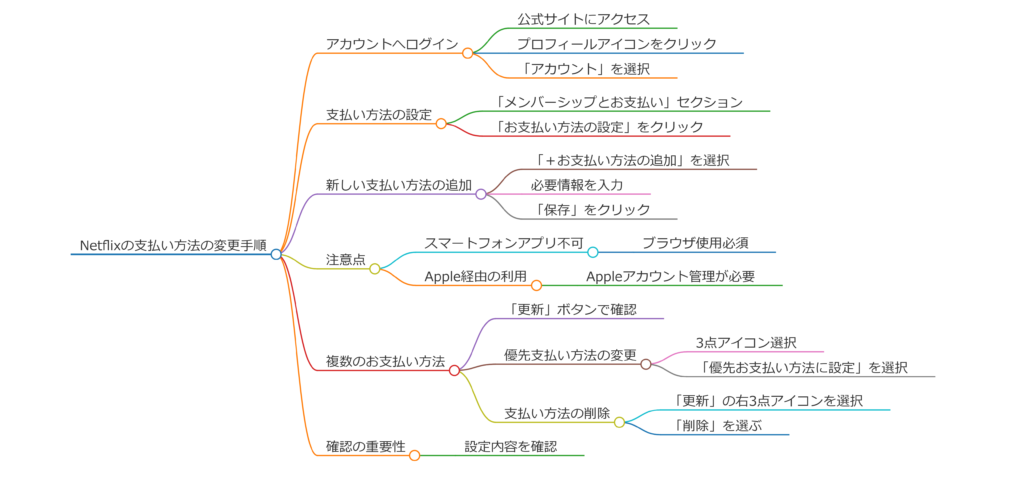
- Netflixの支払い方法変更の仕方と基本手順
- Netflix支払い方法変更ができないときの対処法
- Netflixの支払い更新はどこで行う?
- クレジットカードの更新方法と注意点
- クレジットカードなしでNetflixを利用する方法
Netflixの支払い方法を変更するには、公式サイトのアカウント設定画面から手続きできます。
ただし、支払い方法によっては一部制限があるため、事前に確認しておくことが重要です。
ここでは、具体的な変更手順や注意点を詳しく解説します。
Netflixの支払い方法変更の仕方と基本手順
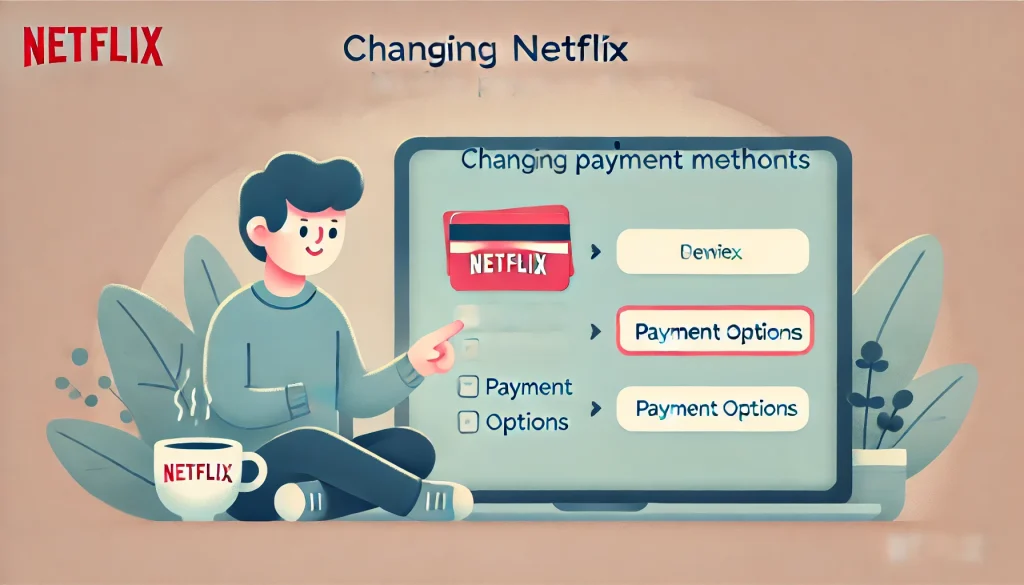
Netflixの支払い方法を変更するには、公式サイトのアカウント設定から手続きを行います。
ただし、支払い方法によっては利用制限があったり、一部の手続きが必要だったりするため、適切な手順を理解しておくことが大切です。
ここでは、具体的な変更方法と注意点を詳しく解説します。
支払い方法変更の手順
Netflixの支払い方法を変更するには、以下の手順を実施してください。
- Netflix公式サイトにアクセス
- Webブラウザを開き、Netflix公式サイトにアクセスします。
- スマートフォンやタブレットを利用する場合も、Netflixアプリではなくブラウザから開く必要があります。
- アカウントページに移動
- 画面右上のプロフィールアイコンをクリックし、「アカウント」を選択します。
- ログインしていない場合は、登録したメールアドレスとパスワードを入力してログインしてください。
- 「メンバーシップとお支払い」を開く
- 「メンバーシップとお支払い」の項目を探し、「お支払い方法の設定」をクリックします。
- 新しい支払い方法を登録または更新
- 「お支払い方法の追加」または「更新」を選択し、新しい支払い方法を登録します。
- クレジットカード、デビットカード、PayPay、キャリア決済(ドコモ・au・ソフトバンク)など、利用可能な支払い方法を選択してください。
- 必要な情報(カード番号、有効期限、セキュリティコードなど)を入力します。
- 保存して変更完了
- 入力内容を確認し、「保存」をクリックすると、新しい支払い方法が適用されます。
- 変更後、Netflixの次回請求から新しい支払い方法が適用されるため、事前に確認しておきましょう。
変更時の注意点
- Netflixアプリでは変更できない
Netflixの支払い方法は、スマートフォンアプリから変更できません。必ずブラウザを使用してください。 - 一部の支払い方法は即時適用されない
例えば、ギフトカードを利用する場合、適用までに時間がかかることがあります。 - 請求日に注意する
Netflixの請求日は、アカウント作成時の日付に基づいて決まります。そのため、請求日直前に変更すると、次回の請求に反映されない可能性があります。
Netflix支払い方法変更ができないときの対処法
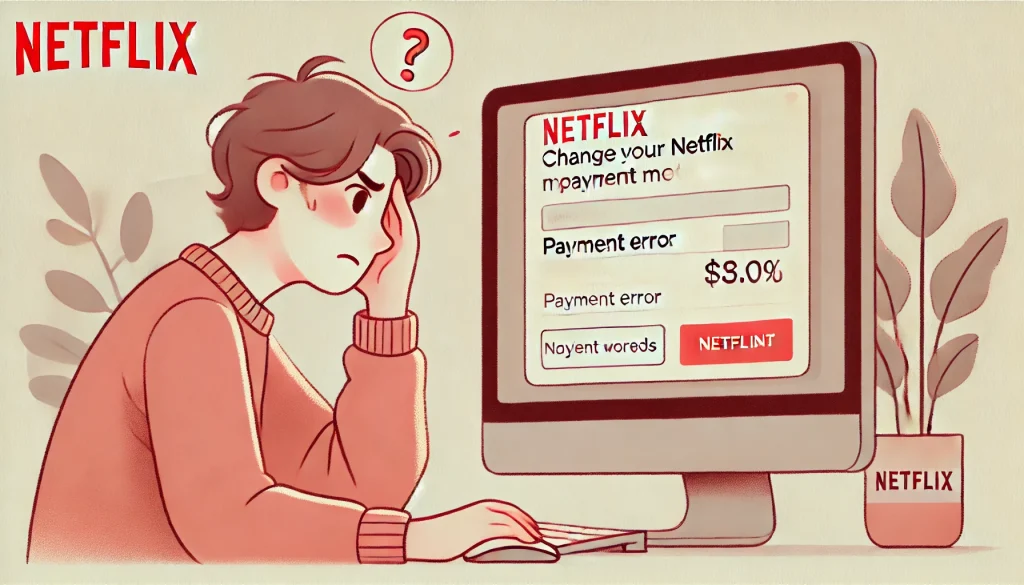
Netflixの支払い方法を変更しようとしても、エラーが発生することがあります。
このような場合、原因を特定し、適切な対処を行うことが重要です。
考えられる原因と解決策
- 入力情報の誤り
- カード番号、有効期限、セキュリティコードが間違っている可能性があります。
- もう一度正しい情報を入力し直してみてください。
- カードの利用制限
- クレジットカード会社がオンライン決済を制限している場合があります。
- 事前にカード会社に問い合わせ、Netflixの決済が可能か確認してください。
- 未払い残高の影響
- 以前の支払いが完了していない場合、新しい支払い方法の登録ができないことがあります。
- アカウントの「お支払い履歴」を確認し、未払いがあれば処理を完了させましょう。
- ブラウザの問題
- 古いバージョンのブラウザを使用していると、Netflixのページが正しく表示されず、変更手続きが進まないことがあります。
- Google ChromeやSafariなどの最新バージョンを使用してください。
- 支払い方法の種類の制限
- 一部のプリペイドカードやバーチャルカードは、Netflixの支払い方法として利用できない場合があります。
- 公式サイトで対応している支払い方法を確認し、別の方法を試してください。
それでも変更できない場合の対処法
上記の対策を試しても解決しない場合、以下の方法を試してみてください。
- 異なるデバイスで試す
スマートフォンやタブレットで変更できない場合は、PCからアクセスすると解決することがあります。 - キャッシュとクッキーを削除する
ブラウザのキャッシュやクッキーが影響している可能性があるため、削除して再試行してください。 - Netflixカスタマーサポートに問い合わせる
公式サイトのヘルプセンターから、チャットや電話でサポートを受けることができます。
Netflixの支払い更新はどこで行う?
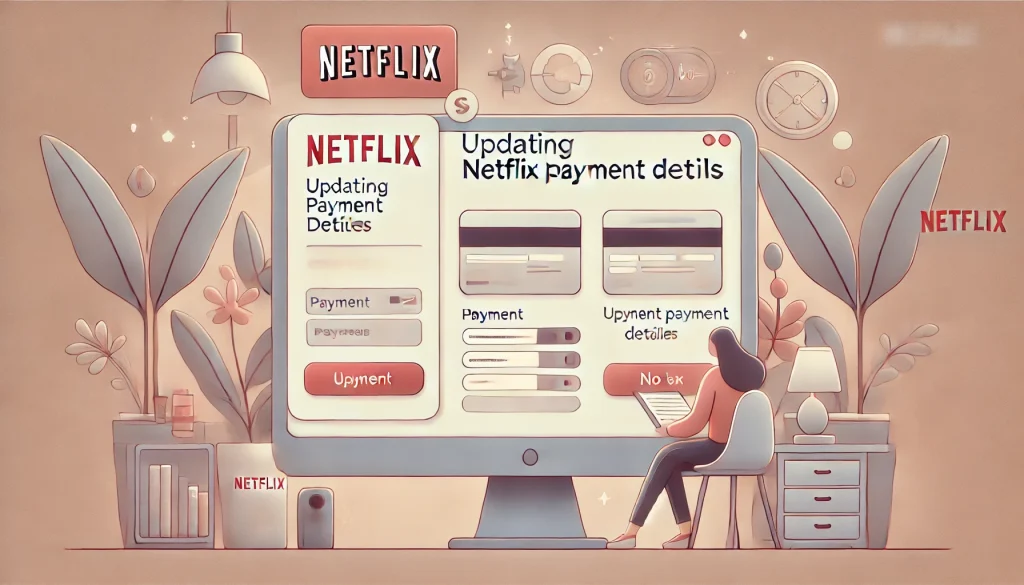
Netflixの支払い更新は、アカウントの「お支払い方法の設定」から行うことができます。
支払い方法を変更するだけでなく、現在の決済状況を確認することも可能です。
支払い更新の手順
- Netflix公式サイトにアクセス
- Webブラウザを開き、Netflix公式サイトにログインします。
- アカウントページを開く
- プロフィールアイコンをクリックし、「アカウント」を選択します。
- 「お支払い方法の設定」を開く
- 「メンバーシップとお支払い」セクションの「お支払い方法の設定」をクリックします。
- 支払い方法の更新または追加
- 「更新」ボタンを押して、新しい支払い情報を入力します。
- 必要に応じて、新しい支払い方法を追加することも可能です。
Netflixの請求日の確認方法
Netflixの請求日は、アカウント作成日を基準に毎月決まります。
例えば、3月10日にNetflixに登録した場合、請求日は毎月10日になります。
ただし、登録日が31日の場合、30日までしかない月は30日、2月は28日や29日に請求が行われます。
| 登録日 | 毎月の請求日 |
|---|---|
| 3月10日 | 毎月10日 |
| 6月30日 | 毎月30日(31日がない月も30日) |
| 1月31日 | 2月は28日、他の月は31日 |
支払いが更新できない場合の対処法
- 有効な支払い方法か確認する
- 登録するクレジットカードやデビットカードが、Netflixで使用可能か確認してください。
- 未払いがないかチェックする
- 未払いがあると、新しい支払い方法の登録ができないことがあります。
- エラーメッセージを確認する
- 画面に表示されるエラーメッセージを確認し、適切に対応しましょう。
Netflixの支払い方法を定期的に確認し、必要に応じて更新することで、快適にサービスを利用できます。
クレジットカードの更新方法と注意点
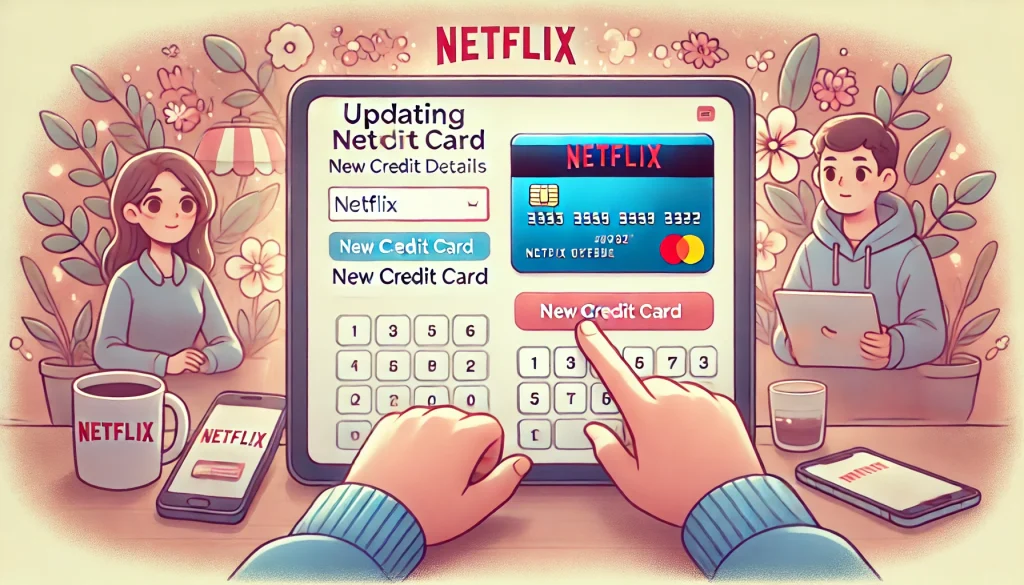
Netflixで登録しているクレジットカードの有効期限が切れたり、新しいカードに変更したりする場合は、適切な手順で更新する必要があります。
カードの情報が古いままだと、Netflixの月額料金が引き落とせず、視聴できなくなる可能性があります。
スムーズに手続きを進めるために、更新方法と注意点を詳しく解説します。
クレジットカードの更新方法
Netflixのクレジットカード情報を更新するには、以下の手順に従ってください。
- Netflix公式サイトにアクセスし、ログイン
WebブラウザでNetflixの公式サイトを開き、アカウントにログインします。アプリからは更新できないため、必ずブラウザを使用してください。 - 「アカウント」ページを開く
ログイン後、右上のプロフィールアイコンをクリックし、「アカウント」を選択します。 - 「お支払い方法の設定」を開く
「メンバーシップとお支払い」セクションにある「お支払い方法の設定」をクリックします。 - 「更新」ボタンをクリックし、新しいカード情報を入力
既存のカード情報の横にある「更新」ボタンをクリックし、新しいクレジットカードの番号、有効期限、セキュリティコードを入力します。 - 「保存」をクリックして変更を確定
入力内容に誤りがないか確認し、「保存」ボタンを押すと、新しいカード情報が登録されます。次回の請求から新しいカードが適用されます。
クレジットカード更新時の注意点
クレジットカードを更新する際に、次の点に注意してください。
- 支払いが完了しているか確認する
変更前に未払いの料金がある場合、カードの更新を行っても視聴が再開されないことがあります。アカウントの「お支払い履歴」から、過去の請求が完了しているか確認しましょう。 - カードの利用限度額に注意する
カードの限度額を超えていると、支払いができず、Netflixの利用が停止されることがあります。カード会社のWebサイトやアプリで利用可能枠を確認してください。 - 電子決済に対応しているかチェックする
一部のクレジットカードは、オンライン決済に対応していない場合があります。特に海外発行のカードを利用している場合は、Netflixで使用可能か事前に確認しましょう。 - カードの登録情報と一致させる
クレジットカードの登録情報(氏名、住所、郵便番号など)が、Netflixのアカウント情報と異なると、決済が拒否されることがあります。Netflixに登録している住所と、カード会社に登録されている情報が一致しているか確認してください。
Netflixのクレジットカード情報を適切に更新することで、視聴が途切れることなく、スムーズに利用を継続できます。早めの対応を心がけましょう。
クレジットカードなしでNetflixを利用する方法
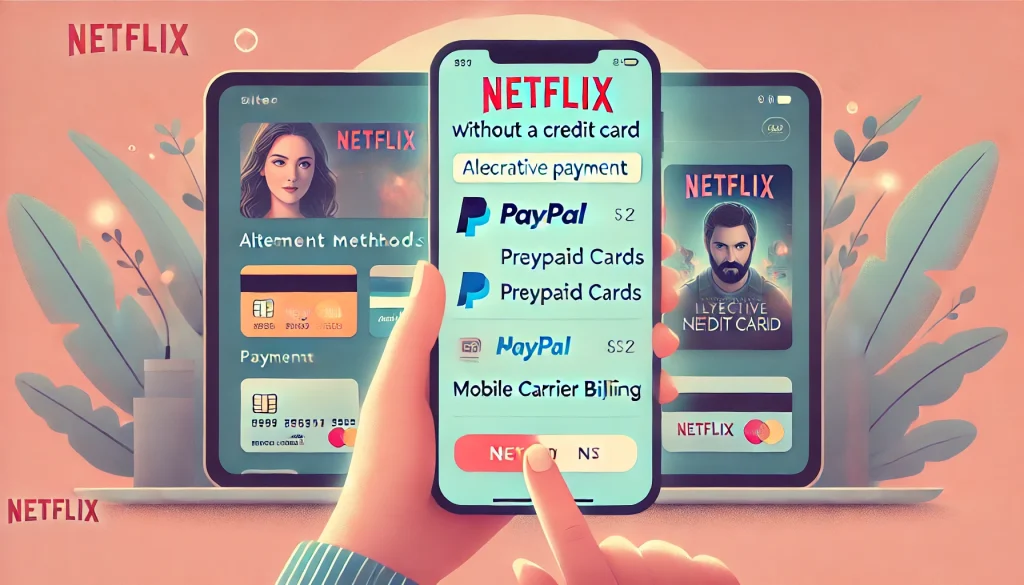
クレジットカードを持っていない場合や、別の支払い方法を利用したい場合でも、Netflixは複数の支払い方法に対応しています。
ここでは、クレジットカードを使用せずにNetflixを利用する方法を紹介します。
クレジットカードなしで使える支払い方法
Netflixでは、以下の方法で支払いが可能です。
| 支払い方法 | 詳細 |
|---|---|
| デビットカード | Visa、Mastercardなどの国際ブランド付きなら利用可能。 |
| プリペイドカード | Netflix専用のギフトカードを購入し、残高を利用する方法。 |
| キャリア決済 | ドコモ、au、ソフトバンクの携帯料金と一緒に支払う方法。 |
| PayPay | スマホ決済サービスで、PayPay残高から支払い可能。 |
各支払い方法の詳細
デビットカードでの支払い
デビットカードは、銀行口座の残高から即時引き落としされるため、クレジットカードを持っていない人でも利用しやすい支払い方法です。
ただし、すべてのデビットカードがNetflixに対応しているわけではないため、登録する前に対応状況を確認しましょう。
Netflixプリペイド・ギフトカードの利用
Netflixプリペイド・ギフトカードは、コンビニや家電量販店などで購入できます。
カードに記載されたコードをNetflixの「お支払い方法の設定」画面で入力すると、その残高が利用可能になります。
プリペイドカードのメリットは、クレジットカード情報を登録しなくてもNetflixを利用できる点です。
特に、クレジットカードを使いたくない人や、プレゼントとしてNetflixの利用権を贈りたい場合に適しています。
キャリア決済(ドコモ・au・ソフトバンク)
キャリア決済を利用すると、Netflixの利用料金が毎月の携帯電話料金と一緒に請求されます。
設定方法は以下の通りです。
- Netflixのアカウントページにログイン
- 「お支払い方法の設定」を開く
- 「キャリア決済」を選択
- 携帯キャリアの認証画面で手続きを完了
キャリア決済のメリットは、クレジットカードを持っていなくても簡単に支払いができる点です。
ただし、契約内容によっては利用できない場合があるため、事前に確認しておきましょう。
PayPayでの支払い
Netflixは2022年からPayPayでの支払いに対応しています。
登録手順は以下の通りです。
- Netflixの「お支払い方法の設定」ページを開く
- 「PayPay」を選択
- PayPayアカウントにログインし、連携を許可
- 支払い設定を完了
PayPay残高が不足していると決済が失敗するため、事前に十分な残高を確保しておきましょう。
また、銀行口座やクレジットカードと連携させることで、残高不足の心配を減らせます。
クレジットカードなしの支払い方法を選ぶ際の注意点
- 対応状況を確認する
すべてのデビットカードやプリペイドカードがNetflixに対応しているわけではありません。利用可能かどうか、Netflixの公式サイトで確認しましょう。 - プリペイドカードは残高がなくなると視聴不可
ギフトカードの残高がゼロになると、Netflixの視聴ができなくなります。継続して利用したい場合は、定期的に残高を確認し、追加購入する必要があります。 - キャリア決済は契約内容に注意
一部の格安SIMや法人契約の回線では、Netflixのキャリア決済が利用できない場合があります。事前に自分の契約状況を確認しましょう。
クレジットカードなしでも、さまざまな方法でNetflixを楽しむことができます。
自分に合った支払い方法を選び、快適な視聴環境を整えましょう。
Netflixの支払い方法変更をiPhone・ドコモ・PayPay別に解説
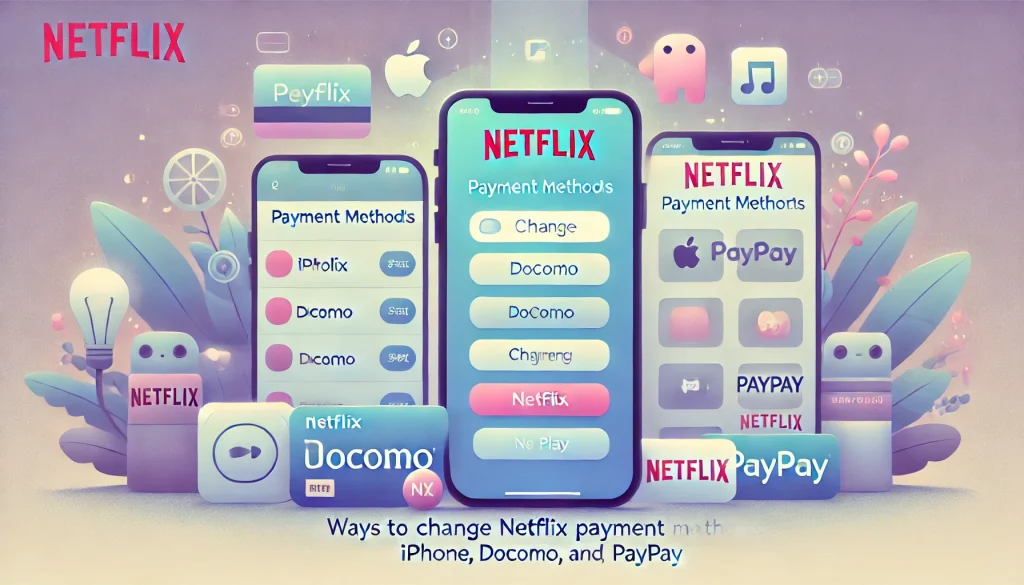
- Netflixの支払い方法をiPhoneで変更する手順
- Netflixの支払い方法をドコモ決済に設定する方法
- Netflixの支払いをPayPayやコンビニ払いに変更するには?
- Netflixの支払い方法をギフトカードで設定する手順
- パートナー決済からNetflix直接払いに変更する方法
Netflixの支払い方法をiPhoneで変更する手順
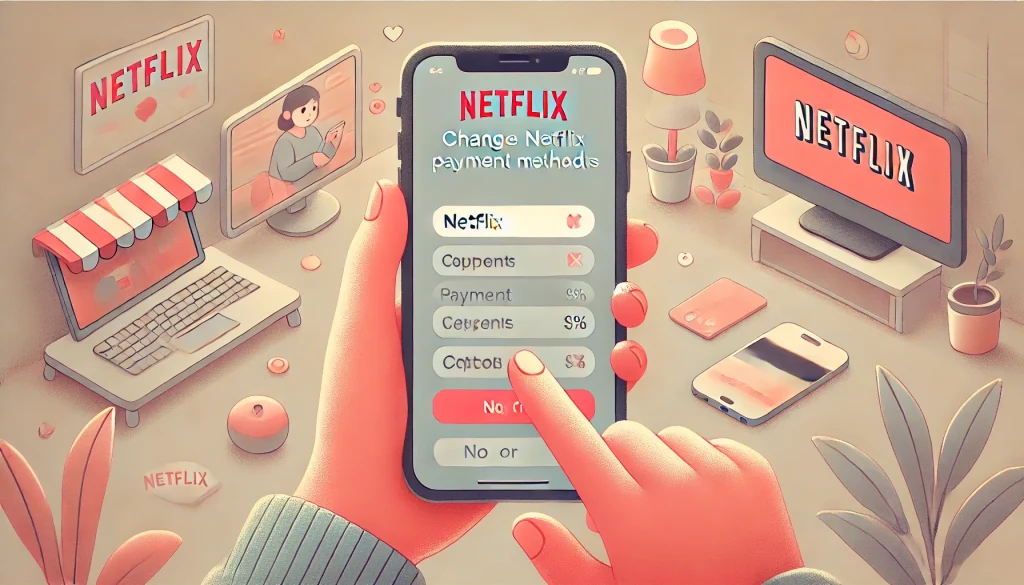
Netflixの支払い方法をiPhoneで変更するには、ブラウザからNetflixの公式サイトにアクセスし、アカウント設定画面から手続きを行います。
ただし、App Store経由で支払っている場合は、Netflix側で変更できず、Apple IDの設定画面から操作が必要です。
ここでは、それぞれの方法を詳しく解説します。
iPhoneのブラウザから支払い方法を変更する方法
Netflixの公式アプリでは、支払い方法を変更できません。
iPhoneユーザーが支払い方法を更新するには、SafariやChromeなどのWebブラウザを使ってNetflix公式サイトにアクセスする必要があります。
手順は以下の通りです。
- Safariなどのブラウザを開く
iPhoneのWebブラウザ(Safari・Chromeなど)を開き、Netflix公式サイトにアクセスします。 - Netflixアカウントにログイン
右上のログインボタンをタップし、登録しているメールアドレスとパスワードを入力してログインします。 - アカウント設定ページを開く
右上のプロフィールアイコンをタップし、「アカウント」を選択します。 - 「メンバーシップとお支払い」をタップ
「お支払い方法の設定」に進みます。 - 「お支払い方法の追加」または「更新」を選択
変更したい支払い方法を選び、新しいカード情報などを入力します。 - 「保存」をタップして完了
入力内容を確認し、「保存」ボタンをタップすれば、新しい支払い方法が適用されます。
この方法で、クレジットカードやデビットカード、PayPay、ギフトカードなどに支払い方法を変更できます。
Apple ID経由で登録している場合の変更方法
Netflixの支払いをApp Store(Apple ID経由)で行っている場合は、Netflixのアカウント画面からではなく、Apple IDの設定から変更する必要があります。
手順は以下の通りです。
- iPhoneの「設定」アプリを開く
- 「Apple ID」をタップ(名前が表示されている部分)
- 「支払いと配送」を選択
- 登録している支払い方法を変更
- クレジットカードの情報を更新
- 新しい支払い方法を追加
- 完了をタップして変更を保存
NetflixをApp Store経由で支払っている場合、Apple IDに登録した支払い方法が適用されるため、Netflixのアカウント画面からは変更できません。
注意点と対処法
- App Store決済から直接Netflix決済に切り替えたい場合
一度Apple IDでの決済を解約し、Netflixのアカウント設定から新しい支払い方法を登録する必要があります。 - 支払い方法の変更が反映されない場合
- クレジットカード情報の入力ミスがないか確認する
- カードの利用限度額が超えていないかチェックする
- アカウントをログアウトして再ログインする
- Netflixアプリでは支払い方法を変更できない
必ずWebブラウザを使って変更しましょう。
iPhoneユーザーがNetflixの支払い方法を変更するには、登録方法によって操作手順が異なります。
現在の支払い方法を確認し、適切な手順で変更を行いましょう。
Netflixの支払い方法をドコモ決済に設定する方法
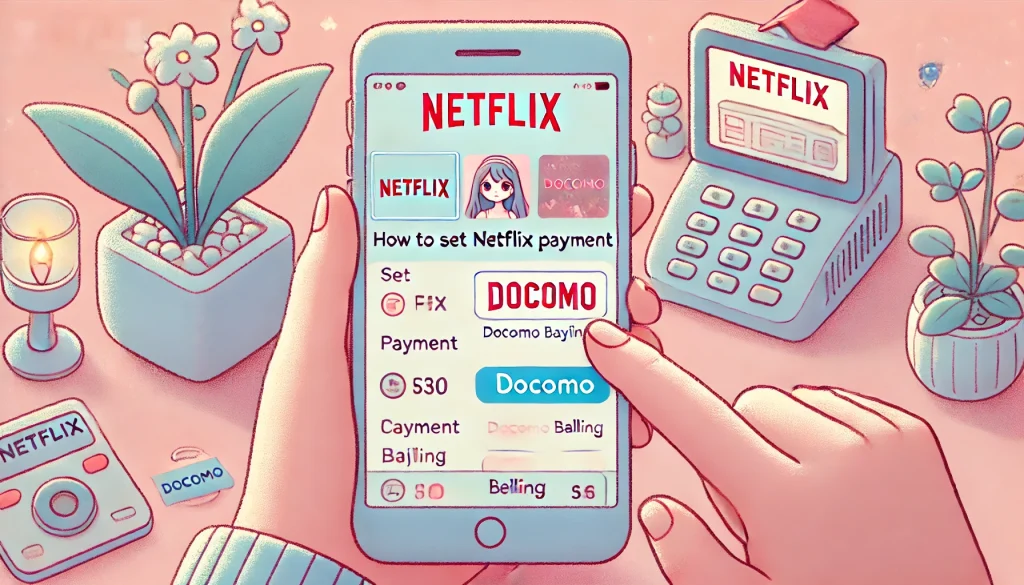
Netflixの支払いをドコモ決済(d払い)に設定すると、携帯料金とまとめて支払えるため、管理がしやすくなります。
特にクレジットカードを持っていない方や、スマホ決済に統一したい方におすすめです。
ここでは、ドコモ決済に設定する方法と注意点を詳しく解説します。
ドコモ決済(d払い)をNetflixに設定する方法
ドコモ決済を利用するには、dアカウントを持っていることが前提となります。
dアカウントを作成していない場合は、先にドコモ公式サイトから登録を済ませましょう。
手順は以下の通りです。
- Netflixの公式サイトにアクセスし、ログインする
- 「アカウント」ページを開く
右上のプロフィールアイコンをタップし、「アカウント」を選択します。 - 「メンバーシップとお支払い」を開く
「お支払い方法の設定」に進みます。 - 「お支払い方法の追加」をタップ
- 「ドコモ決済(d払い)」を選択
- dアカウントにログインし、支払い情報を確認する
- 承認を行い、支払い方法を適用する
この手順を完了すると、次回の請求からドコモの携帯料金と一緒にNetflixの月額料金が請求されるようになります。
ドコモ決済を選ぶメリット
- 支払いが一本化できる
携帯料金とNetflixの料金をまとめて管理できるため、毎月の支出管理が簡単になります。 - クレジットカード不要
クレジットカードを持っていなくても利用可能です。 - ドコモのポイントが貯まる
dポイントを貯めることができるため、他の買い物にも活用できます。
ドコモ決済を利用する際の注意点
- ドコモ契約者のみ利用可能
d払いを利用できるのはドコモユーザーに限られます。他のキャリアでは利用できません。 - 支払い限度額に注意
d払いには月ごとの利用上限があり、契約プランによって異なります。限度額を超えると決済できないため、事前に設定を確認しておきましょう。 - Netflixを含むパッケージプランに加入している場合
ドコモの「ギガホ」「ahamo」などの一部プランにはNetflixが含まれている場合があります。このようなパッケージプランを利用している場合は、Netflixのアカウント設定ではなく、ドコモのプラン変更が必要になることがあります。
ドコモ決済ができない場合の対処法
- dアカウントの情報が正しく入力されているか確認する
- 支払い限度額を超えていないかチェックする
- 一度ログアウトし、再度試してみる
- ドコモのサポートに問い合わせる
ドコモ決済を利用すると、クレジットカードが不要になり、携帯料金と一緒に支払えるため便利です。
しかし、限度額やプランによる制約があるため、事前にしっかり確認しておきましょう。
この方法を活用し、自分に合ったNetflixの支払い方法を設定してください。
Netflixの支払いをPayPayやコンビニ払いに変更するには?
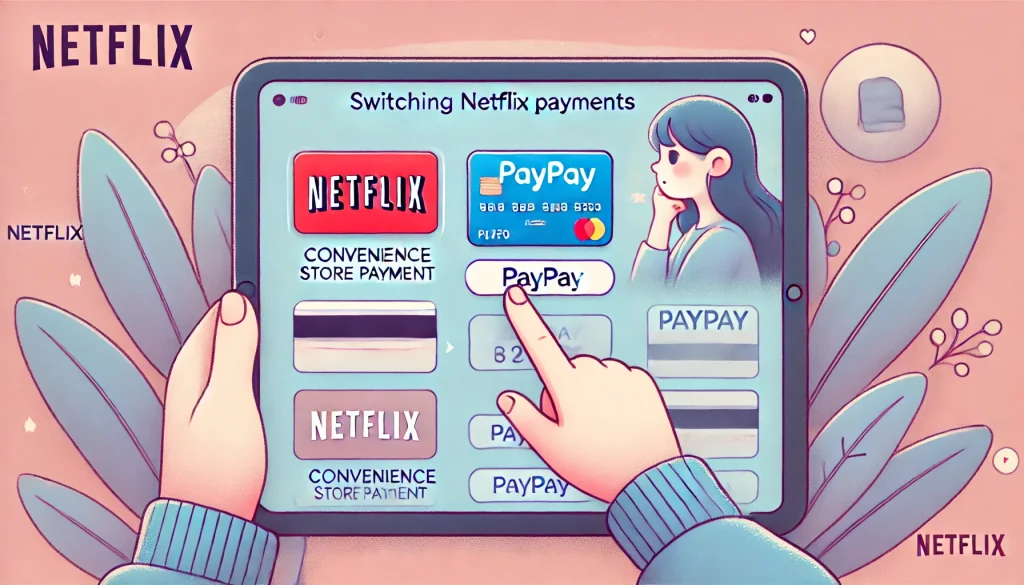
Netflixの支払い方法として、PayPayやコンビニ払いを利用することは可能です。
特にクレジットカードを持っていない方や、別の支払い方法を使いたい方にとっては便利な選択肢になります。
それぞれの支払い方法の具体的な手順と注意点を詳しく解説します。
PayPayでNetflixの支払いをする方法
PayPayを使ってNetflixの支払いをする場合、まずNetflixの「お支払い方法の設定」画面から登録を行います。
手順は以下の通りです。
- Netflix公式サイトにアクセス
WebブラウザでNetflix公式サイトを開き、アカウントにログインします。 - 「お支払い方法の設定」に進む
「アカウント」ページの「メンバーシップとお支払い」セクションに移動し、「お支払い方法の設定」をクリックします。 - PayPayを選択
支払い方法の選択肢の中から「PayPay」を選びます。 - PayPayアカウントと連携
PayPayにログインし、Netflixとアカウントを連携させます。このとき、PayPayの残高が不足していると支払いが完了しないため、事前にチャージしておきましょう。 - 登録を完了
すべての情報を確認し、「保存」をクリックすると、次回の請求からPayPayでの支払いが適用されます。
注意点
- PayPay残高が不足していると、支払いができずNetflixのサービスが停止する可能性があります。
- PayPayのクレジットカード連携機能を利用している場合、PayPayに登録しているクレジットカードの利用状況によっては決済ができないことがあります。
コンビニ払い(Netflixプリペイド・ギフトカード)の利用方法
Netflixには、コンビニやオンラインストアで購入できる「Netflixプリペイド・ギフトカード」があります。
このカードを使うことで、クレジットカードを持っていない方でもNetflixを利用できます。
手順は以下の通りです。
- Netflixプリペイド・ギフトカードを購入
セブン-イレブン、ローソン、ファミリーマート、ミニストップなどのコンビニ、またはAmazonや楽天などのオンラインショップで購入可能です。 - ギフトカードのコードを確認
購入したカードの裏面を削り、記載されている16桁のコードを確認します。 - Netflixアカウントにコードを登録
Netflixの「アカウント」ページで「コードを利用」オプションを選択し、ギフトカードのコードを入力します。 - 適用を確認
コードの入力後、「適用」をクリックすると、残高が反映されます。残高がある限り、Netflixの利用料金はこのギフトカードから引き落とされます。
注意点
- ギフトカードの残高が不足すると、サービスが利用停止になるため、早めに追加購入する必要があります。
- ギフトカードの残高がゼロになった場合、Netflixは自動的に別の登録済み支払い方法(クレジットカードやPayPayなど)から料金を引き落とします。
Netflixの支払い方法をギフトカードで設定する手順
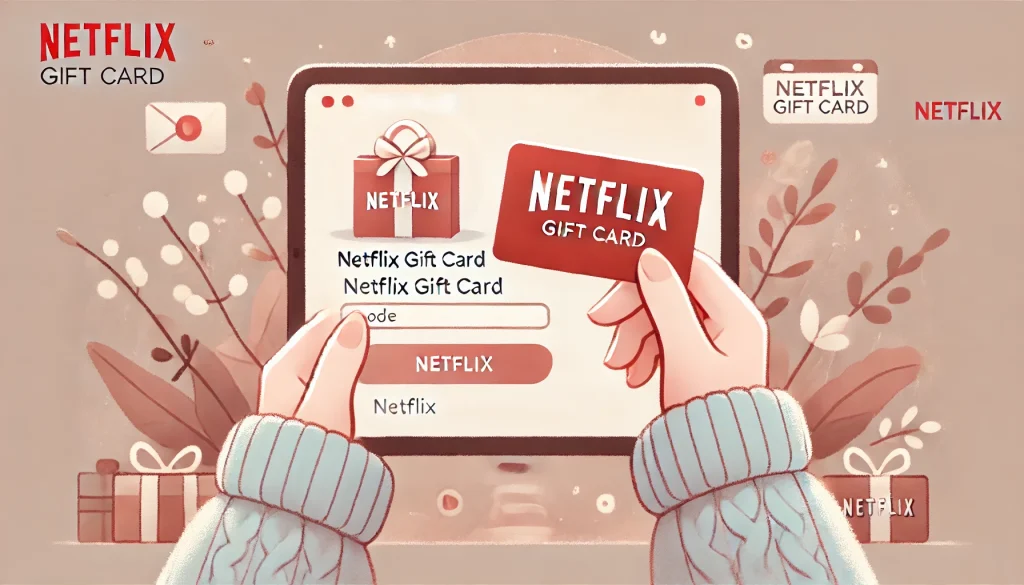
Netflixの支払い方法として、Netflixプリペイド・ギフトカードを利用することで、クレジットカードなしで簡単に決済できます。
この方法は、クレジットカードを持っていない人や、定額課金を避けたい人にとって非常に便利です。
Netflixプリペイド・ギフトカードとは?
Netflixプリペイド・ギフトカードは、Netflixの利用料金として使えるプリペイド式のカードです。
コンビニやオンラインショップで購入でき、カードに記載されたコードをNetflixのアカウントに登録することで、支払いに充てることができます。
購入できる場所
- セブン-イレブン
- ファミリーマート
- ローソン
- ミニストップ
- Amazon
- 楽天市場
- 家電量販店(ビックカメラ、ヨドバシカメラなど)
ギフトカードをNetflixアカウントに登録する方法
- Netflix公式サイトにアクセス
WebブラウザでNetflixの公式サイトを開き、アカウントにログインします。 - 「コードを利用」に進む
「アカウント」ページ内の「コードを利用」オプションをクリックします。 - ギフトカードのコードを入力
購入したNetflixプリペイド・ギフトカードの裏面に記載された16桁のコードを入力します。 - 適用を確認
コードを入力し、「適用」ボタンをクリックすると、アカウントの残高に反映されます。
メリット
- クレジットカード不要でNetflixを利用できる。
- 定額課金ではなく、必要な分だけチャージして利用可能。
- 友人や家族へのプレゼントとしても利用しやすい。
デメリット
- ギフトカードの残高がなくなると、手動でチャージしない限りNetflixの視聴が停止する。
- ギフトカードを紛失すると、残高の利用ができなくなるため、管理に注意が必要。
パートナー決済からNetflix直接払いに変更する方法
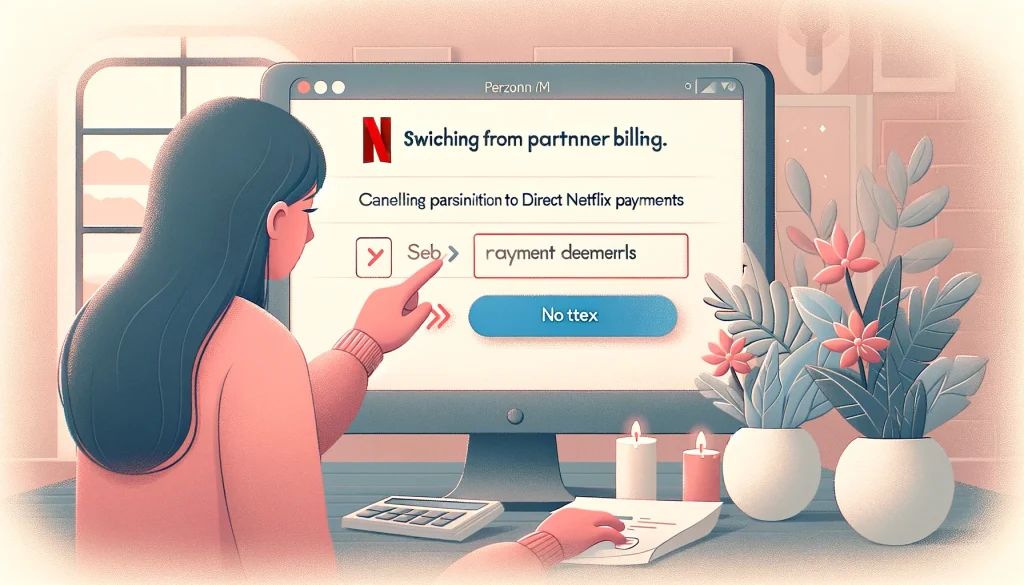
Netflixを携帯キャリア(ドコモ、au、ソフトバンクなど)やインターネットプロバイダー(J:COM、eo光など)の「パートナー決済」で支払っている場合、Netflixに直接支払う方法に変更することも可能です。
これは、キャリアの契約を見直したい場合や、より柔軟な支払い方法を選択したい場合におすすめです。
変更手順
- 現在の支払い方法を確認
まずNetflixの「アカウント」ページにアクセスし、「メンバーシップとお支払い」セクションで現在の支払い方法を確認します。 - パートナー側でNetflixの解約手続きを行う
- ドコモ:My docomoからNetflixオプションを解約
- au:My auまたはKDDIのカスタマーセンターで解約
- ソフトバンク:My SoftBankからNetflixオプションを解約
- Netflixアカウントに新しい支払い方法を登録
解約手続きが完了したら、Netflix公式サイトにアクセスし、「お支払い方法の設定」から新しい支払い方法(クレジットカード、PayPay、デビットカードなど)を登録します。 - 新しい支払い方法を適用
変更が完了すると、次回の請求からNetflixが直接請求する形に切り替わります。
注意点
- パートナー決済の契約が残っていると、Netflix側で新しい支払い方法を登録しても適用されません。必ずパートナー側で解約手続きを完了してください。
- 変更後、パートナー契約時に適用されていた割引(セット割引など)は無効になる場合があります。
このように、Netflixの支払い方法をパートナー決済から直接払いに変更することで、支払い方法の選択肢が増え、より自由度の高い利用が可能になります。
Netflixの支払い方法変更のFAQ
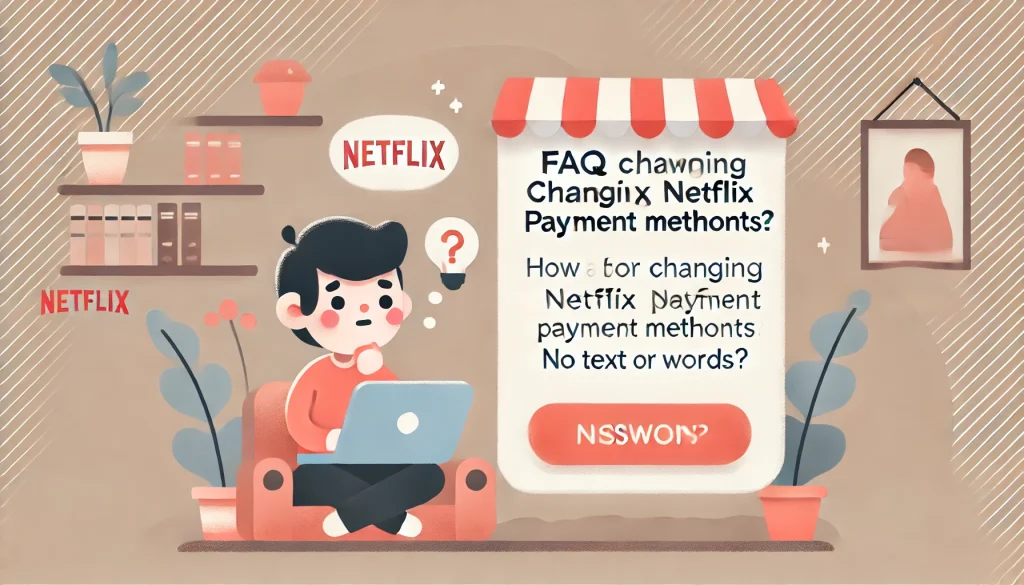
- Netflixの決済方法はどこで確認できる?
-
Netflixの決済方法は、「アカウント」ページの「メンバーシップとお支払い」セクションで確認できます。ここでは、現在登録されている支払い方法や、過去の請求履歴を確認することができます。
確認手順
- Netflix公式サイトにアクセスし、アカウントにログインします。
- 右上のプロフィールアイコンをクリックし、「アカウント」を選択します。
- 「メンバーシップとお支払い」セクションを開きます。
- 登録している決済方法と、請求履歴をチェックできます。
注意点
- Netflixアプリからは決済方法を確認できないため、必ずブラウザからアクセスしてください。
- もし決済方法が表示されない場合は、支払い情報が適切に登録されているか、Netflixカスタマーサポートに問い合わせるとよいでしょう。
- 直近の支払いが失敗している場合は、エラーメッセージが表示されることがあります。
支払い方法が正しく登録されているかを定期的に確認することで、突然の視聴停止を防ぐことができます。
- Netflixのクレジットカード情報を更新する方法
-
Netflixのクレジットカード情報を更新するには、アカウントページの「お支払い方法の設定」画面から手続きできます。カードの有効期限が切れそうな場合や、新しいカードに変更したい場合は、早めに更新しておきましょう。
更新手順
- Netflix公式サイトにログインし、「アカウント」ページを開きます。
- 「メンバーシップとお支払い」の「お支払い方法の設定」を選択します。
- 現在登録しているカード情報の横にある「更新」をクリックします。
- 新しいクレジットカード情報を入力します。(カード番号、有効期限、セキュリティコードなど)
- 入力内容を確認し、「保存」をクリックします。
更新が必要なケース
- クレジットカードの有効期限が切れる前に更新する。
- 登録したクレジットカードが利用できなくなった場合(盗難や紛失など)。
- Netflixの支払いに別のクレジットカードを使いたい場合。
更新時の注意点
- クレジットカードの情報を変更すると、次回の請求から新しいカードでの支払いが行われます。
- 支払い情報が更新される前に、古いカードが無効になっていると、Netflixの利用が一時停止される可能性があります。
- カードが正常に登録できない場合は、カード会社に連絡し、オンライン決済が許可されているかを確認するとよいでしょう。
- Netflixの料金プランを変更する手順
-
Netflixの料金プランは、利用中のアカウント設定からいつでも変更できます。より高画質なプランにアップグレードしたい場合や、コストを抑えるためにダウングレードしたい場合など、柔軟に変更可能です。
料金プランの変更手順
- Netflixのアカウントページにログインし、「アカウント」ページを開きます。
- 「メンバーシップとお支払い」セクションの「プランの変更」を選択します。
- 現在利用中のプランが表示されるので、新しく選びたいプランを選択します。
- 「変更を確定」をクリックし、完了です。
変更が反映されるタイミング
- アップグレード(上位プランへの変更)
- すぐに新しいプランが適用され、次回の請求から新料金が発生します。
- ダウングレード(下位プランへの変更)
- 現在の請求期間が終了するまで現在のプランが適用され、次回の請求時から新しいプランが適用されます。
料金プランの比較表
プラン名 月額料金(税込) 画質 同時視聴可能数 広告付きスタンダード 990円 フルHD 2台 スタンダード 1,490円 フルHD 2台 プレミアム 1,980円 4K UHD 4台 - Netflixの支払いはクレジットカード以外でも可能?
-
Netflixは、クレジットカード以外の支払い方法にも対応しています。特に、クレジットカードを持っていない方や、別の決済手段を使いたい方にとって、選択肢が豊富なのは魅力的です。
利用できる支払い方法
支払い方法 詳細 クレジットカード Visa、Mastercard、JCB、American Express、Diners デビットカード Visa、Mastercardなど国際ブランド付きのもの プリペイドカード Netflixプリペイド・ギフトカード キャリア決済 ドコモ、au、ソフトバンクの携帯料金と合算 PayPay 残高またはクレジットカード連携で支払い可能 このように、クレジットカードを使わなくてもNetflixの利用は可能です。特にキャリア決済やPayPayは手軽に利用できるため、クレジットカードを持っていない方におすすめです。
- Netflixの支払い方法を複数登録することはできる?
-
Netflixでは、複数の支払い方法を登録することができます。特に、メインの支払い方法が利用できなくなった場合に備えて、予備の支払い方法を設定しておくと安心です。
複数の支払い方法を登録するメリット
- 支払いエラーを防げる
- メインの支払い方法が拒否された場合、予備の支払い方法から自動的に請求が行われます。
- 柔軟な支払いが可能
- 例えば、Netflixプリペイド・ギフトカードとクレジットカードを併用することで、残高が不足した場合でも継続して視聴できます。
優先お支払い方法の設定
- Netflixアカウントにログインし、「お支払い方法の設定」に進みます。
- 「お支払い方法の追加」をクリックし、新しい支払い方法を登録します。
- 優先的に使用したい支払い方法の横にある「…(三点アイコン)」をクリックし、「優先お支払い方法に設定」を選択します。
注意点
- すべての支払い方法が予備の支払い方法として利用できるわけではありません。例えば、一部のプリペイドカードは予備として設定できない場合があります。
- 予備の支払い方法を設定していても、ギフトカードの残高がある場合はギフトカードの残高から優先的に引き落とされます。
このように、Netflixでは複数の支払い方法を登録して、より安心して利用できる仕組みが整っています。
- 支払いエラーを防げる
Netflix支払い方法変更の手順と注意点まとめ
- Netflixの支払い方法は公式サイトのアカウント設定から変更可能
- アプリでは支払い方法の変更ができず、ブラウザからアクセスが必要
- クレジットカード、デビットカード、PayPay、キャリア決済などが利用可能
- ギフトカードを使えばコンビニ払いも可能
- 変更した支払い方法は次回の請求から適用される
- 一部の支払い方法は即時適用されない場合がある
- 変更時はカード情報の入力ミスに注意する
- クレジットカードの有効期限切れに備えて早めに更新が必要
- d払いなどのキャリア決済は各キャリアの認証が必要
- Apple ID経由で支払っている場合はNetflixではなくApple IDで変更する
- パートナー決済から直接払いにするには先にパートナー側で解約が必要
- 支払い方法を複数登録し、優先設定を変更することも可能
- Netflixの請求日は登録日を基準に毎月決定される
- 変更後にエラーが出た場合はブラウザのキャッシュ削除や別デバイスで試す
- 支払い方法を適切に管理することで視聴が途切れるリスクを防げる