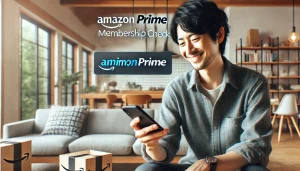アマゾンプライムビデオを楽しもうと思ったのに、映像が映らず音だけが流れる状態になってしまうと、とても困りますよね。
このような現象は、多くの方が経験する一般的なトラブルです。
でも安心してください。
原因は多くの場合、デバイスの設定やネットワーク環境、接続の問題にあります。
このページでは、アマゾンプライムが映らないで音だけ再生される際の具体的な原因と、すぐに実践できる解決策をわかりやすくお伝えします。
問題をスッキリ解消して、快適に映像を楽しみましょう。
- アマゾンプライムが映らないで音だけ再生される主な原因
- 映像トラブルを解決するための具体的な手順
- 各デバイスごとの設定確認や調整方法
- ネットワークや接続環境の影響と改善策
アマゾンプライムが映らないで音だけ流れる原因と対策
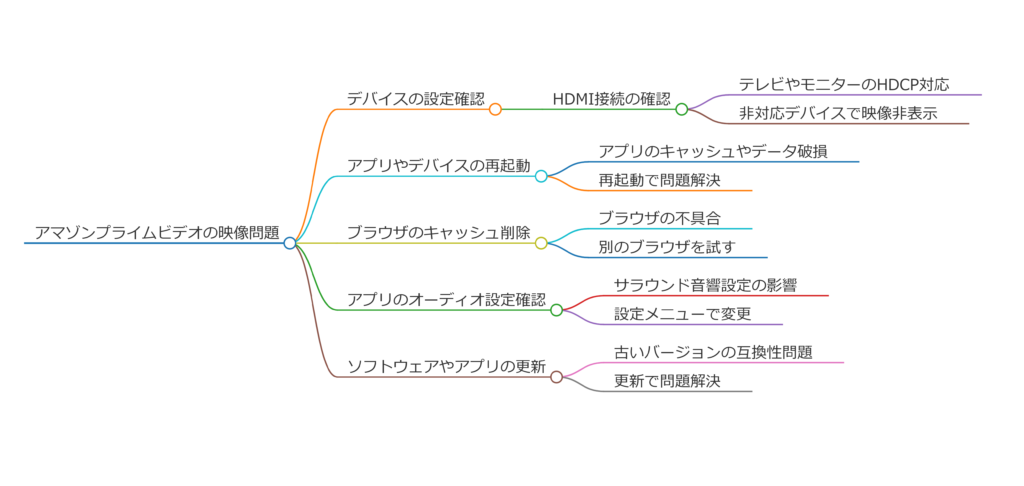
- Amazonプライムビデオで映像が映らない理由とは?
- 音声のみが再生される主な原因について
- テレビやHDMI接続のトラブルを確認する方法
- スマホやタブレットで映像が映らない場合の解決策
- PCやMacでプライムビデオが映らない時の対処法
Amazonプライムビデオで映像が映らない理由とは?
Amazonプライムビデオで映像が映らず音声だけが流れる現象には、複数の原因が考えられます。
これを解消するには、原因を正確に特定することが必要です。
ここでは、よくある原因とその背景、そして具体的な確認方法を詳しく解説します。
よくある原因
映像が表示されない主な原因には以下のようなものがあります。
| カテゴリー | 項目 | 内容 |
|---|---|---|
| デバイス設定 | HDCPの非対応 | 映像配信には著作権保護技術であるHDCPが必要です。非対応デバイスでは映像がブロックされます。 |
| ネットワーク | 不安定な接続 | 遅い回線や不安定なWi-Fiでは、映像データが正しく読み込まれない場合があります。 |
| ブラウザ | 古いバージョンまたは非対応 | 古いブラウザやサポート外のブラウザでは、映像再生機能が動作しないことがあります。 |
| 接続不良 | HDMIケーブルの問題 | ケーブルの断線や不完全な接続で映像が伝達されないケースがあります。 |
背景と理由
この現象が起こる背景として、Amazonプライムビデオの映像配信には高い品質と安全性が求められることが挙げられます。
特にHDCPは、違法コピーを防ぐための仕組みで、これに対応していないデバイスでは音声のみが再生されることがあります。
また、ネットワークの不具合は、ストリーミングサービスにとって致命的です。
映像は音声よりもデータ量が多いため、低速な回線では音声だけが先に再生されることがあります。
解決方法
以下の手順で問題を解決できる可能性があります。
- HDCP対応の確認
テレビやモニターがHDCP対応であるか確認してください。非対応の場合、対応デバイスに変更する必要があります。 - ネットワーク速度の確認
ネット速度が遅い場合は、ルーターを再起動したり、有線接続に切り替えたりしてください。 - ブラウザの更新
最新バージョンのブラウザを利用してください。サポートされているブラウザ(Chrome、Edge、Safariなど)を選ぶと安心です。 - HDMIケーブルの交換
劣化したHDMIケーブルを使用している場合は、新しいものに交換してください。また、別のポートを試すことで解消されることもあります。
これらの対応でほとんどの問題は解消されます。
それでも解決しない場合は、カスタマーサポートに相談することをお勧めします。
音声のみが再生される主な原因について

音声のみが再生される現象は、多くの場合、映像データが正しく読み込まれないか、デバイスや設定に不具合があることが原因です。
このような状況が生じる理由とその対策を、以下で詳細に説明します。
考えられる主な原因
| カテゴリー | 項目 | 内容 |
|---|---|---|
| デバイス互換性 | 非対応のハードウェア | 一部の古いデバイスや、推奨されていないモデルでは映像が表示されないことがあります。 |
| 設定の不備 | HDRやサラウンド音響の設定 | 映像に影響を与える設定が適切でない場合、表示に不具合が生じる可能性があります。 |
| ネットワーク | VPNやプロキシの使用 | プライムビデオは地域制限があるため、VPNやプロキシが原因で映像が表示されないことがあります。 |
なぜ音声だけが再生されるのか
映像と音声は異なる方法で処理されます。
特に音声はデータ量が少なく、ネットワークの帯域幅が不足している場合でも比較的容易に再生されます。
一方で映像はデータ量が多いため、処理が追いつかず、表示されないことがあります。
また、デバイスの設定が原因で音声のみが再生されることもあります。
例えば、「HDR」や「サラウンド音響」などの設定が適切でない場合、データの処理が正しく行われず、映像が再生されない場合があります。
解決に向けた具体的な対策
- デバイスの互換性を確認する
古いデバイスや非対応モデルを使用している場合、Amazonプライムビデオの推奨デバイスリストを確認してください。必要に応じて対応機種への変更を検討しましょう。 - HDRやサラウンド音響の設定を変更する
設定メニューで「ディスプレイとサウンド」のオプションを確認し、「HDRを無効化」や「サラウンド音響の調整」を試してみてください。 - VPNやプロキシを無効化する
ネットワーク設定を確認し、VPNやプロキシサーバーを無効にしてください。これにより、地域制限が原因の問題が解決されることがあります。 - アプリやブラウザのキャッシュをクリアする
キャッシュが蓄積されると正常な動作を妨げることがあります。これを削除することで動作が改善される場合があります。
注意点と補足
これらの対策を試しても解決しない場合は、デバイスのソフトウェアやアプリを最新バージョンにアップデートすることを検討してください。
それでも映像が表示されない場合は、Amazonのカスタマーサポートに連絡し、専門的なアドバイスを受けることをお勧めします。
テレビやHDMI接続のトラブルを確認する方法
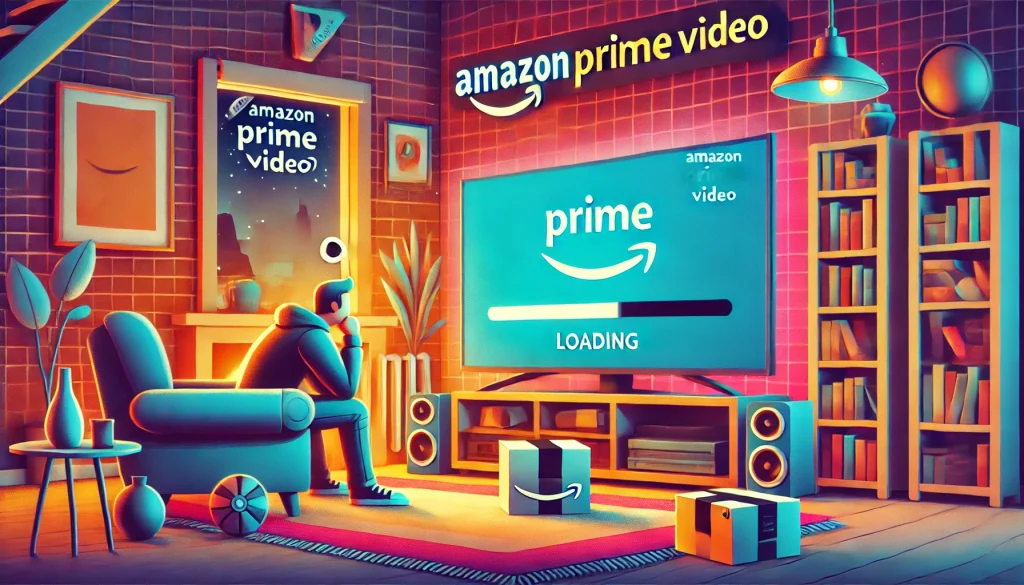
HDMIケーブルの基本確認と適切な選び方
テレビで映像が表示されない場合、まずHDMIケーブルが正しく挿入されているかを確認しましょう。
ケーブルの接続が緩んでいると信号が途切れ、音声だけが再生される原因になります。
さらに、劣化したケーブルや安価で品質が保証されていないケーブルを使用していると、信号伝達が不安定になることがあります。
推奨されるのは、HDMI 2.0以上に対応したケーブルを使用することです。
これにより、高品質な映像と音声が安定して伝送される可能性が高まります。
テレビ側のHDMIポートの選択
テレビには複数のHDMIポートがある場合がありますが、すべてのポートが同じ性能を持つわけではありません。
一部のポートはHDCP(著作権保護技術)に対応しておらず、これが原因で映像が表示されないことがあります。
ポートを変更し、HDCP対応のポートに接続することで解決する場合があります。
また、テレビの設定で入力ソースが正しいHDMIポートに選択されているかも確認してください。
選択ミスにより映像が表示されないこともあります。
HDMI-CEC機能の影響と対処法
テレビや接続デバイスによっては、HDMI-CEC機能(メーカーによって異なる名称で呼ばれることがあるリンク機能)が有効になっている場合があります。
この機能が干渉し、映像が表示されない問題を引き起こすことがあります。
この場合、テレビの設定メニューからHDMI-CEC機能をオフにしてみましょう。
設定の方法はテレビメーカーやモデルによって異なるため、取扱説明書を参照してください。
デバイス間の相性を確認
Fire TV Stickやゲーム機などのデバイスを接続している場合、そのデバイスとの相性が問題を引き起こしている可能性もあります。
特定のデバイスで問題が解決しない場合、他のデバイスを一時的に使用してテストすることで原因を特定できる場合があります。
| 確認項目 | 詳細 | 推奨対策 |
|---|---|---|
| HDMIケーブル | 劣化・非対応ケーブル | HDMI 2.0以上の製品を使用する |
| HDMIポート | HDCP非対応ポート | 対応ポートに接続 |
| HDMI-CEC機能 | 機能が干渉する場合がある | 設定で無効化 |
| 入力ソース設定 | ソースが間違っている | 正しいHDMIポートを選択 |
スマホやタブレットで映像が映らない場合の解決策

アプリのキャッシュ削除とデータリフレッシュ
スマホやタブレットで映像が映らない場合、アプリのキャッシュ削除が効果的です。
キャッシュはアプリの動作を高速化するための一時的なデータですが、蓄積されると動作が不安定になることがあります。
Androidでは「設定」から「アプリ管理」を選択し、Prime Videoアプリを開いてキャッシュ削除を行いましょう。
iPhoneの場合は、アプリを一旦アンインストールして再インストールする方法が簡単です。
アプリやOSのアップデート状況を確認
アプリが古いバージョンだと、デバイスとの互換性が損なわれることがあります。
App StoreやGoogle Playで最新バージョンにアップデートしてください。
同様に、デバイスのOSも最新の状態に保つ必要があります。
古いOSでは新しいアプリ機能がサポートされず、正常に動作しない場合があります。
デバイス設定の見直し
特にAndroidでは「パフォーマンス改善モード」をオフにする、iPhoneでは「低電力モード」を解除するなどの設定調整が必要な場合があります。
これらのモードはバッテリー消費を抑えるためにアプリのパフォーマンスを制限することがあり、映像再生に影響を及ぼすことがあります。
ネットワーク環境の影響
スマホやタブレットをWi-Fiに接続している場合、ネットワークの速度や安定性も重要な要素です。
動画視聴には最低でも5Mbps以上の通信速度が必要です。
Wi-Fiルーターを再起動したり、通信環境が良い場所に移動することで、映像が表示される可能性が高まります。
外部ディスプレイへの接続トラブル
スマホやタブレットをHDMIケーブルやアダプターでテレビに接続している場合、アダプターの不具合が原因で映像が表示されないことがあります。
正規品のアダプターを使用し、接続を再確認してください。
また、接続時にスマホ側の「画面ミラーリング」機能をオンにする必要があることも忘れないでください。
| 確認項目 | 詳細 | 推奨対策 |
|---|---|---|
| キャッシュ削除 | キャッシュが蓄積し動作が不安定 | キャッシュ削除、または再インストール |
| アプリ/OSの更新 | 古いバージョンで互換性に問題がある | 最新バージョンにアップデート |
| デバイス設定 | モードが動作を制限している場合がある | モード解除、設定見直し |
| ネットワーク環境 | 接続が不安定または速度が遅い | ルーター再起動、場所の変更 |
| 外部ディスプレイ接続 | アダプター不良や設定ミス | 正規品使用、設定を確認 |
上記の手順を一つずつ試すことで、スマホやタブレットでの映像再生トラブルを解決できる可能性が高まります。
PCやMacでプライムビデオが映らない時の対処法
AmazonプライムビデオをPCやMacで視聴する際に、音声のみが流れて映像が表示されないという問題は、いくつかの基本的な設定や手順を確認することで解決する場合が多いです。
ここでは具体的な対処法を詳しく解説します。
映像が映らない時の基本確認事項
PCやMacで映像が表示されない場合、まず確認すべきは以下の3点です。
| 確認項目 | 内容 |
|---|---|
| ブラウザの互換性 | プライムビデオが対応する最新のブラウザを使用しているか確認 |
| インターネット接続 | 十分な速度があるか、接続状態が安定しているか確認 |
| ハードウェア設定 | PCやMacの画面出力やグラフィック設定に問題がないか確認 |
これらは、スムーズな映像再生のための基礎条件です。
キャッシュとCookieの削除
キャッシュとCookieはブラウザの動作を最適化するための一時データですが、これが蓄積しすぎると動作不良を引き起こすことがあります。
以下の手順でキャッシュとCookieを削除してください。
- Chromeの場合
- 右上の「メニュー」アイコン(3つの点)をクリック
- 「設定」>「プライバシーとセキュリティ」>「閲覧履歴データの削除」を選択
- 「全期間」を選び、「キャッシュされた画像とファイル」「Cookie」にチェックを入れて削除
- Safariの場合
- メニューバーから「Safari」>「環境設定」>「プライバシー」を選択
- 「Webサイトデータを管理」をクリックしてすべてのデータを削除
これにより、ブラウザがリフレッシュされ、映像再生が改善されることがあります。
ハードウェアアクセラレーションの無効化
一部のブラウザでは、ハードウェアアクセラレーション機能が映像再生に問題を引き起こすことがあります。
設定を無効にすることで改善する場合があるため、以下の手順を試してみてください。
- Chromeの場合
- 「設定」>「システム」>「可能な場合はハードウェアアクセラレーションを使用」のチェックを外す
- ブラウザを再起動する
最新のブラウザとシステムの使用
Amazonプライムビデオは、Google Chrome、Firefox、Safari、Microsoft Edgeなどの最新バージョンのブラウザで最適に動作します。
特に古いブラウザではセキュリティや互換性の問題が原因で映像が再生されない場合があります。
また、PCやMacのOSも最新バージョンにアップデートすることをおすすめします。
ネットワーク環境の改善
インターネット接続が遅い場合や不安定な場合も映像が表示されない原因になります。
以下の手順で接続を確認してください。
- モデムとルーターを再起動する
- 有線接続を利用する(Wi-Fiが不安定な場合)
- Speedtestなどで接続速度を測定する(5Mbps以上が推奨)
トラブルが解決しない場合
上記の手順を試しても改善しない場合、別のブラウザを試したり、Amazonプライムビデオのアプリ版を利用することも検討してください。
また、サポートチームに問い合わせることで専門的なアドバイスを受けることができます。
PCやMacでの問題は、設定やブラウザの選択を見直すことで解消されるケースが多いため、ひとつひとつ試してみてください。

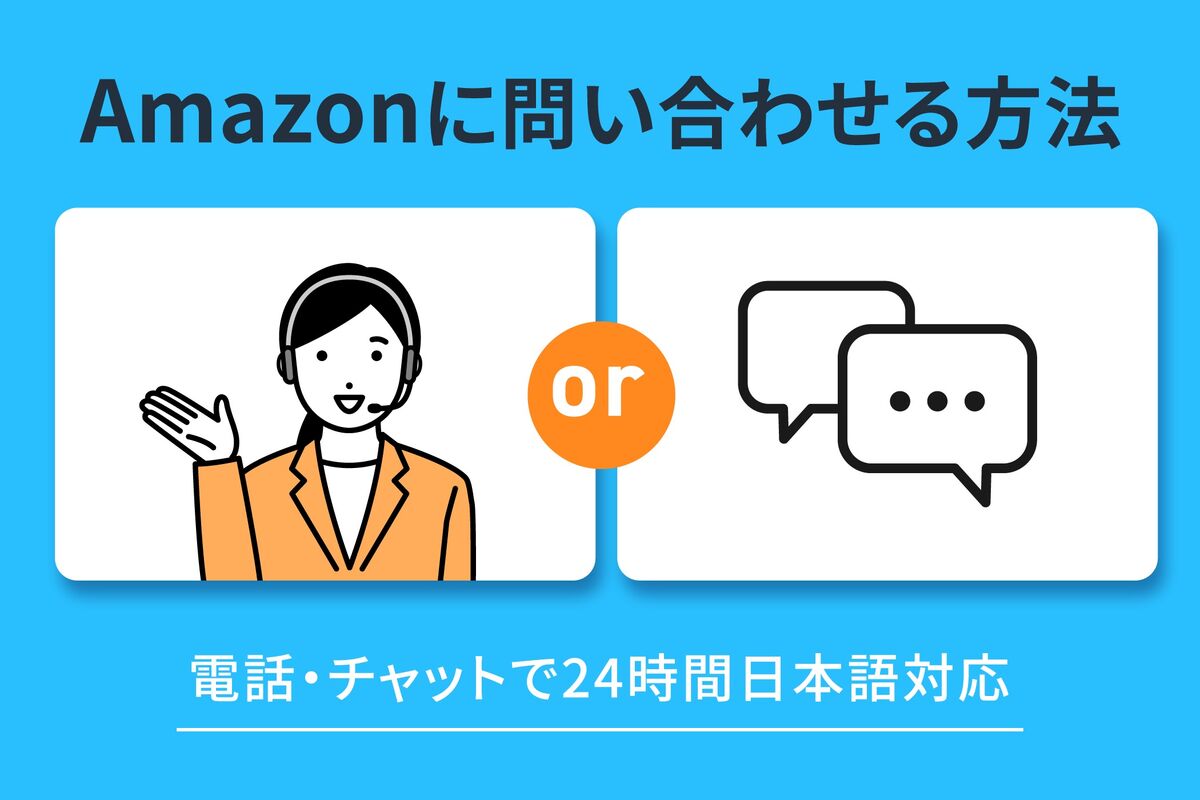
アマゾンプライムが映らないで音だけ再生された時の解決方法

- ファイヤースティックで映像が映らない原因と対策
- アマゾンプライムをテレビに映す際の正しい手順
- アカウントの再サインインで問題が解決する理由
- 再起動が重要な理由と具体的な方法
- ネットワーク環境が与える影響と改善のポイント
- デバイス設定や外部デバイスの問題を確認する方法
ファイヤースティックで映像が映らない原因と対策
Fire TV Stickで映像が表示されない問題は、多くのユーザーが直面する一般的なトラブルです。
これにはいくつかの原因があり、それぞれに適した解決策を講じることで正常な動作を取り戻せます。
主な原因と基本的な確認事項
映像が映らない原因としては、以下のような点が考えられます。
- HDMIケーブルの接続不良:ケーブルが正しく挿入されていない、または劣化している場合、映像信号が正しく伝わりません。
- 電源供給不足:Fire TV Stickが安定した電力を得られないと、正常に動作しません。
- デバイスやソフトウェアの不具合:古いソフトウェアバージョンや内部エラーが原因となる場合があります。
これらを踏まえ、問題解決に向けた具体的な手順を紹介します。
HDMIケーブルとポートの確認
まず、HDMIケーブルがしっかり接続されているか確認してください。
Fire TV Stickの付属のHDMI延長ケーブルを使用することで、接続が安定し、映像が表示される可能性が高まります。
また、テレビの別のHDMIポートに接続してみることで、ポート自体の問題かどうかを判断できます。
さらに、HDCP(デジタル著作権保護)に対応していないテレビでは映像が表示されない場合があります。
HDCP対応テレビでの接続を検討してください。
電源接続と再起動
Fire TV Stickは十分な電力が供給されなければ正常に動作しません。
三股のコンセントを使わず、直接壁のコンセントに電源アダプターを接続しましょう。
また、Fire TV Stickを再起動することで、多くの一時的な不具合が解消されます。
リモコンを使い、ホームボタンと再生ボタンを同時に長押しして再起動を試してください。
ソフトウェアの更新とリセット
Fire TV Stickのソフトウェアが古い場合、互換性の問題が発生することがあります。
「設定」→「マイFire TV」→「バージョン情報」から最新の更新プログラムをインストールしてください。
最終手段として、工場出荷時設定にリセットする方法もあります。
ただし、この操作はデバイス内のデータがすべて削除されるため、必要な情報をバックアップしてから実施してください。
アマゾンプライムをテレビに映す際の正しい手順
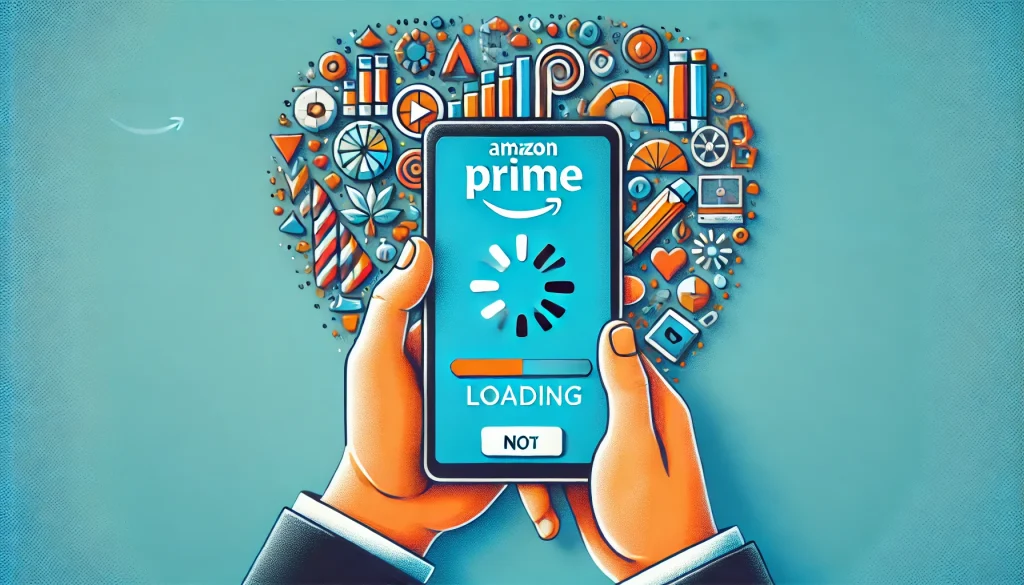
テレビでAmazonプライムビデオを視聴するには、正しい設定と安定した接続が不可欠です。
この手順を守ることで、映像がスムーズに表示されるようになります。
Fire TV Stickの初期セットアップ
Fire TV Stickを利用する場合、以下の手順を確認してください。
- HDMIポートの選択
Fire TV StickをテレビのHDMIポートに接続します。付属のHDMI延長ケーブルを使用すると、ポートとの接続が安定し、干渉を減らせます。HDMIポートが複数ある場合、別のポートを試すことで解決することもあります。 - テレビの入力設定を変更
テレビのリモコンで入力切替ボタンを押し、Fire TV Stickが接続されたHDMIポートを選択します。これを行うことで、デバイスが正しく認識され、映像が表示されるようになります。
Wi-Fi環境の整備
安定したWi-Fi接続は、ストリーミング体験を左右する重要な要素です。
接続が途切れる場合は以下を試してください:
- ルーターを再起動することで通信のリセットを行います。
- 可能であれば、5GHzのWi-Fi接続を使用することで安定性を向上させます。
テレビ本体の設定と確認
テレビ自体の設定も重要です。特にHDMI-CEC機能が有効になっている場合、デバイス間で競合が発生し、映像が表示されないことがあります。
テレビの設定メニューからこの機能を無効化し、問題が解消するか確認してください。
その他の対処法
- VPNやプロキシの無効化
VPNやプロキシサーバーを利用している場合、ストリーミングサービスとの互換性の問題が発生することがあります。これらを無効化して再試行してください。 - Fire TV Stick以外のデバイス利用
Fire TV Stickがない場合、スマートテレビのアプリや別のデバイス(ゲーム機やBlu-rayプレーヤーなど)でAmazonプライムビデオにアクセスする方法も検討してください。
これらの手順を実行することで、テレビでAmazonプライムビデオを快適に視聴できるはずです。
いずれの方法でも解決しない場合、Amazonのカスタマーサポートに相談することをおすすめします。
アカウントの再サインインで問題が解決する理由

アカウントの再サインインは、映像が表示されない問題を解消するうえで非常に効果的な方法です。
この操作は、システムに保存されている情報をリセットし、デバイスとサーバー間の接続を再構築する役割を果たします。
そのため、エラーの原因となる一時的なデータの不整合やキャッシュの問題を解消できるのです。
なぜアカウントの再サインインが効果的なのか?
まず、Amazonプライムビデオはサーバーにあるアカウント情報をもとに、視聴権限や設定内容を判断しています。
このとき、アカウント情報が更新されていない場合や、一時的なエラーで正しく読み取れない場合、音声のみが再生されるといった問題が発生することがあります。
再サインインを行うことで、デバイスに保存された一時的なエラー情報がリセットされます。
また、サインイン時にアカウント情報が最新の状態に更新されるため、不具合が解消される可能性が高くなります。
特に、異なるデバイスでアカウントを共有している場合、設定の競合を防ぐ効果も期待できます。
サインアウトと再サインインの具体的な手順
再サインインの方法は以下の通りです。
どのデバイスでも大きくは変わりませんが、操作手順に多少の違いがある場合があります。
- アプリまたはブラウザでサインアウト
- メニューから「アカウント」や「設定」を選択し、「サインアウト」オプションをタップします。
- サインアウト後、数分間待つとキャッシュが自動的にリセットされることがあります。
- 再度サインイン
- 再度Amazonプライムビデオにアクセスし、登録済みのメールアドレスとパスワードを入力します。
- 必要に応じて、2段階認証の手続きを行います。
- 視聴再開
- サインイン後、問題が解消されているか確認します。特に、同じアカウントを複数のデバイスで利用している場合、再生中のデバイスが適切に認識されるようになります。
注意点
ただし、再サインインによって一部のデータが消去されることがあります。
例えば、ダウンロード済みのコンテンツが削除される場合があるため、必要であれば事前に再ダウンロードを行ってください。
また、再サインインしても解決しない場合は、ネットワークやデバイスの設定を確認する必要があります。
再起動が重要な理由と具体的な方法
再起動は、映像が表示されない問題を解決するための基本的かつ重要な手段です。
多くの場合、デバイスやアプリケーションが一時的なエラーを抱えていることが原因で、音声のみ再生される現象が発生します。
再起動を行うことで、これらのエラーをリセットし、正常な状態を取り戻すことが可能です。
再起動が解決策として有効な理由
再起動の最大のメリットは、デバイスが抱える一時的な負荷やエラーを完全にリセットできる点です。
デバイスが長時間動作を続けると、キャッシュが蓄積し、システムが不安定になることがあります。
この結果、映像データの処理が正しく行われなくなり、音声だけが再生される状態になるのです。
さらに、再起動によってネットワーク接続がリフレッシュされることも重要です。
ネットワークの一時的なトラブルが原因でデータが正しく送受信できない場合、再起動を行うことで、接続の問題が解消されることがあります。
再起動の具体的な手順
再起動の方法は、使用しているデバイスによって異なりますが、以下のような手順が一般的です。
- アプリまたはデバイスを再起動
- スマートフォンやタブレットの場合は、電源ボタンを長押しして再起動を選択します。
- Fire TV Stickの場合は、リモコンの決定ボタンと再生ボタンを同時に長押しして再起動します。
- 電源を完全にオフにする
- デバイスの電源を完全に切り、数分間放置します。
- 特にテレビやFire TV Stickでは、電源コードを抜き差しすることで電力供給の問題も解消できます。
- 再接続と設定確認
- 再起動後、デバイスを再度Wi-Fiネットワークに接続します。ネットワーク接続が原因だった場合、この時点で問題が解消される可能性が高いです。
再起動で解決しない場合の次の手順
再起動を試しても問題が続く場合、デバイスの設定やアプリケーションのアップデートが必要な可能性があります。
また、HDMI接続やネットワーク環境を再確認し、必要であれば別の接続方法を試してください。
これらの手順を一つずつ丁寧に行うことで、原因を特定しやすくなります。
どちらの内容も、読者が初めてトラブルに直面した際に役立つ具体的な解決策を提供しています。
ネットワーク環境が与える影響と改善のポイント
ストリーミングサービスでは、ネットワーク環境の質が視聴体験を大きく左右します。
映像が映らず音声のみ再生される問題は、インターネット接続の不安定さが原因であることが少なくありません。
ここでは、ネットワーク環境がどのように影響するのか、そしてその改善方法について詳しく解説します。
ネットワーク環境の重要性
映像ストリーミングには一定のデータ通信速度が必要です。
例えば、通常のHD画質での視聴には5Mbps程度、4K画質では20Mbps以上の速度が推奨されます。
接続が遅い、または不安定な場合、映像データが正しく受信されず、音声だけが再生されることがあります。
さらに、ルーターやモデムの設定も影響を与えます。
特にIPv6が有効になっている環境では、特定のルーターやプロバイダーとの互換性の問題で接続が不安定になることがあります。
改善策: ネットワーク環境の最適化
ネットワークの問題を解決するには、以下の対策が有効です。
- ルーターとモデムの再起動
一時的な接続不良が原因の場合、ルーターやモデムを再起動することで改善することが多いです。再起動の手順は、電源を切り、数十秒待ってから再びオンにするだけです。 - IPv4への切り替え
設定を確認し、IPv6が有効になっている場合は無効化し、IPv4に切り替えましょう。この操作方法はルーターの取扱説明書やプロバイダーに問い合わせると確認できます。 - 有線接続の利用
無線接続では電波干渉や障害物の影響を受けやすいため、有線接続を使用することで安定性と速度が向上します。特に映像が途切れる問題を解消したい場合は試してみてください。 - ネットワーク速度の測定と契約プランの見直し
現在の通信速度が低い場合、速度測定ツールで確認し、必要に応じてプロバイダーとの契約プランを見直すことも検討してください。
| カテゴリー | 改善策 | 詳細 |
|---|---|---|
| 再起動 | ルーターとモデムの電源を切る | 一時的な接続不良を解消 |
| 設定の変更 | IPv4に切り替える | 互換性の問題を解消 |
| 接続方法 | 有線接続を利用する | 無線接続より安定性が向上 |
| プランの見直し | 高速プランにアップグレード | 安定した通信速度を確保 |
デバイス設定や外部デバイスの問題を確認する方法

デバイスや外部機器の設定に不備がある場合、映像が表示されない原因となります。
音声のみ再生される問題を解決するためには、デバイスのディスプレイやオーディオ設定、外部接続機器の確認が必要です。
ディスプレイやオーディオ設定の確認方法
- ディスプレイ設定の見直し
Fire TV Stickやスマートテレビでは、「ダイナミックレンジ設定」や「HDR(ハイダイナミックレンジ)」の項目が適切に設定されているかを確認してください。不適切な設定では映像が表示されないことがあります。設定メニューから「自動調整」に変更すると改善する場合があります。 - オーディオ設定の調整
オーディオ設定が誤っていると、音声のみが再生される場合があります。「サラウンド音響」などの項目を「自動選択」や「PCM」に切り替えることで正常に再生されることがあります。
外部デバイスの影響とその対処法
- HDMIケーブルとポートの確認
HDMIケーブルが正しく接続されているか、または故障していないか確認してください。接続が緩んでいたり、古いケーブルを使用している場合、映像信号が正常に伝わらないことがあります。別のHDMIポートや新しいケーブルを試してみましょう。 - 外部デバイスの適切な利用
Fire TV StickやHDMIスイッチなどの外部デバイスを使用している場合、それらが最新のファームウェアにアップデートされていることを確認してください。また、電源供給が不安定だと動作が不安定になるため、直接コンセントから給電することをおすすめします。
注意点
- 設定を変更する際は、現在の設定内容をメモしておくと、問題が解決しない場合に元の状態に戻すことができます。
- 何度も設定を変更しても改善しない場合、デバイス自体の故障が原因である可能性があります。この場合は、メーカーや購入店への相談が必要です。
| チェック項目 | 内容 | 改善方法 |
|---|---|---|
| ディスプレイ設定の確認 | HDRやダイナミックレンジの設定が適切か | 「自動調整」に変更 |
| オーディオ設定の見直し | サラウンド音響が正しい設定か | 「PCM」または「自動選択」に変更 |
| HDMIケーブルの状態確認 | 接続の緩みやケーブルの故障を確認 | 別のポートや新しいケーブルを試す |
| 外部デバイスの確認 | 最新のファームウェアに更新されているか | 必要に応じてアップデートまたは交換 |
これらの方法を試すことで、映像が表示されない問題を効率的に解決できるでしょう。
設定や接続状況を慎重に見直しながら対処してください。
アマゾンプライムが映らないで音だけ再生される場合の解決策まとめ
- デバイスがHDCPに対応しているか確認する
- HDMIケーブルが正しく接続されているか確認する
- ネットワーク接続が安定しているか確認する
- 古いブラウザを最新バージョンに更新する
- Fire TV Stickのソフトウェアを最新状態にする
- キャッシュとCookieを削除してブラウザをリフレッシュする
- VPNやプロキシ設定を無効化する
- ディスプレイ設定でHDRを自動調整に変更する
- オーディオ設定をPCMや自動選択に設定する
- ルーターとモデムを再起動する
- スマホやタブレットのアプリを再インストールする
- デバイスを再起動して一時的な不具合を解消する
- 有線接続に切り替えて通信の安定性を向上させる
- テレビのHDMI-CEC機能を無効化する
- Amazonアカウントから再サインインを試す