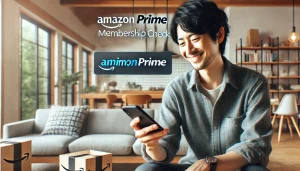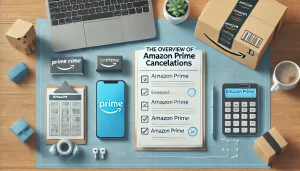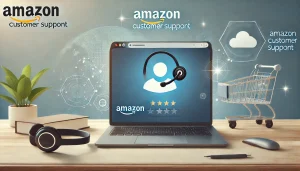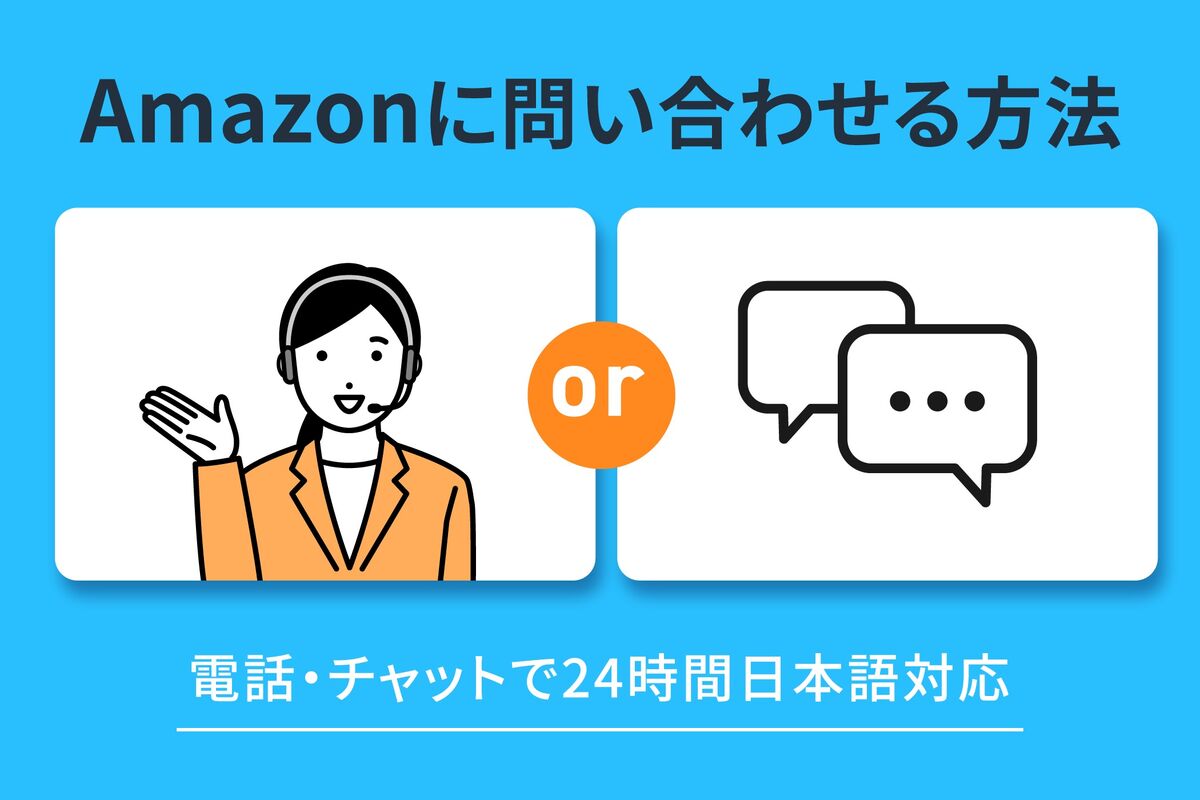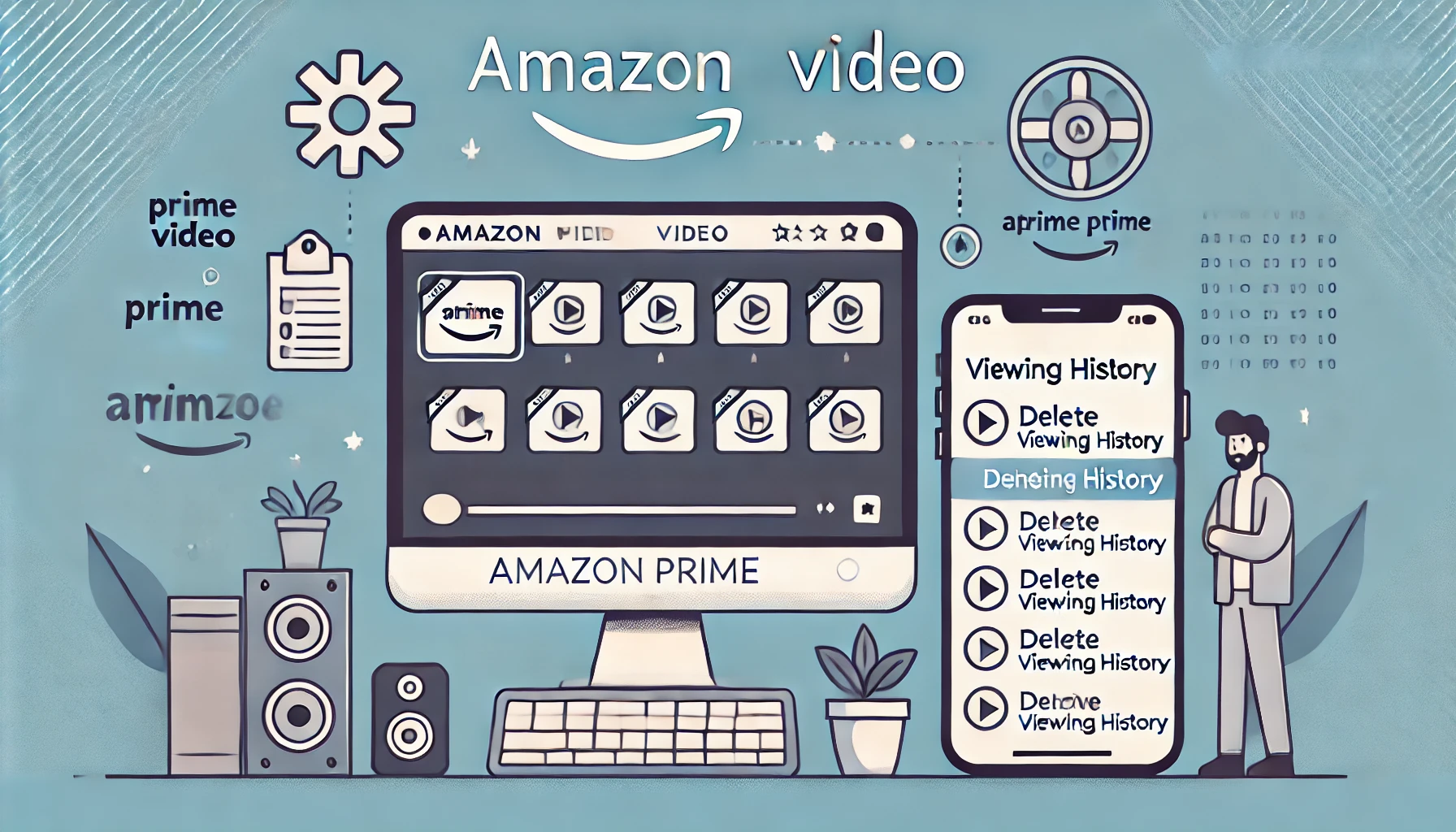Amazonプライムビデオを使っていると、視聴履歴が気になったり、他の人とアカウントを共有している場合、履歴を知られたくないと感じることはありませんか。
視聴履歴が残ることでプライバシーが心配になったり、トップページのおすすめに影響して困ることもありますよね。
そんなときに役立つのが「Amazonプライム視聴履歴削除」の方法です。
スマホやパソコンを使って簡単に操作ができ、視聴履歴を管理することで安心してサービスを楽しむことができます。
この記事では、視聴履歴を削除する具体的な手順や注意点を詳しく解説します。
- Amazonプライム視聴履歴を削除する具体的な手順と操作方法
- 各デバイスでの視聴履歴削除の違いや注意点
- 視聴履歴を削除する際のメリットとデメリット
- 視聴履歴を残さない設定やプライバシー管理の方法
Amazonプライム視聴履歴削除の基本ガイド
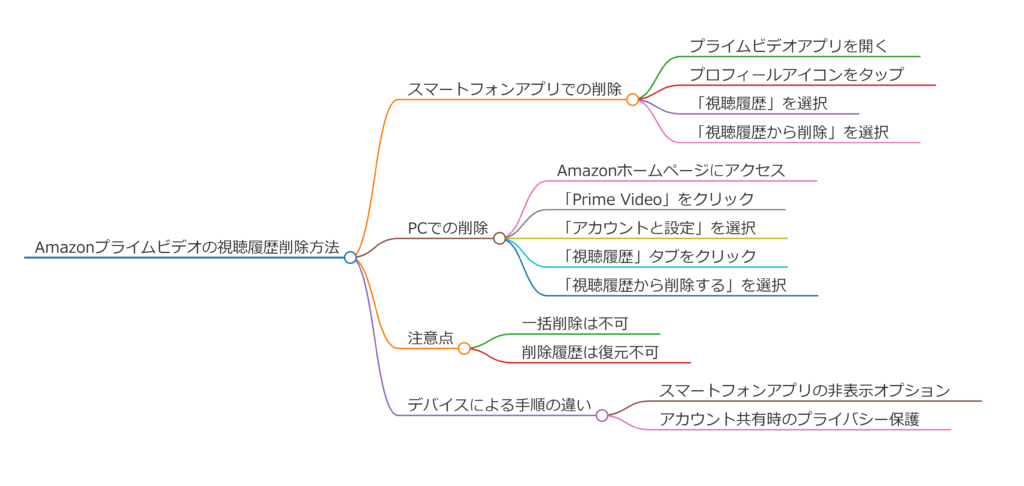
- Amazonプライムの視聴履歴の消し方は?
- Amazonの履歴を消す方法は?
- Amazonプライムビデオの視聴履歴を一括で削除できる?
- スマホで視聴履歴を削除する手順
- パソコンで視聴履歴を削除する方法
- iPhoneでの視聴履歴削除のコツ
Amazonプライムの視聴履歴の消し方は?
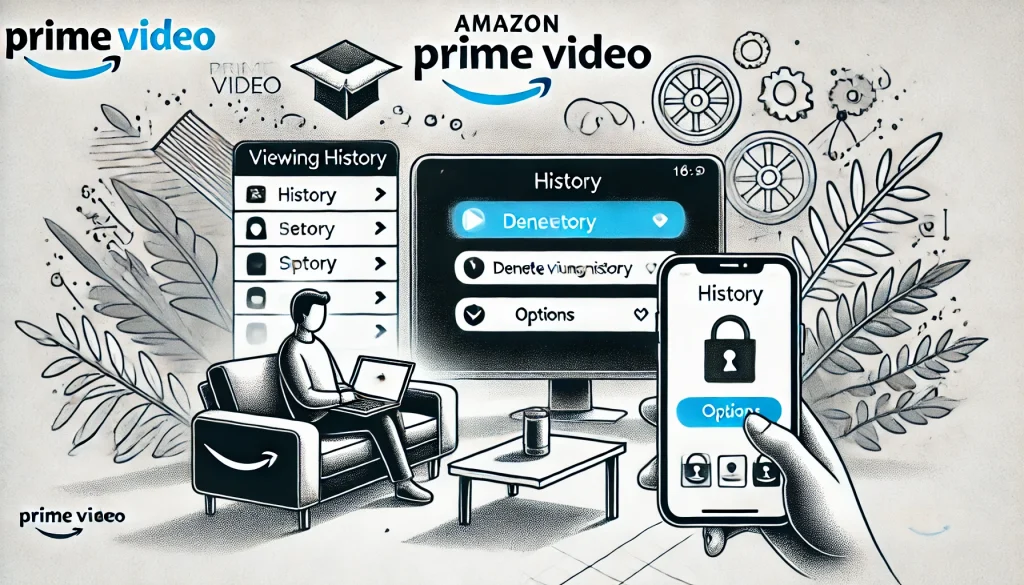
Amazonプライムビデオの視聴履歴を削除する方法は、デバイスごとに異なりますが、どのデバイスでも手順を覚えてしまえば簡単に操作できます。
この履歴は、視聴した映画やドラマ、アニメなどが保存されるリストで、トップページの「続けて観る」や「もう一度観る」などの項目に影響します。
特に、家族や友人とアカウントを共有している場合、自分の視聴傾向を知られたくないこともあるでしょう。
パソコンでの視聴履歴削除方法
パソコンから視聴履歴を削除する場合、以下の手順を実行してください。
- Amazonの公式サイトにアクセスしてログインします。
- 画面右上のプロフィールアイコンをクリックし、「アカウントと設定」を選択します。
- 表示されるタブから「視聴履歴」を選びます。
- 削除したい作品の右横にある「視聴履歴から削除」をクリックします。
削除後、履歴は完全に非表示になりますが、数日間システム上に残る場合がありますので注意が必要です。
スマホでの視聴履歴削除方法
スマートフォンでは、Amazonショッピングアプリまたはブラウザを使って操作します。
アプリ内に「Prime Video」タブがあるので、そこから視聴履歴の管理画面に移動します。
具体的には以下のように操作します:
- Amazonショッピングアプリを開き、「Prime Video」をタップします。
- 画面右上のプロフィールアイコンをタップし、「アカウントと設定」を選択します。
- 表示されるメニューから「視聴履歴」タブを選び、削除したい作品を選んで「削除」をタップします。
ただし、公式プライムビデオアプリでは視聴履歴の削除機能が提供されていないため、アプリ外での操作が必要です。
注意点
視聴履歴を削除する際は、一度削除した内容が復元できない点に注意してください。
また、すべてのデバイスで削除内容が同期されるまでに時間がかかる場合があります。
このため、削除後に別のデバイスで確認し、再度手動で操作することも考慮しましょう。
Amazonの履歴を消す方法は?
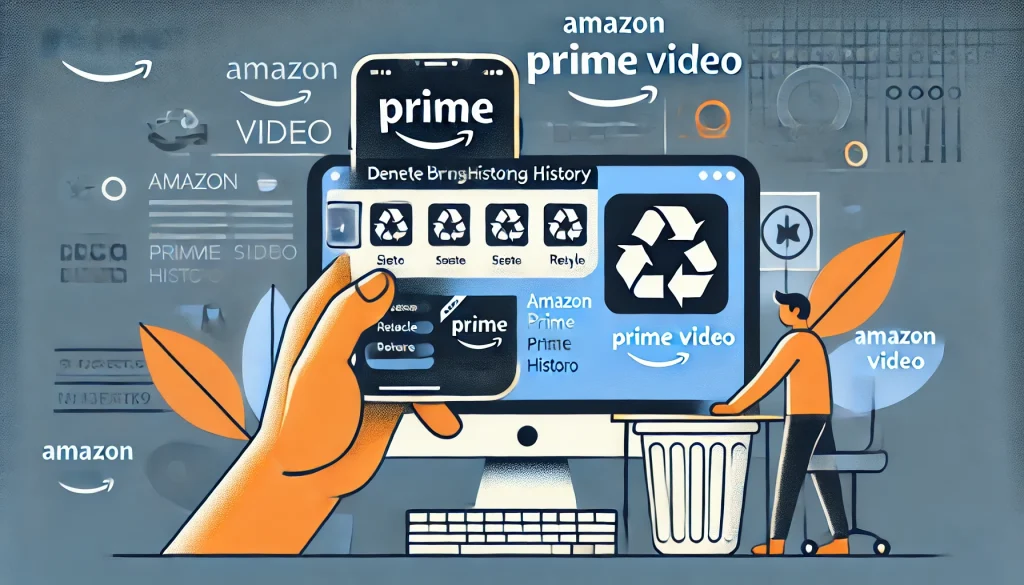
Amazonでは、視聴履歴だけでなく、購入履歴や商品閲覧履歴も保存されます。
これらの情報は、ユーザー体験を向上させるために活用されますが、プライバシー保護の観点から削除を希望する方も多いでしょう。
ここでは、Amazon全体の履歴を管理する方法を詳しく解説します。
Amazonの履歴削除が必要な場面
履歴削除が必要な主な状況は以下の通りです。
- 家族や友人とアカウントを共有している場合
- プライバシーを保護したい場合
- 過去の検索履歴や購入履歴がトップページに影響している場合
例えば、特定の商品を検索した履歴がトップページに表示されると、不都合に感じることもあるかもしれません。
これを防ぐため、履歴削除が効果的です。
閲覧履歴を削除する方法
Amazonのウェブサイトまたはショッピングアプリを利用して、閲覧履歴を管理することが可能です。
具体的には次の手順を実行します。
- Amazon公式サイトにアクセスし、ログインします。
- ホーム画面の上部にある「閲覧履歴」をクリックします。
- 個別に削除する場合は、削除したい商品の横にある「削除」を選択します。
- すべて削除する場合は、「全ての履歴を削除する」をクリックします。
注意点:視聴履歴と購入履歴の違い
視聴履歴と商品閲覧履歴は別のカテゴリとして管理されています。
例えば、Amazonプライムビデオでの履歴削除は「Prime Video」タブから行う必要があります。
一方、商品閲覧履歴の削除は「アカウントサービス」内で設定します。
この違いを理解しておくことで、よりスムーズに操作が可能です。
履歴削除が反映されるタイミング
履歴を削除した後、システムに反映されるまでに最大で数日かかることがあります。
また、一部の端末では同期が完了するまで過去の履歴が表示される場合もあるため、完全に削除されたか確認したい場合は複数のデバイスでチェックすることをおすすめします。
削除のデメリット
履歴を削除すると、Amazonのおすすめ機能やレコメンド精度が低下する可能性があります。
例えば、以前視聴した作品に基づいた関連作品が提案されなくなる場合があります。
このため、削除が必要な履歴だけを選別し、残しておく履歴を慎重に検討することが重要です。
視聴履歴や閲覧履歴の削除は、アカウントを快適に使い続けるための重要な管理手段です。
これらの方法を活用し、自分に合った操作でプライバシーを守りながらAmazonを利用してみてください。
Amazonプライムビデオの視聴履歴を一括で削除できる?

視聴履歴を一括削除する機能がないことは、Amazonプライムビデオのユーザーにとって不便な点の一つです。
しかし、この制約には理由があり、Amazonのサービス設計上の重要な役割を果たしています。
一括削除がない背景や解決方法を詳しく見ていきましょう。
視聴履歴を一括削除できない理由
Amazonプライムビデオでは視聴履歴がユーザー体験の向上に直結しています。
この履歴をもとに、個々の好みに合わせたおすすめ作品の提案や「続けて観る」リストが生成されます。
一括削除機能を提供すると、これらの機能の精度が著しく低下する可能性があるため、Amazon側は意図的に一括削除を避けていると考えられます。
さらに、視聴履歴はアカウント全体で同期されています。
一括削除を行うと、他のデバイスや共有ユーザーにも影響を及ぼす可能性があるため、慎重な管理が求められています。
効率的に履歴を削除する方法
一括削除ができない場合でも、効率よく履歴を管理する方法があります。
まず、削除対象を事前に絞り込みましょう。
過去に視聴したけれども二度と見る予定がない作品や、家族と共有したくない作品を優先的に削除するのがおすすめです。
作業手順としては、パソコンやスマートフォンを使用して「アカウントと設定」ページにアクセスし、「視聴履歴」タブを開きます。
一覧表示された履歴の中から、削除したい作品の隣にある「削除する」ボタンをクリックまたはタップするだけです。
| デバイス | 方法 | 特徴 |
|---|---|---|
| パソコン | ブラウザ経由で削除 | 一度に多くの履歴を確認・削除しやすい |
| スマートフォン | Amazonショッピングアプリから削除 | 外出先でも手軽に操作可能 |
| Fire TV | リモコン操作で削除 | テレビ視聴中に履歴管理ができる |
注意点と今後の対策
削除作業には時間がかかるため、履歴が膨大な場合は一日に数作品ずつ削除するなど、無理のない計画を立てると効率的です。
また、Amazonプライムビデオの設定を確認し、履歴が残らないようにする方法を試すのも一案です。
今後、Amazonが一括削除機能を提供する可能性もあるため、公式のアップデート情報をチェックしておきましょう。
スマホで視聴履歴を削除する手順
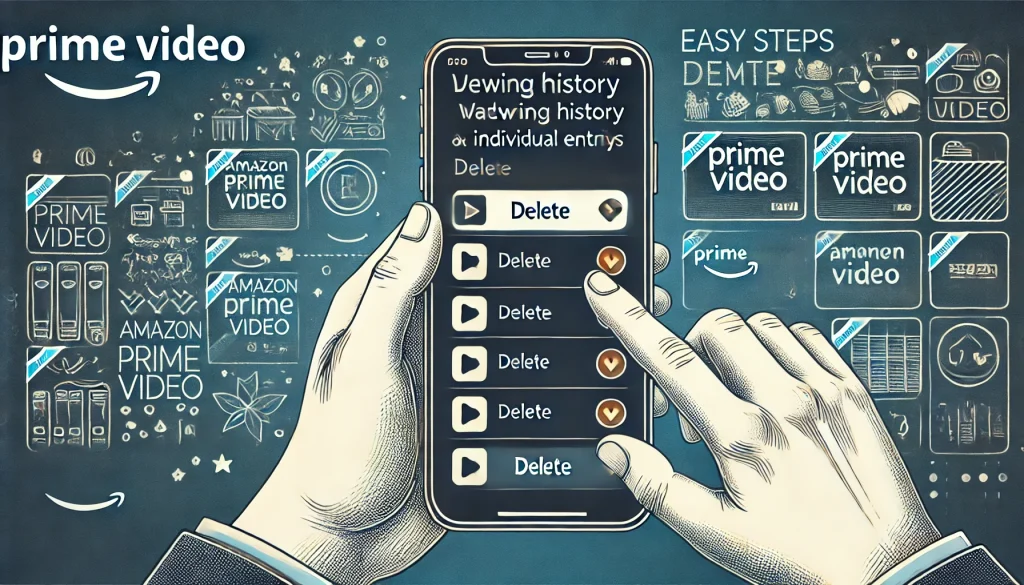
スマートフォンを使用して視聴履歴を削除するのは、非常に便利な方法です。
どこでも簡単にアクセスできるため、外出先で履歴を整理したいときにも役立ちます。
以下では、具体的な手順をデバイスやアプリごとに詳しく解説します。
ブラウザから削除する方法
スマートフォンのブラウザを使用して削除する方法は、ほぼパソコンと同じ手順で行えます。
具体的には次の通りです。
- スマートフォンのブラウザを開き、Amazon公式サイトにアクセスします。
- 画面上部に表示されている「Prime Video」のタブをタップします。
- ログイン後、右上のプロフィールアイコンをタップし、「アカウントと設定」を選択します。
- 「視聴履歴」タブを開き、削除したい作品の横に表示される「削除する」をタップします。
この方法では、公式アプリをインストールする必要がないため、端末の容量を気にせずに操作できます。
また、全ての機能にアクセス可能で、詳細な履歴管理ができるのも利点です。
Amazonショッピングアプリを利用する場合
Amazonショッピングアプリを使えば、より簡単に操作できます。
以下はその手順です。
- アプリを開き、上部のメニューから「Prime Video」を選択します。
- ログインしているアカウントのプロフィールアイコンをタップします。
- 「アカウントと設定」を開き、「視聴履歴」を選択します。
- 削除したい作品の横にある「削除する」をタップして完了です。
ショッピングアプリはすでに多くの方が利用しているため、追加インストールが不要です。
これにより、手軽に履歴管理が可能になります。
注意点とおすすめの管理方法
公式のプライムビデオアプリでは、視聴履歴の削除機能がありません。
そのため、ブラウザまたはショッピングアプリを使う必要があります。
また、一度削除した履歴は復元できないため、削除する前に慎重に確認しましょう。
さらに、視聴履歴を削除するだけでなく、「表示履歴をオフ」にする設定を併用すると、今後の履歴管理がより簡単になります。
履歴を定期的に確認し、不要なものを随時削除することで、無駄なく効率的にプライムビデオを楽しむことができます。
パソコンで視聴履歴を削除する方法
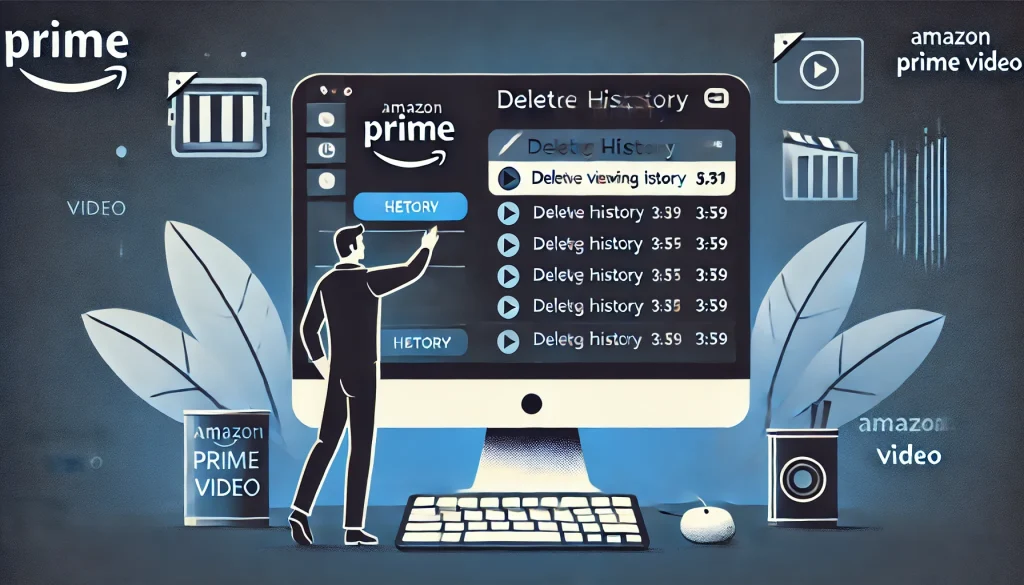
Amazonプライムビデオの視聴履歴をパソコンから削除する方法は、ブラウザを活用したシンプルな操作が基本です。
しかし、初めてこの手順を試す方にとっては、細かいポイントを押さえることでスムーズに進められます。
パソコンから履歴を削除する具体的な手順
- Amazon公式サイトにアクセス ブラウザでAmazon公式サイトを開きます。URLは検索エンジンで「Amazon」と入力するだけで簡単に見つけられます。
- Prime Videoページに移動 画面上部のメニューから「Prime Video」をクリックします。このページにたどり着いたら、右上に表示されるプロフィールアイコンを選択してください。
- 「アカウントと設定」に進む 表示されたメニューの中から「アカウントと設定」を選びます。場合によっては再度ログインを求められることもあるので、Amazonアカウントのメールアドレスとパスワードを準備しておきましょう。
- 視聴履歴を選択 「アカウントと設定」ページでは、複数のタブが並んでいます。その中から「視聴履歴」タブを見つけてクリックしてください。これで過去に視聴した作品の一覧が表示されます。
- 履歴を削除 削除したい作品の横にある「削除する」ボタンをクリックします。複数の作品を削除する場合は、一つひとつ手動で操作する必要があります。
操作の注意点と削除後の変化
履歴を削除すると、その作品に基づいたおすすめリストが更新されるため、レコメンド機能が一時的にリセットされる可能性があります。
また、一括削除ができないため、長期間利用している場合には少し時間がかかるかもしれません。
さらに、履歴を削除しても、データの反映には時間がかかる場合があります。
他のデバイスで削除の結果がすぐに確認できないことがあるため、少し待って再確認することをおすすめします。
iPhoneでの視聴履歴削除のコツ
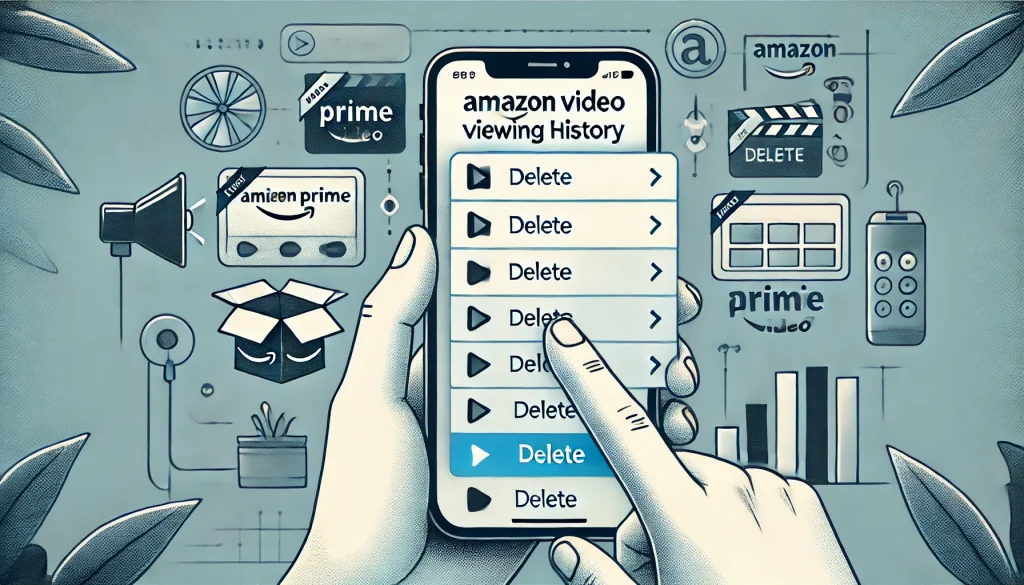
iPhoneユーザーがAmazonプライムビデオの視聴履歴を削除するには、ブラウザを利用する方法が最も確実です。
公式アプリには履歴削除機能がないため、iPhone独自の操作性を活かしつつ、ブラウザやAmazonショッピングアプリを使用して進めます。
Safariを使った履歴削除の手順
- Safariを起動 iPhoneのホーム画面からブラウザアプリ「Safari」を開きます。
- Amazon公式サイトにアクセス 検索バーに「amazon.co.jp」と入力してAmazon公式サイトへ移動します。
- Prime Videoにログイン 画面上部のメニューから「Prime Video」を選び、ログイン情報を入力してアクセスします。
- 「アカウントと設定」を選択 Prime Videoのページ内で右上にあるプロフィールアイコンをタップし、「アカウントと設定」に進みます。
- 視聴履歴を確認・削除 表示されるメニューの中から「視聴履歴」を選び、削除したい作品の横に表示されている「削除する」ボタンをタップします。一度に多くの作品を削除したい場合でも、一つずつ削除する必要がある点に留意してください。
Amazonショッピングアプリを活用する場合
- アプリをインストール・起動 すでにAmazonショッピングアプリをインストールしている場合は、アプリを開いてください。未インストールの場合はApp Storeからダウンロード可能です。
- Prime Videoタブに移動 アプリ内の上部タブから「Prime Video」を選択します。
- 視聴履歴を管理 「アカウントと設定」メニューから視聴履歴にアクセスし、同様の手順で削除を進めます。
削除作業のポイント
iPhoneでの操作では、画面が小さいため操作ミスが起きやすいことがあります。
削除ボタンをタップする際は、慎重に操作してください。
また、ブラウザを利用する場合は、Wi-Fi環境を利用するとスムーズに作業が進みます。
削除後の影響
視聴履歴を削除した場合、レコメンド機能や「続けて観る」などの項目がリセットされます。
ただし、これにより他のアカウントユーザーからプライバシーを守ることができるため、特に共有アカウントを利用している場合には有効な手段です。
iPhoneでの操作は直感的で簡単ですが、履歴削除後にデバイス間での反映に多少時間がかかる場合がある点を把握しておきましょう。
Amazonプライム視聴履歴削除の注意点と詳細
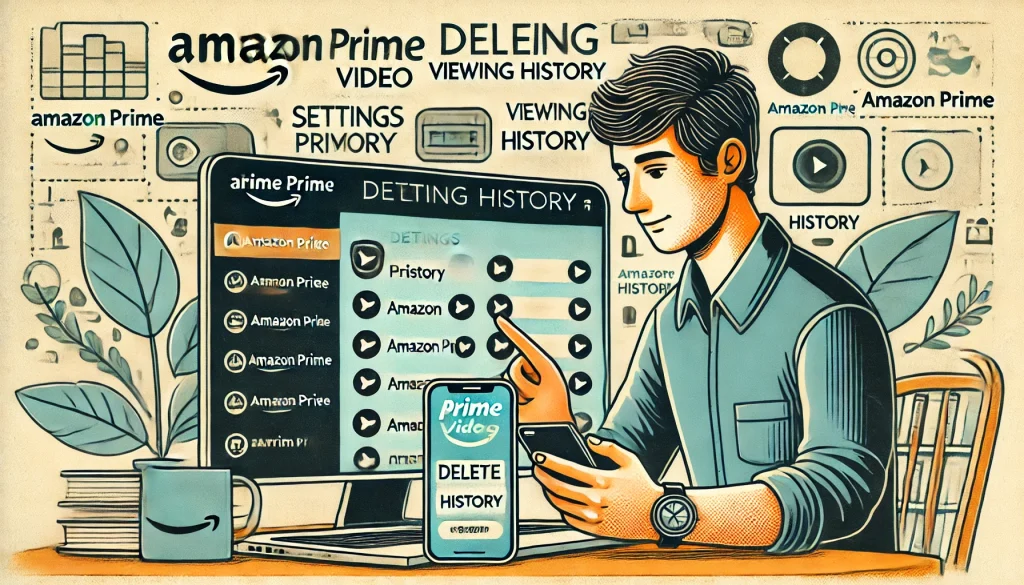
- Amazonプライムビデオ視聴履歴を残さない設定方法
- テレビやFire TVでの視聴履歴削除方法
- Amazonプライムビデオのキャッシュを削除するとどうなるのか?
- キャッシュ削除によるデメリットと注意点
- Amazonプライムビデオのキャッシュをクリアする手順
- Amazonプライムビデオの視聴履歴が「おかしい」ときの対処法
Amazonプライムビデオ視聴履歴を残さない設定方法
視聴履歴を残さずにAmazonプライムビデオを利用したい場合、設定を適切に変更することで対応が可能です。
視聴履歴をオフにすることで、自分が何を視聴したかが他の人に見られるリスクを減らすだけでなく、プライバシーを守ることにもつながります。
表示履歴をオフに設定する手順
視聴履歴を記録させないためには、Amazonプライムビデオの「アカウントと設定」ページから「表示履歴をオフにする」オプションを設定するのが効果的です。
手順は以下の通りです。
- Prime Videoの設定ページを開く
パソコンやスマホのブラウザからPrime Videoにログインし、右上のプロフィールアイコンをクリックします。その中から「アカウントと設定」を選びます。 - 「表示履歴」タブを選択する
表示される設定メニューから「表示履歴」を探し、クリックして開きます。 - 「表示履歴をオフにする」を選択
オプションとして表示される「表示履歴のオン/オフ」の切り替えボタンをクリックしてオフにします。
この設定により、新たな視聴履歴が記録されることはなくなります。
ただし、この方法では過去の履歴が消えるわけではありません。過去の履歴を削除するには、別途「視聴履歴」のページにアクセスして個別に削除する必要があります。
注意点とデメリット
この設定は非常に便利ですが、注意すべき点もあります。
視聴履歴が記録されないことで、Amazonプライムビデオのレコメンド機能がうまく働かなくなる可能性があります。
視聴傾向を基にしたおすすめ機能を活用したい場合は、この設定をオフにすることを慎重に検討する必要があります。
また、設定変更がすべての端末に反映されるまでには時間がかかる場合があります。
テレビやFire TVでの視聴履歴削除方法
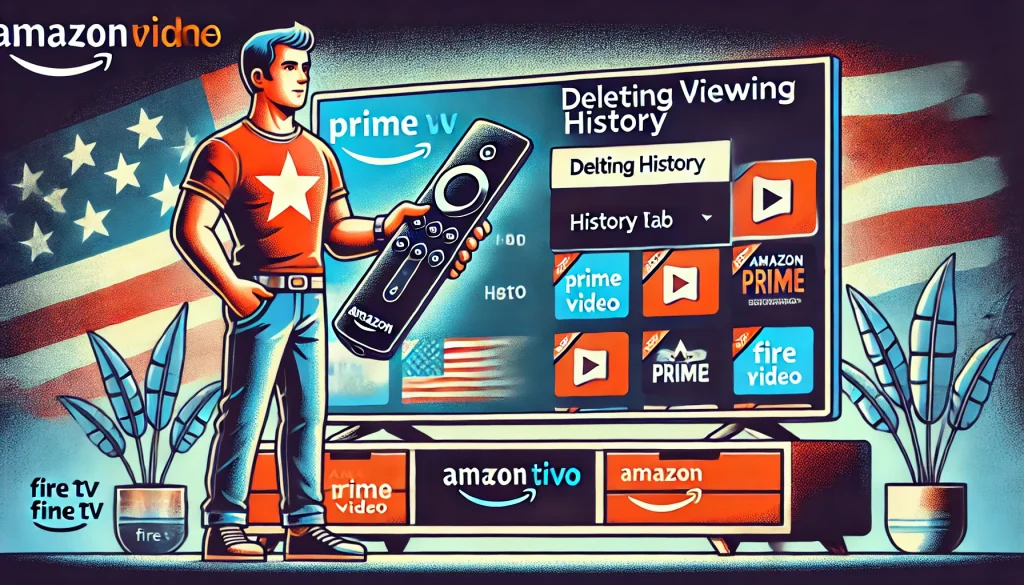
視聴履歴をテレビやFire TVで削除する方法は、リモコンを使った簡単な操作で実現できます。
特にリビングで共有されるデバイスの場合、視聴履歴を削除してプライバシーを守ることは重要です。
Fire TVでの視聴履歴削除手順
- ホーム画面を開く
Fire TVのリモコンを使い、ホーム画面に移動します。 - 「最近のアイテム」または「続けて観る」を選択
表示されているリストから削除したい作品を選び、カーソルを合わせます。 - リモコンのメニューボタンを押す
リモコンにある3本線のメニューボタンを押すと、オプションメニューが表示されます。 - 「リストから削除」を選択
表示されたメニューの中から「リストから削除」を選びます。これで、その作品が履歴から削除されます。
スマートテレビでの履歴削除
スマートテレビの場合、機種によって操作方法が異なるため、取扱説明書やメーカーの公式サイトを確認することをおすすめします。
多くのテレビでは、アプリ内の「設定」や「履歴管理」メニューにアクセスすることで、視聴履歴を削除できるようになっています。
注意点と工夫
Fire TVやスマートテレビでの操作は比較的簡単ですが、すべての履歴を一括で削除することはできません。
一つ一つの作品を個別に削除する必要があるため、時間がかかる場合があります。
また、リモコンの操作に慣れていない場合は、初めての人には少し複雑に感じられることもあるかもしれません。
さらに、これらの操作は端末ごとに行う必要があります。
異なるデバイスで同じアカウントを使用している場合、すべての端末で履歴を削除する作業が必要となることを覚えておいてください。
これにより、プライバシー保護を徹底することが可能です。
Amazonプライムビデオのキャッシュを削除するとどうなるのか?
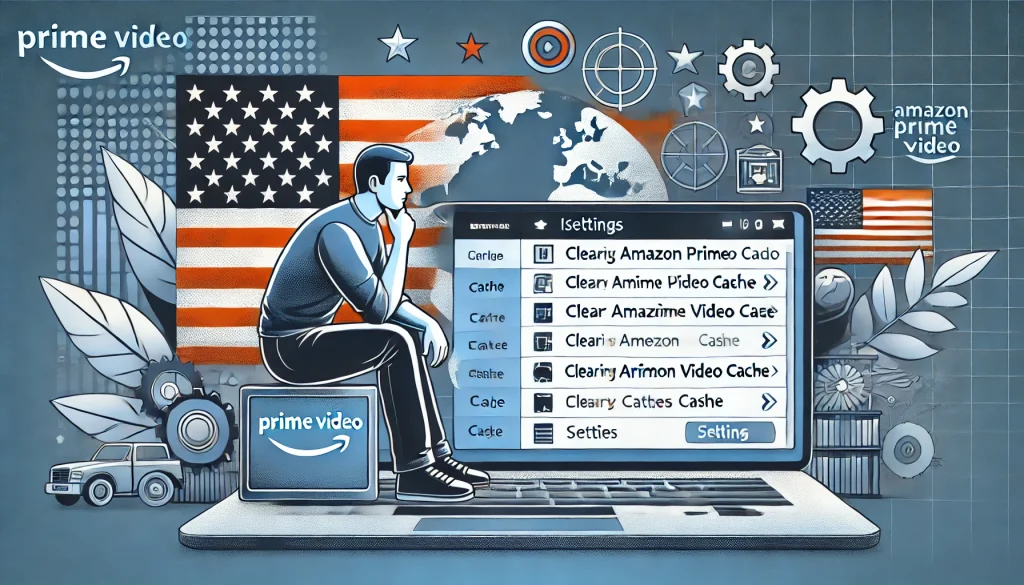
キャッシュ削除の概要とメリット
キャッシュとは、アプリやウェブサイトがスムーズに動作するために、一時的にデータを端末に保存する仕組みです。
Amazonプライムビデオにおけるキャッシュは、動画のサムネイルや再生履歴、アプリの設定情報などを記録しています。
キャッシュを削除することで、以下のような効果が得られます。
- アプリの動作が軽くなる
キャッシュが蓄積しすぎると、アプリの動作が遅くなることがあります。キャッシュをクリアすることで、動作がスムーズになります。 - 不具合の解消
特定の動画が再生できない、アプリが突然落ちるといった問題は、キャッシュが原因であることがあります。削除することでこれらの不具合が解消される場合があります。 - ストレージ容量の確保
キャッシュデータが大きくなりすぎると、端末のストレージを圧迫する可能性があります。削除することで、貴重な容量を確保できます。
削除後の注意点
一方で、キャッシュ削除にはデメリットも存在します。以下の点に注意して操作を行いましょう。
- ダウンロード済みコンテンツの消失
キャッシュを削除すると、オフラインで視聴するためにダウンロードしていた動画が消えてしまう場合があります。削除前に必要な動画はバックアップを取るか、再ダウンロードする準備をしましょう。 - 再ログインが必要になる場合がある
一部の設定情報が削除されるため、ログイン情報やカスタマイズした設定がリセットされることがあります。事前にログイン情報を確認しておくことをおすすめします。
キャッシュ削除の手順
キャッシュ削除は、端末の設定やアプリ内から簡単に実行できます。
以下は一般的な手順です。
- アプリ内で削除
Amazonプライムビデオのアプリ設定から「キャッシュをクリア」のオプションを探して選択します。 - 端末のアプリ管理画面で削除
Android端末では、「設定」→「アプリ」→「Amazonプライムビデオ」を選び、「ストレージとキャッシュ」から「キャッシュをクリア」を選択します。iPhoneの場合は、キャッシュ削除が制限されているため、アプリの再インストールが必要な場合があります。
メリットとデメリットのバランスを考えた利用を
キャッシュ削除は、アプリの動作を改善し、問題を解消するための便利な方法です。
しかし、デメリットも理解し、必要に応じて活用することが大切です。
問題が発生したときやストレージ容量が不足したときに実行すると効果的です。
キャッシュ削除によるデメリットと注意点
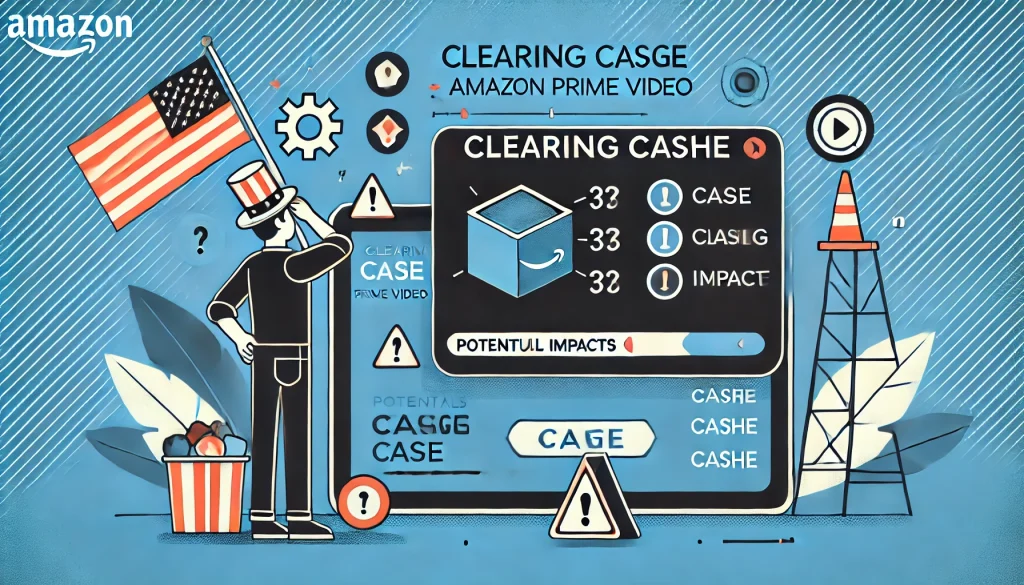
キャッシュ削除のリスクとは
キャッシュを削除する行為は便利ですが、以下のようなリスクを伴います。
- 再設定の必要性
キャッシュが削除されることで、アプリ内の個人設定やログイン情報がリセットされる場合があります。特に、複数の端末で同じアカウントを使用している場合、ログイン作業が面倒になることがあります。 - 一時的な動作不安定
キャッシュがない状態でアプリを起動すると、新しいデータを再度ダウンロードする必要があります。この間、アプリの動作が一時的に遅くなることがあります。
頻繁に削除するべきではない理由
キャッシュはアプリの動作を効率化するために存在しています。
そのため、頻繁に削除することは、逆にアプリの動作効率を低下させる可能性があります。
例えば、毎回キャッシュを削除してしまうと、アプリが必要なデータをその都度ダウンロードし直すため、通信量が増え、端末のバッテリーを消耗させる原因にもなります。
デメリットを軽減する方法
以下の方法で、キャッシュ削除によるデメリットを最小限に抑えることができます。
- 削除前の準備
ログイン情報や設定内容をメモしておくと、削除後の再設定がスムーズになります。 - 部分的な削除
アプリによっては、すべてのキャッシュではなく、一部のキャッシュのみを削除できる場合があります。このオプションを活用することで、必要なデータを保持しながら不要なデータを整理できます。 - 削除頻度を調整
キャッシュ削除は、問題が発生したときやストレージが不足しているときに限定して行うと良いでしょう。
バランスの取れた管理を心がける
キャッシュ削除は強力なトラブルシューティング手段ですが、使いすぎるとアプリの使い勝手が悪くなることもあります。
必要性をしっかり見極め、ストレージ管理やアプリの設定を最適化することで、より快適にAmazonプライムビデオを利用できるでしょう。
Amazonプライムビデオのキャッシュをクリアする手順

キャッシュのクリアは、Amazonプライムビデオの動作を改善するために有効な方法の一つです。
アプリが遅くなったり、エラーが頻発したりする場合には、キャッシュデータをクリアすることで問題を解消できる可能性があります。
キャッシュとは一時的に保存されるデータのことで、アプリの動作をスムーズにするために利用されますが、蓄積すると動作を妨げる原因となることもあります。
キャッシュクリアの具体的な手順
- Androidデバイスの場合
Androidデバイスでは、キャッシュをクリアする機能が端末内に備わっています。以下の手順を参考にしてください。- 設定メニューを開き、「アプリ」または「アプリと通知」を選択します。
- リストから「Prime Video」を見つけてタップします。
- 「ストレージ」または「保存領域」を選び、「キャッシュをクリア」をタップしてください。
- iPhoneの場合
iPhoneでは直接的にキャッシュをクリアする機能がありません。そのため、アプリの再インストールが最も簡単な方法となります。以下の手順を行ってください。- ホーム画面でPrime Videoアプリを長押しし、「アプリを削除」を選択します。
- 再度App StoreからPrime Videoアプリをインストールしてください。
- パソコンの場合
パソコンでブラウザを使用している場合、ブラウザのキャッシュクリアが必要です。これはブラウザごとに手順が異なりますが、多くの場合、設定メニューから「履歴」または「キャッシュ」を選び、削除操作を行います。
キャッシュクリア時の注意点
キャッシュをクリアすると、ダウンロード済みのコンテンツや一部の設定が消えることがあります。
そのため、重要な動画を再ダウンロードする必要がある場合があります。
また、再ログインが必要になることも多いため、事前にアカウント情報を確認しておくと安心です。
キャッシュをクリアするメリット
- アプリの動作が軽くなる
- 不具合の解消が期待できる
- 不要なデータが削除されるため、端末のストレージを節約できる
キャッシュクリアは、Amazonプライムビデオの利用を快適にするための重要な作業です。
特にアプリの動作に問題が生じた場合には試してみる価値があります。
ただし、注意点を把握した上で実施することが大切です。
Amazonプライムビデオの視聴履歴が「おかしい」ときの対処法
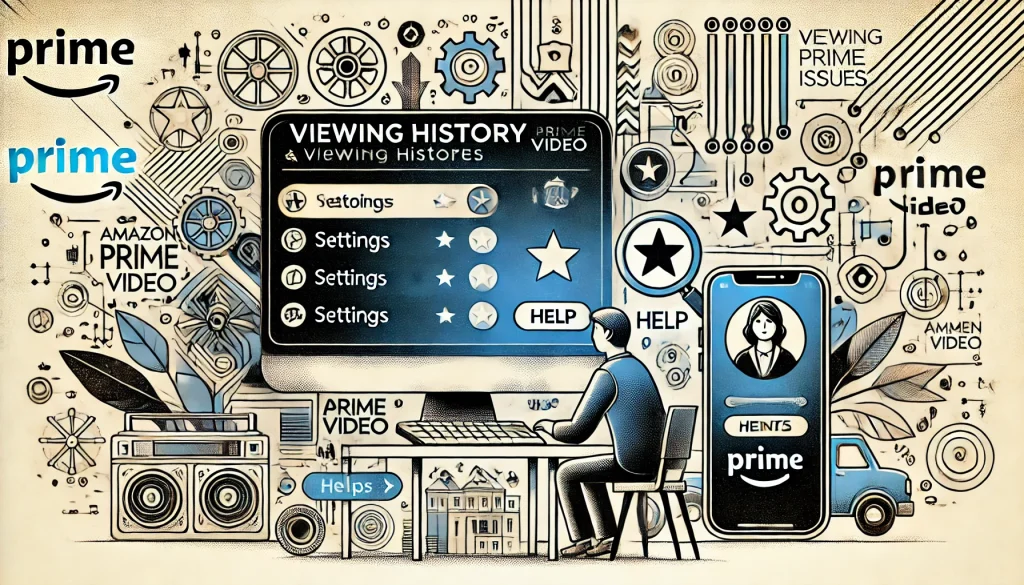
視聴履歴に知らない作品が表示される、あるいは観た覚えのある作品が履歴に反映されない場合、この問題には複数の原因が考えられます。
適切な対処を行うことで、不安を解消し、Amazonプライムビデオを引き続き安心して楽しむことができます。
視聴履歴が「おかしい」原因
- アカウントの共有
家族や友人とアカウントを共有している場合、他の人が視聴した作品が履歴に表示される可能性があります。この場合、プロフィールを個別に作成することで履歴を分けることができます。 - 不正利用の可能性
見覚えのない作品が視聴履歴に表示される場合、第三者によるアカウントの不正利用が考えられます。不審な履歴が頻繁に見られる場合は、すぐにパスワードを変更し、アカウントの安全を確保してください。 - アプリやブラウザのエラー
一部のエラーや不具合により、視聴履歴が正確に反映されない場合もあります。このような場合、アプリの更新やキャッシュクリアを試すことで問題が解消されることがあります。
解決策
- プロフィールの分割と活用
プライムビデオでは、1アカウントで最大6つのプロフィールを作成することが可能です。それぞれの視聴履歴やおすすめリストが独立するため、家族間での履歴の混同を防ぐことができます。 - アカウントの安全確認
アカウントに不審なログインがある場合は、Amazonの「アカウントと設定」メニューからログイン履歴を確認してください。不正アクセスが疑われる場合は、直ちにパスワードを変更し、必要に応じて2段階認証を有効化してください。 - アプリやブラウザのリセット
アプリやブラウザが原因の場合、次の対処法を試してください。- アプリの場合は、キャッシュをクリアし、最新版にアップデートします。
- ブラウザの場合は、キャッシュとクッキーを削除します。
注意点
不正利用やエラーを放置していると、プライバシーのリスクが高まるだけでなく、レコメンド機能の精度も低下する恐れがあります。
そのため、問題が発生した場合は迅速に対処することが大切です。
視聴履歴が「おかしい」と感じたときは、問題の原因を特定し、適切な対応を取ることが重要です。
アカウントの安全性を確保し、プライムビデオを快適に利用するための一歩を踏み出しましょう。
Amazonプライム視聴履歴削除の基本ポイントまとめ
- Amazonプライム視聴履歴の削除方法はデバイスごとに異なる
- パソコンでは公式サイトの「視聴履歴」から削除可能
- スマホはAmazonショッピングアプリやブラウザから操作する
- iPhoneでは公式アプリで削除できず、再インストールが必要
- Fire TVではリモコンを使って履歴を個別に削除する
- キャッシュ削除はアプリの動作を改善する手段として有効
- キャッシュ削除はストレージ容量の確保にも役立つ
- 視聴履歴を残さない設定を有効にするとプライバシーが保たれる
- アカウントを共有している場合はプロフィール分割がおすすめ
- 履歴削除後はレコメンド機能が一時的にリセットされる
- 不正利用が疑われる場合はパスワード変更が必要
- 一括削除機能は現在提供されていない
- 履歴削除後のデータ反映には時間がかかることがある
- 公式プライムビデオアプリでは履歴削除機能が提供されていない
- 削除前に必要な情報を確認し、慎重に作業すること