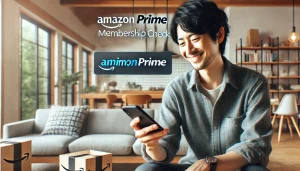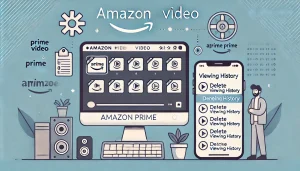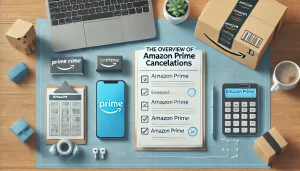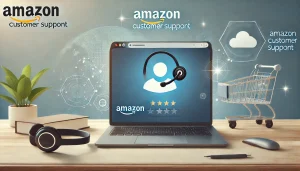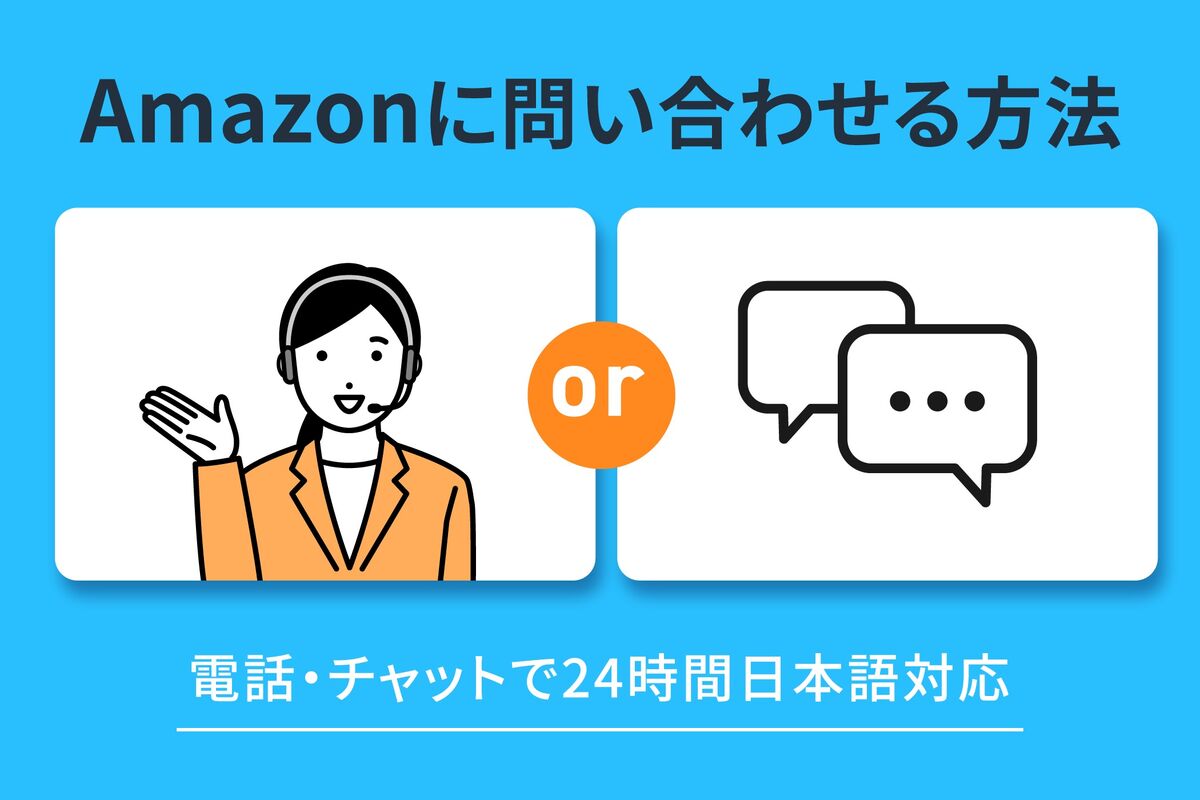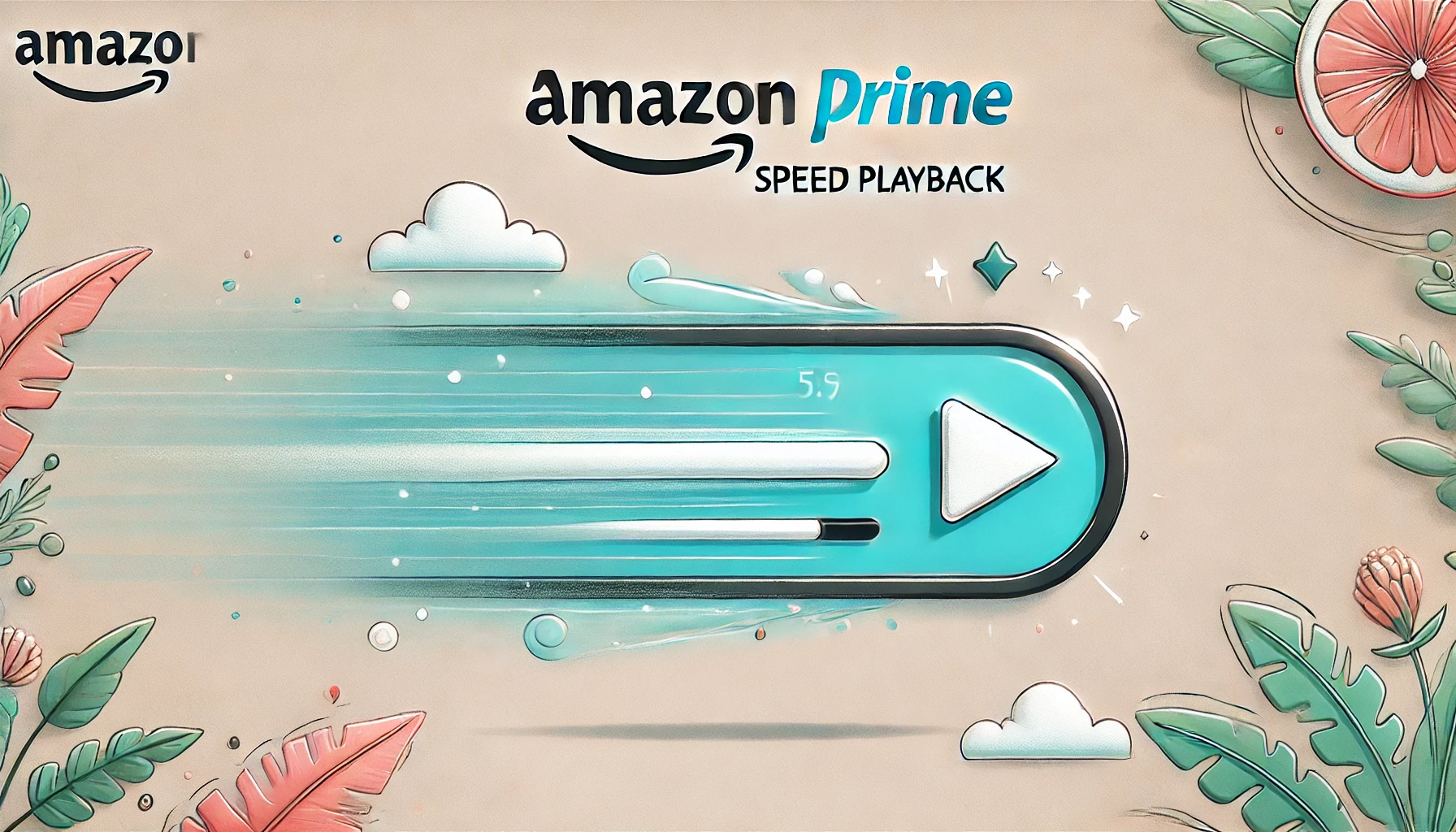Amazonプライムビデオを楽しんでいると、もう少し早いペースで視聴したいと感じたことはありませんか。
特に忙しい日々の中では、ドラマや映画を効率的に楽しみたいと思う方も多いはずです。
しかし、公式アプリでは再生速度を調整する機能がないため、どうすればいいのか悩んでしまいますよね。
実は、Amazonプライムで倍速再生を実現する方法があるのです。
パソコンやスマホ、テレビなど、さまざまなデバイスで対応できる簡単な手順をご紹介します。
この記事では、その具体的な方法や便利なツールを詳しく解説していきます。
- Amazonプライムビデオを倍速再生する具体的な方法を理解できる
- PCやスマホ、テレビなど各デバイスでの倍速再生の手順を把握できる
- 倍速再生のメリットや活用シーンを学べる
- 倍速再生ができない場合の原因と対処法を理解できる
Amazonプライム 倍速再生の方法を徹底解説
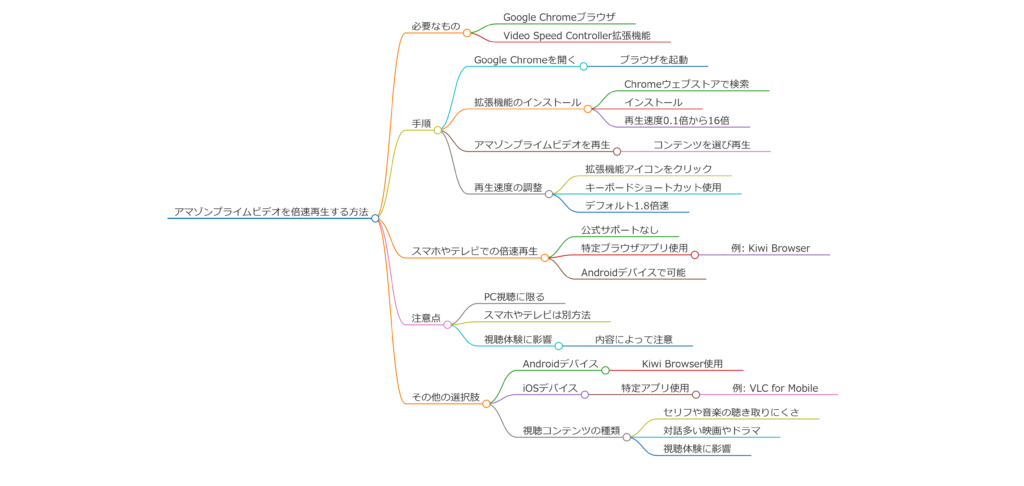
- Amazonプライムを倍速で見る方法
- Amazonプライムビデオで倍速再生ができない理由
- Video Speed Controllerの特徴と活用方法
- パソコンでAmazonプライムを倍速再生する手順
- Chrome拡張機能のインストールと設定方法
- Fire TVでPrime Videoを倍速再生する方法
Amazonプライムを倍速で見る方法
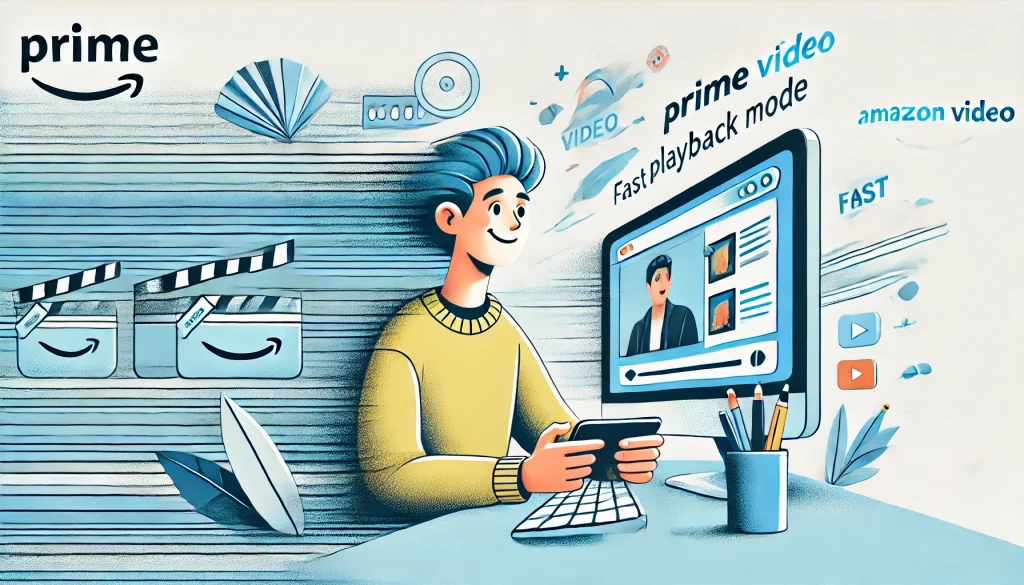
Amazonプライムビデオを倍速で視聴する方法は、公式機能として提供されていないものの、適切なツールや設定を使用することで実現できます。
その代表的な手段が、Google Chromeの拡張機能「Video Speed Controller」を活用する方法です。
このツールを使うことで、再生速度を0.1倍刻みで調整でき、最大で16倍速まで自由に設定可能です。
拡張機能を使った倍速再生の基本手順
- Google Chromeをインストールする
倍速再生を行うには、Google Chromeというブラウザが必要です。まだインストールしていない場合は、公式サイトからダウンロードしてインストールしましょう。 - 「Video Speed Controller」をインストールする
Chromeウェブストアを開き、「Video Speed Controller」を検索します。「Chromeに追加」をクリックし、拡張機能をインストールします。 - Amazonプライムビデオで動画を再生する
インストール後、プライムビデオを開き、視聴したい作品を選びます。この際、画面の左上に表示されるコントローラーが見えるようになります。 - 再生速度を調整する
キーボードショートカットを使用して速度を調整します。「D」キーで速度を上げ、「S」キーで速度を下げることができます。例えば、1.5倍速に設定すれば、1時間のドラマを約40分で視聴可能です。
その他のデバイスでの方法
- スマートフォン(Android): Androidスマホの場合、「Kiwi Browser」を使って「Video Speed Controller」をインストールすれば倍速再生が可能です。
- テレビ: Fire TV Stickを使用し、パソコンやスマホからテレビにミラーリングする方法が一般的です。
倍速視聴のメリットと注意点
倍速視聴は時間を節約できるため、多くの作品を短時間で楽しみたい方に最適です。
ただし、内容が速すぎて理解しづらくなる場合があるため、自分に適した速度を見つけることが重要です。
また、一部のデバイスでは倍速再生が難しいため、事前に対応方法を確認しておくと安心です。
Amazonプライムビデオで倍速再生ができない理由
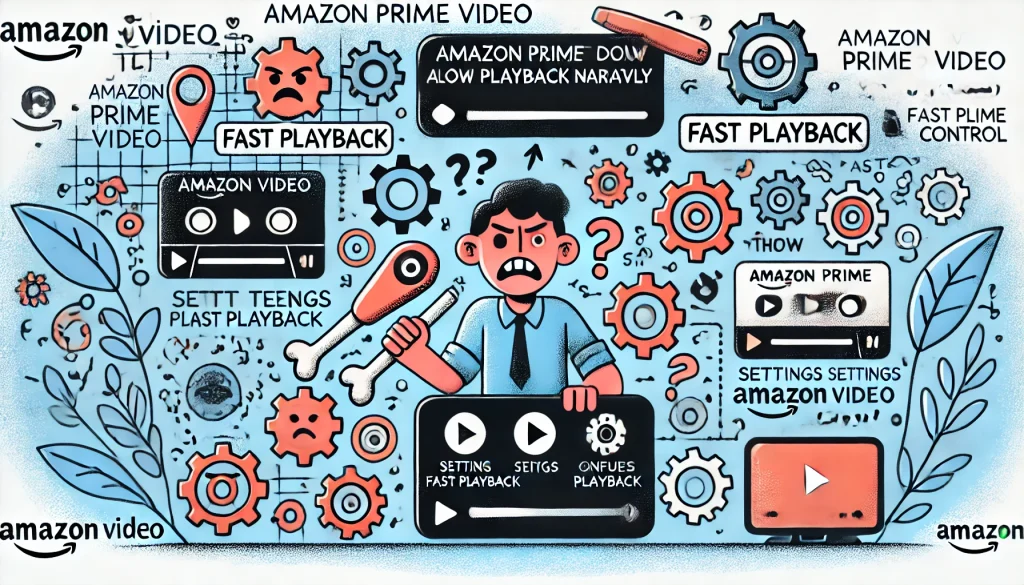
Amazonプライムビデオが公式に倍速再生機能をサポートしていない背景には、いくつかの理由があります。
これには、著作権の問題、技術的な課題、視聴体験の維持といった要因が含まれます。
著作権とライセンスの問題
まず、倍速再生により、コンテンツ制作側が意図した体験が損なわれる可能性があります。
映像や音楽、セリフの間合いは、作品の雰囲気や感動を伝える重要な要素です。
そのため、制作会社や著作権者は、こうした視聴方法を公式に許可していないことが多いです。
Amazonはこれを尊重し、倍速再生機能を公式に導入していないと考えられます。
技術的な課題
倍速再生には、音声や映像の調整が必要です。速度を変更すると、音声が不自然になったり、映像が乱れたりする可能性があります。
この問題を解決するためには、追加のコストや開発リソースが必要です。
多くのプラットフォームでは、この点を慎重に検討した上で、機能の導入を見送っています。
視聴体験の維持
プライムビデオは、多様なジャンルのコンテンツを提供しており、映画やドラマ、ドキュメンタリーなどがあります。
これらの作品の多くは、通常の速度で見ることで真価を発揮します。
例えば、スリラー映画では緊張感を高めるための間や、コメディでは笑いのタイミングが重要です。
これらの視聴体験が失われるリスクがあるため、Amazonは倍速再生を標準機能として提供していないと考えられます。
非公式な解決策の広がり
一方で、視聴者のニーズに応じた非公式な方法も存在します。
例えば、Google Chromeの拡張機能や専用ダウンローダーを活用することで、倍速再生を実現できます。
ただし、これらの方法には制限がある場合があり、全てのデバイスで利用できるわけではありません。
倍速再生が必要なシチュエーション
忙しい日常の中で時間を効率的に使いたい人には、倍速再生が役立ちます。
例えば、語学学習や情報収集を目的とした視聴であれば、速度を調整することで効率を高めることができます。
ただし、映画やドラマの視聴では感動を損なう恐れがあるため、用途に応じて活用するのが良いでしょう。
このように、Amazonプライムビデオで倍速再生が公式にできない理由には多くの要因がありますが、視聴者のニーズに応じた解決策を知ることで、より豊かな視聴体験を得ることができます。
Video Speed Controllerの特徴と活用方法
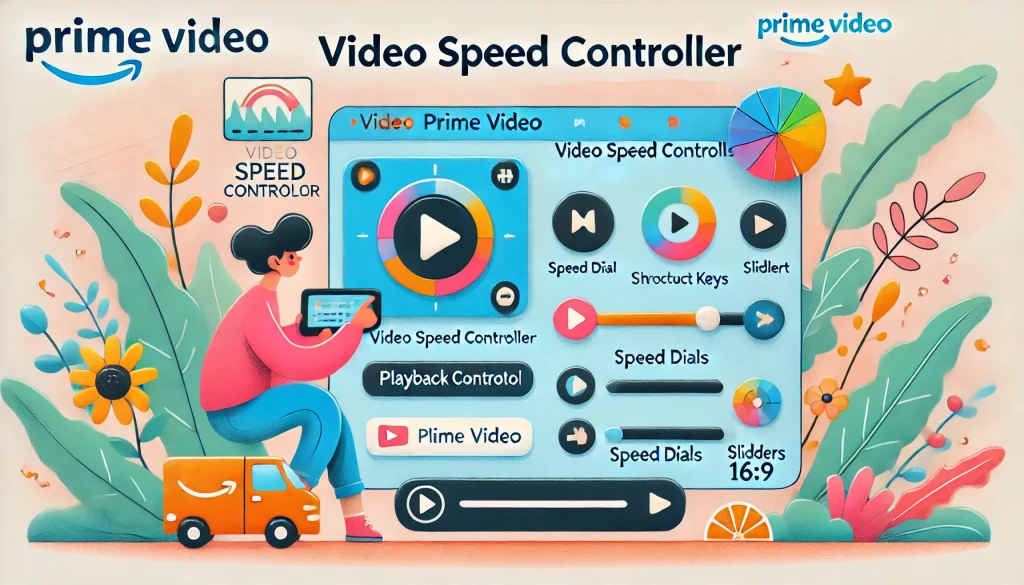
「Video Speed Controller」は、動画の再生速度を自由に調整できる便利なChrome拡張機能です。
このツールは、Amazonプライムビデオだけでなく、YouTubeやオンライン講義のプラットフォームなど幅広いサービスで使用可能です。
特に、時間の効率化を重視する方にとっては欠かせないツールといえるでしょう。
特徴と機能
- 再生速度の微調整
「Video Speed Controller」の最大の特徴は、再生速度を0.1倍刻みで細かく調整できる点です。これにより、速すぎず遅すぎず、自分にとってちょうど良い速度を見つけられます。速度調整はキーボードショートカットで操作でき、「D」キーで速度を上げ、「S」キーで速度を下げられます。 - カスタマイズ可能なショートカット
よく使う再生速度をショートカットキーに設定することで、さらに使いやすくなります。たとえば、「1.5倍速」を「G」キーに割り当てれば、他の操作をする必要なく、簡単に速度を切り替え可能です。学習動画やドラマシリーズの視聴など、繰り返し操作が必要な場面で非常に便利です。 - 高い汎用性
「Video Speed Controller」は、Amazonプライムビデオだけでなく、HTML5形式の動画であればほとんどのプラットフォームで利用できます。YouTubeや教育系サービスなど、さまざまな用途に対応しています。
活用シーン
- 学習効率の向上
オンライン講座やチュートリアル動画の視聴において、内容を効率的に理解したい場合に最適です。例えば、重要な箇所は通常速度で、繰り返し確認したい箇所はスロー再生で、情報を吸収しやすくなります。 - 時間の節約
長時間のドラマやセミナー映像を視聴する際、1.5倍速や2倍速で再生すれば、大幅に時間を節約できます。特に、忙しい日々の中で多くのコンテンツを消化したい方にとっては大きなメリットです。
注意点
- 対応デバイスの制限
このツールは、Google Chromeブラウザを搭載したパソコンでのみ使用可能です。スマートフォンやタブレット、テレビでは利用できないため、それらのデバイスで視聴する場合は別の方法を検討する必要があります。 - 操作に慣れる必要がある
ショートカットの設定や使い方に最初は慣れが必要です。ただし、一度設定してしまえば直感的に使えるようになるため、導入の手間は少ないと言えるでしょう。
パソコンでAmazonプライムを倍速再生する手順
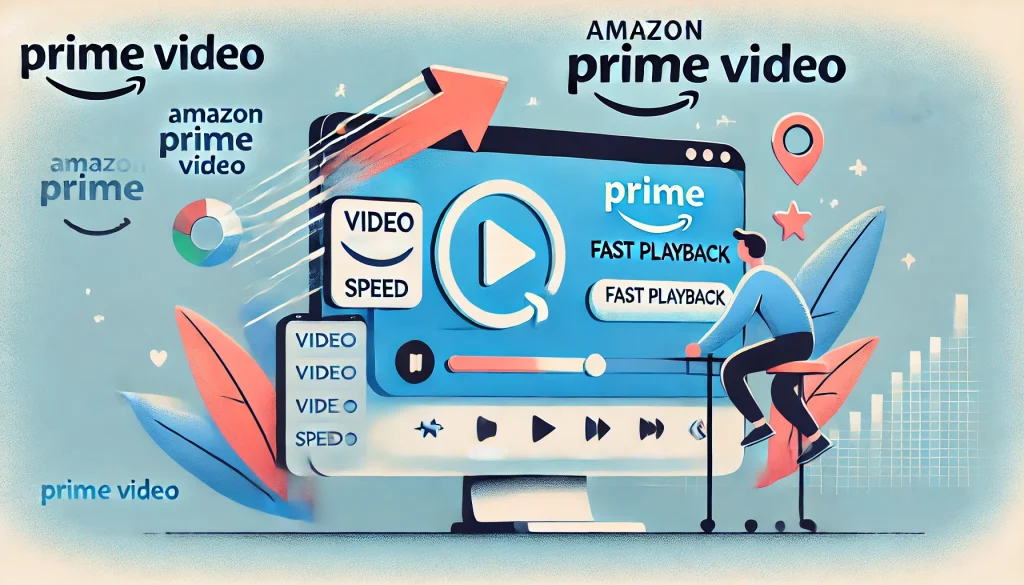
パソコンでAmazonプライムビデオを倍速再生する方法は、初心者でも簡単に取り組めるステップで構成されています。
この手順を踏むことで、ストレスなく快適に動画を視聴できる環境を整えられます。
手順1: Google Chromeのインストール
まず、Google Chromeブラウザが必要です。Chromeは無料で提供されており、公式サイトから簡単にインストールできます。
他のブラウザを使用している場合でも、Chromeを追加で利用することをおすすめします。
手順2: 「Video Speed Controller」のインストール
次に、Chromeウェブストアにアクセスし、検索バーに「Video Speed Controller」と入力します。
検索結果からこの拡張機能を選び、「Chromeに追加」をクリックしてください。
インストールが完了すると、ブラウザの右上にアイコンが表示されます。
手順3: Amazonプライムビデオで動画を再生
Amazonプライムビデオのウェブサイトにアクセスし、アカウントにログインして動画を選びます。
再生画面が表示されたら、再生を開始してください。
手順4: 再生速度を調整
再生中に「D」キーを押すと速度が0.1倍ずつ上がり、「S」キーを押すと速度が0.1倍ずつ下がります。
例えば、1.5倍速で視聴したい場合は「D」キーを5回押すだけで設定が完了します。
速度の変更は即座に反映されるため、ストレスなく操作できます。
注意点とコツ
- Wi-Fi環境を整える
動画の再生速度を上げると、ネットワークの負荷が増える場合があります。高画質の動画を倍速再生すると途切れる可能性があるため、安定したWi-Fi環境を用意してください。 - 快適な速度を見つける
初めて倍速再生を利用する方は、1.2倍速や1.5倍速から始めると良いでしょう。速すぎると内容が頭に入らない場合があるため、徐々に慣らしていくのがおすすめです。
メリット
- 効率的な視聴
倍速再生により、1時間の動画を30〜40分程度で視聴できます。これにより、空いた時間で他の作業や趣味を楽しむことが可能です。 - 集中力の維持
再生速度を上げることで、テンポよくストーリーが進むため、集中力を保ちながら視聴できます。
トラブルシューティング
- 再生速度が変わらない場合
「Video Speed Controller」が正常に動作しない場合は、一度拡張機能を再インストールするか、ブラウザのキャッシュをクリアしてみてください。また、プライムビデオの再生画面を更新することで解決する場合もあります。
これらの手順を活用すれば、時間を効率的に使いながらAmazonプライムビデオを楽しむことができます。
倍速再生の快適さをぜひ体験してください。
Chrome拡張機能のインストールと設定方法
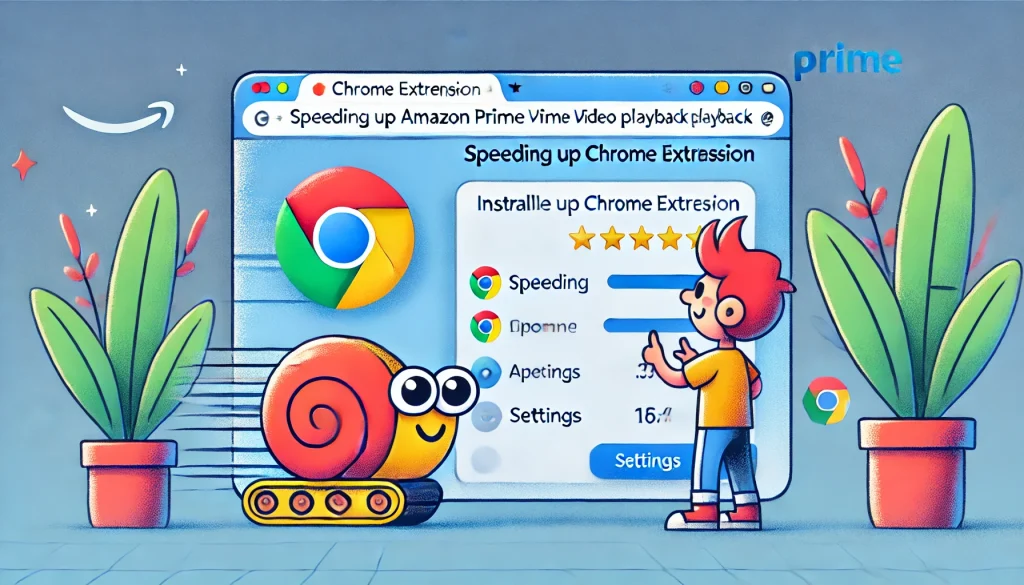
Chrome拡張機能を使うことで、Amazonプライムビデオの倍速再生を簡単に実現できます。
このセクションでは、拡張機能のインストールから設定までを詳しく説明します。
初めて利用する方にもわかりやすいように、手順を一つひとつ丁寧に解説します。
拡張機能のインストール手順
- Chromeウェブストアを開く
Google Chromeを起動し、検索バーに「Chromeウェブストア」と入力してウェブストアのページにアクセスします。 - 「Video Speed Controller」を検索
ウェブストア内の検索バーに「Video Speed Controller」と入力し、検索結果から対象の拡張機能を選択します。 - 「Chromeに追加」をクリック
「Chromeに追加」というボタンをクリックし、ポップアップで表示される確認画面で「拡張機能を追加」を選択します。 - インストール完了を確認
ブラウザの右上にアイコンが表示されればインストールは完了です。このアイコンが、拡張機能を操作するための入口となります。
設定を最適化する方法
拡張機能を追加した後は、設定を調整することでさらに使いやすくなります。
設定を開くには、拡張機能のアイコンをクリックして「Settings」を選択します。
以下の項目をカスタマイズできます。
| 項目 | 内容 |
|---|---|
| Preferred speed | 再生のデフォルト速度を設定。1.5倍速や2倍速などを指定できます。 |
| Rewind/Advance | 巻き戻しや早送りの秒数を調整。例えば、5秒や15秒など好みに応じて設定。 |
| ショートカットキー | 操作を効率化するためのカスタムキーを割り当て。再生速度の調整や巻き戻しが可能。 |
設定を細かく調整することで、自分の視聴スタイルに最適な環境を作ることができます。
特に、頻繁に使う再生速度を「Preferred speed」に登録しておくと、ワンタッチで設定できるため便利です。
注意点
拡張機能を利用する際は、すべてのサイトで動作する設定になっている場合があります。
これが気になる場合は、「拡張機能の管理」画面から特定のサイトだけに許可を与える設定に変更しましょう。
Fire TVでPrime Videoを倍速再生する方法
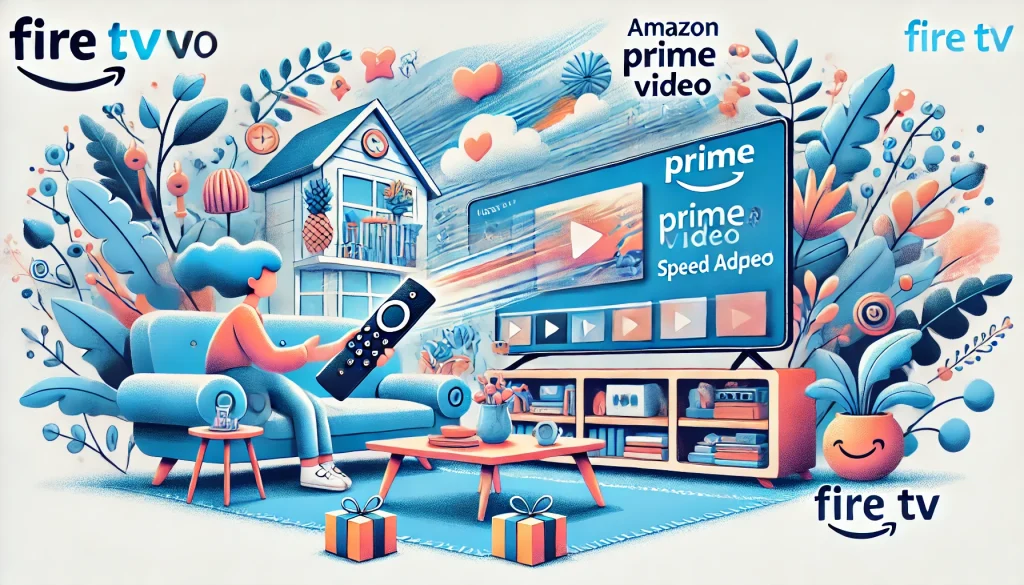
Fire TVには、現在のところ標準で倍速再生機能がありません。
しかし、PCやスマホを活用した工夫によって、テレビ画面でも倍速再生を楽しむ方法があります。
このセクションでは、Fire TVで間接的に倍速再生を行う具体的な手順を解説します。
方法1: HDMIケーブルを利用する
パソコンで再生している映像をHDMIケーブルでテレビに映し出す方法です。
- HDMIケーブルを準備
高画質な映像を楽しむために、HDMIケーブル(4K対応推奨)を用意します。 - PC側で倍速再生を設定
Chrome拡張機能「Video Speed Controller」を使い、PCでAmazonプライムビデオの再生速度を調整します。例えば、1.5倍速や2倍速に設定します。 - HDMIケーブルで接続
パソコンとテレビをHDMIケーブルで接続し、テレビの入力ソースをHDMIに切り替えます。 - テレビで再生
PCで再生している倍速動画がテレビ画面に映し出されます。この方法は、操作のほとんどがPC側で完結するため、手軽に利用できます。
方法2: Fire TV Stickを活用する
Fire TV Stickを利用すれば、ワイヤレスでミラーリングを行うことが可能です。
- Fire TV Stickをセットアップ
Fire TV StickをテレビのHDMIポートに接続し、Wi-Fiネットワークに接続します。 - PCやスマホで倍速再生を設定
PCで倍速再生を設定するか、スマホで「Kiwi Browser」を利用して倍速再生を実現します。 - ミラーリングを開始
Fire TV Stickの「ミラーリング」機能をオンにして、PCまたはスマホの画面をテレビに映し出します。 - 映像を確認
再生している映像がFire TV Stickを通してテレビに表示されます。この方法は、HDMIケーブルを使わずに済むため、ケーブルの煩わしさを軽減できます。
注意点
- 著作権保護の制限: 一部のコンテンツはミラーリングが制限される場合があります。その際は他の動画で試してください。
- Wi-Fi環境: ミラーリングはネットワークの安定性に依存します。高速で安定したWi-Fi接続を推奨します。
これらの方法を活用すれば、Fire TVでの倍速再生も十分に楽しむことができます。
特にHDMIケーブルを使う方法は簡単で、誰でもすぐに試すことができるためおすすめです。
Amazonプライム 倍速での視聴を便利にする方法
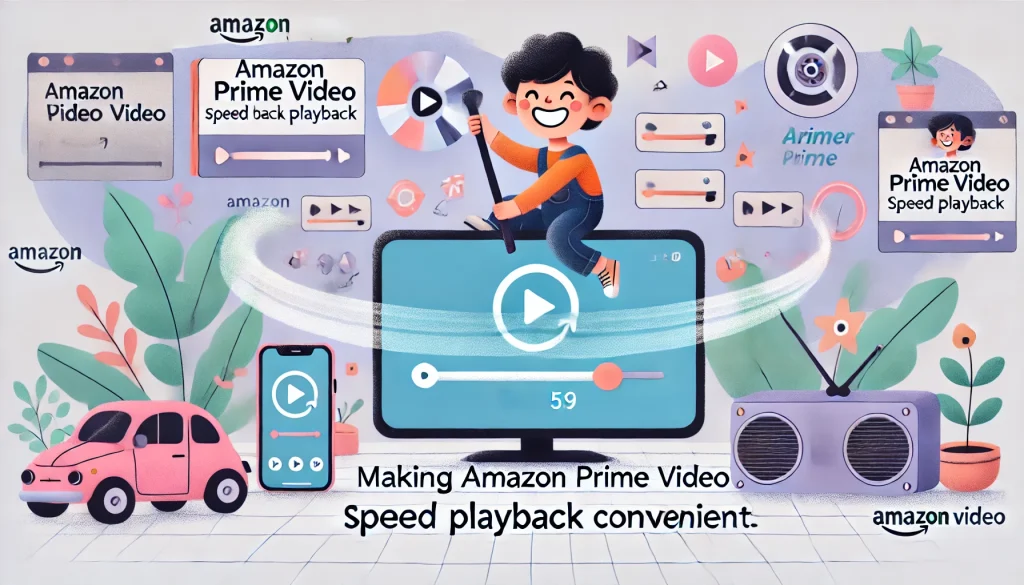
- iPhoneで動画の再生速度を変更するには?
- Androidやタブレットで倍速再生は可能?
- Amazonプライムの再生速度を変える具体的な手順
- 倍速再生の必要性とメリットを解説
- トラブルシューティング:再生速度が変わらない場合の対処法
iPhoneで動画の再生速度を変更するには?

iPhoneでAmazonプライムビデオの動画を倍速で視聴する場合、公式アプリでは対応していないため、代替方法を活用する必要があります。
そのための効果的な手段を詳しく解説します。
iPhoneで倍速再生ができない理由
Amazonプライムビデオの公式アプリは、視聴体験を重視した設計となっており、再生速度を変更する機能が備わっていません。
この背景には、著作権保護の要件や、制作者が意図した視聴ペースを維持するための考え方があるとされています。
これにより、iPhoneでの視聴者は公式の方法では倍速再生を利用できない状況です。
動画をダウンロードして別アプリで視聴する方法
公式アプリで倍速再生ができない場合、外部アプリを利用する方法があります。
具体的には、以下の手順で進めるとスムーズです。
- 動画をダウンロードする
まず、「MovPilot Amazon Prime Video Downloader」などの専用ソフトを利用して、Amazonプライムビデオの動画をパソコンにダウンロードします。このツールでは、動画をMP4形式などの汎用的なフォーマットで保存でき、iPhoneへの転送が簡単です。 - 動画をiPhoneに転送する
保存した動画ファイルをiPhoneに移す方法として、iTunesやクラウドストレージ(Google DriveやDropboxなど)を利用すると便利です。 - 再生アプリを利用する
iPhoneでは「VLCメディアプレーヤー」などの再生速度調整が可能なアプリを使用します。VLCの再生メニューから速度を調整できるため、1.5倍速や2倍速など、好みの速度で視聴が可能です。
注意点とデメリット
この方法には手間がかかる点がデメリットですが、一度手順に慣れてしまえば多くの動画を効率的に楽しめます。
ただし、ダウンロードした動画の取り扱いには著作権の観点から注意が必要です。
また、公式アプリのようにシームレスな視聴体験は得られないため、利便性を重視する人には物足りなく感じるかもしれません。
Androidやタブレットで倍速再生は可能?

Androidやタブレットでは、倍速再生を実現するための選択肢がいくつか存在します。
公式アプリでの対応がない場合でも、外部ツールや方法を活用することで、快適な視聴が可能です。
Androidでの倍速再生の方法
Androidデバイスでは、「Kiwi Browser」というブラウザをインストールし、その中で「Video Speed Controller」という拡張機能を利用する方法が一般的です。
この手順を以下に詳しく説明します。
- Kiwi Browserのインストール
Google Playストアで「Kiwi Browser」を検索し、インストールします。このブラウザはChrome拡張機能に対応しているため、PCのように機能を拡張できます。 - 拡張機能の追加
Kiwi BrowserでChromeウェブストアにアクセスし、「Video Speed Controller」を検索してインストールします。この拡張機能を使うことで、0.1倍刻みで再生速度を調整できます。 - PC版サイトを表示する
AmazonプライムビデオをKiwi Browserで開き、メニューから「PC版サイト」を選択します。これにより、ブラウザがPCと同じ環境を再現します。 - 再生速度の調整
動画再生画面の左上に表示されるコントローラーやショートカットキーを使って、好みの速度に設定します。
タブレットでの利用方法
タブレットでも、Androidデバイスと同様の方法が利用可能です。特に画面が大きいタブレットでは、PC版サイトの操作がしやすく、拡張機能の使用感も向上します。
ただし、タッチ操作では小さなコントローラーを扱いにくい場合があるため、Bluetoothマウスやキーボードを併用すると便利です。
注意点とデメリット
Androidやタブレットでの倍速再生は柔軟性がありますが、公式アプリではないため、ネットワーク環境や機種によって動作が不安定になることがあります。
また、拡張機能の使用には多少の設定が必要で、初めて利用する場合は手間取るかもしれません。
公式アプリでの対応を待つ声
倍速再生を求める声は多く、将来的には公式アプリでの対応が期待されています。
それまでの間、拡張機能や外部ツールを利用することで、視聴体験を効率化する選択肢を活用することをおすすめします。
これらの方法を活用すれば、Androidやタブレットでも快適にAmazonプライムビデオを倍速で楽しむことができます。
最適なツールを選び、視聴時間を効率的に活用してください。
Amazonプライムの再生速度を変える具体的な手順
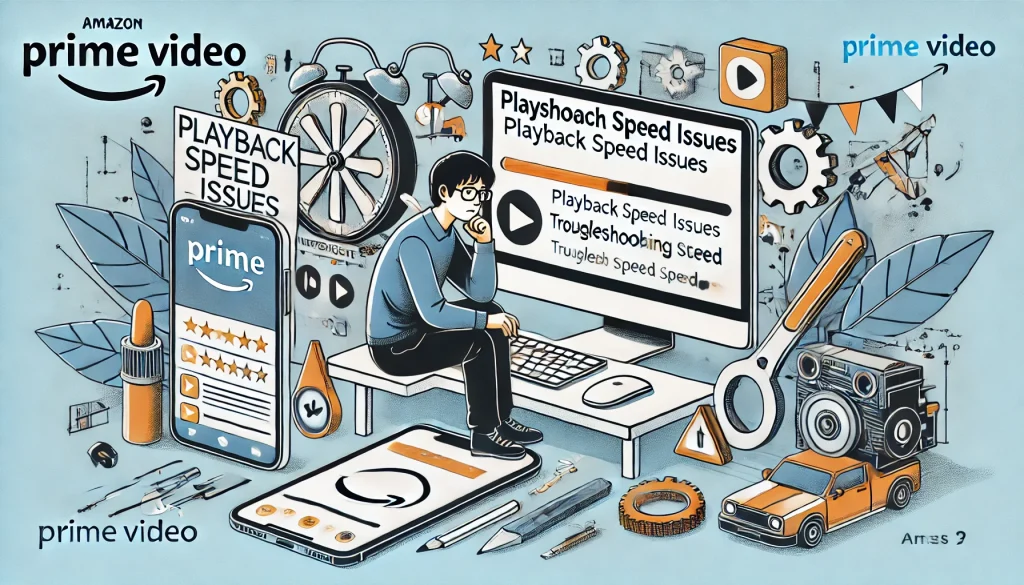
Amazonプライムビデオの再生速度を変更するには、視聴環境に応じた手順を踏む必要があります。
それぞれのデバイスに最適な方法を取り入れることで、スムーズな倍速再生を実現できます。
パソコンでの再生速度変更
パソコンで再生速度を調整する場合、Google Chromeの拡張機能「Video Speed Controller」を利用するのが一般的です。
この方法では、次の手順を進めることで簡単に速度変更が可能です。
- Google Chromeをインストール
パソコンにGoogle Chromeがインストールされていない場合、公式サイトからインストールしてください。 - Chromeウェブストアから拡張機能を追加
Chromeウェブストアで「Video Speed Controller」を検索し、「Chromeに追加」をクリックします。 - 再生速度を調整
プライムビデオを再生中に、画面左上に表示されるコントローラー、またはキーボードショートカットを使用して速度を調整します(例:「D」で速度を上げる、「S」で下げる)。
スマートフォンでの再生速度変更
スマートフォンの場合、標準アプリでは再生速度を変更できませんが、Androidデバイスでは「Kiwi Browser」というブラウザを利用して可能になります。
- Kiwi Browserのインストール
Google Playストアから「Kiwi Browser」をインストールします。 - Super Video Speed Controllerの追加
Kiwi Browser内でChromeウェブストアにアクセスし、「Super Video Speed Controller」をインストールします。 - AmazonプライムビデオをPC表示に変更
Kiwi BrowserでAmazonプライムビデオにアクセスし、右上メニューから「PC版サイト」を選択します。 - 速度調整
動画再生中に拡張機能を使用して速度を調整します。
テレビでの再生速度変更
テレビで直接倍速再生を行う方法はありませんが、PCやスマートフォンからのミラーリングで対応できます。
以下の方法を試してください。
- HDMIケーブルで接続
パソコンとテレビをHDMIケーブルで接続し、PCで再生した動画をテレビに映します。 - Fire TV Stickを利用
Fire TV Stickを使ってスマホやPCの画面をテレビにミラーリングし、倍速再生を楽しむことができます。
デバイスに合わせた手順を選び、再生速度の変更を活用してください。
倍速再生の必要性とメリットを解説

倍速再生の魅力
倍速再生は、時間を効率的に使うための強力なツールです。
特に、1.5倍速や2倍速では、通常の視聴時間を大幅に短縮できます。
例えば、1時間の動画を1.5倍速で視聴すれば40分で終わり、20分もの時間を節約できます。
忙しい日常の中で、こうした工夫は大きな利便性を生みます。
効果的な活用シーン
倍速再生は、以下のような状況で特に役立ちます。
- 学習:オンライン講座やドキュメンタリーを短時間で視聴でき、内容を効率よく吸収できます。
- ビジネス:プレゼン動画や会議記録の視聴時間を短縮できます。
- 趣味:興味のあるドラマや映画をテンポよく楽しむことができます。
メリットと注意点
倍速再生のメリットは、単に時間を節約するだけではありません。
集中力が高まり、内容を効率的に理解できる点も大きな利点です。
しかし、感情的なニュアンスが重要な作品では注意が必要です。
早すぎる再生速度ではセリフや音楽が伝える微妙な表現を見逃す可能性があります。
そのため、視聴目的や内容に応じて速度を調整することが大切です。
トラブルシューティング:再生速度が変わらない場合の対処法
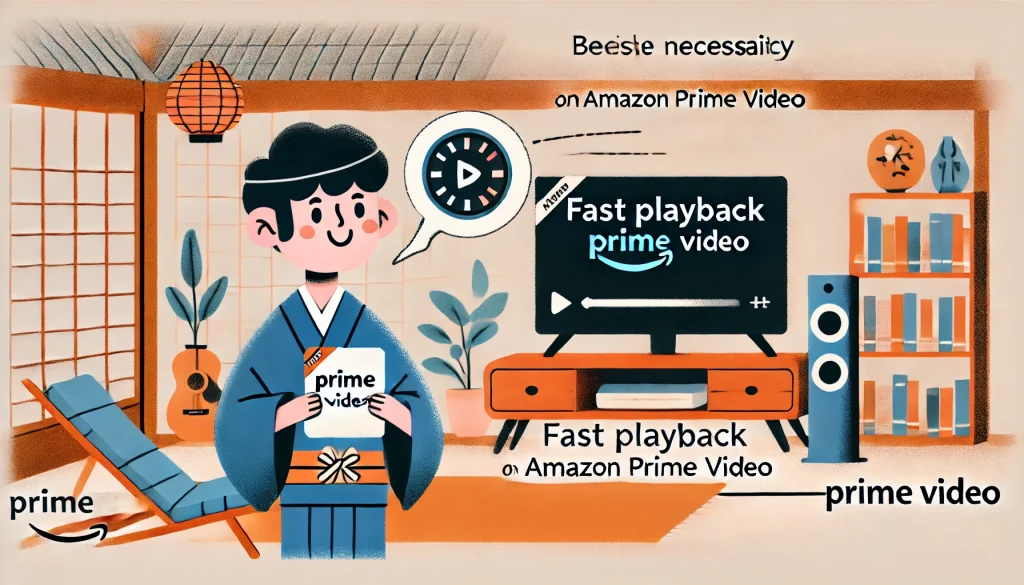
よくある原因とその対処法
再生速度が変更できない場合には、いくつかの原因が考えられます。
それぞれの原因に応じた解決策を以下に紹介します。
拡張機能が正しくインストールされていない場合
- 確認方法:拡張機能がインストールされているか確認します。Chromeの右上に拡張機能のアイコンが表示されていない場合、再インストールが必要です。
- 解決策:Chromeウェブストアに再アクセスし、拡張機能をインストールしてください。
ブラウザやアプリが古い場合
- 確認方法:ブラウザやアプリのバージョンを確認します。最新版でない場合、機能が正常に動作しないことがあります。
- 解決策:Google ChromeやKiwi Browserを最新版にアップデートしてください。
インターネット接続が不安定な場合
- 確認方法:ネット速度を測定する無料ツールを使用し、接続状況を確認します。
- 解決策:Wi-Fiの再起動や、安定したネットワークへの切り替えを行います。
その他の対処法
場合によっては、以下の方法も試してみてください:
- ブラウザのキャッシュをクリア:動作不良を引き起こすキャッシュを削除します。
- ツールの再インストール:拡張機能やアプリを一度削除し、再インストールします。
- 別の方法を試す:パソコン以外のデバイスや別のブラウザを使用してみると解決することもあります。
サポートを利用する
これらの方法で解決しない場合は、利用しているブラウザや拡張機能の公式サポートに問い合わせるのも一つの手です。
適切な指示を受けることで、問題を迅速に解決できます。
倍速再生をスムーズに楽しむために、これらの対処法を実践してください。
Amazonプライムを倍速で視聴するための要点まとめ
- Amazonプライムビデオには公式の倍速再生機能がない
- 倍速再生にはGoogle Chromeの拡張機能が便利
- Video Speed Controllerを利用することで細かい速度調整が可能
- Chromeウェブストアで拡張機能を簡単にインストールできる
- 再生速度はキーボードショートカットで操作可能
- iPhoneでは外部アプリを活用する必要がある
- AndroidではKiwi Browserで倍速再生が可能
- タブレットでもPC版サイトの利用で倍速再生が実現できる
- テレビで倍速再生するにはミラーリングを活用する
- HDMIケーブルやFire TV Stickで画面を共有可能
- 倍速再生は時間短縮と効率的な視聴に役立つ
- ストーリー性の強い作品では感情が伝わりにくくなる場合がある
- 再生速度が変わらない場合は拡張機能の設定を確認する必要がある
- ネット接続が不安定だと倍速再生がスムーズに動作しない
- 著作権や視聴体験を理由に公式対応が進んでいない