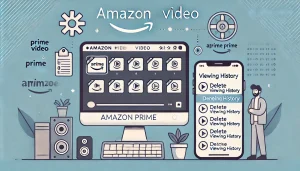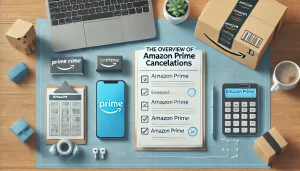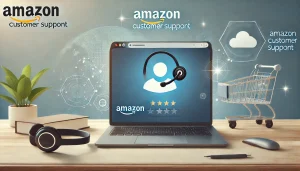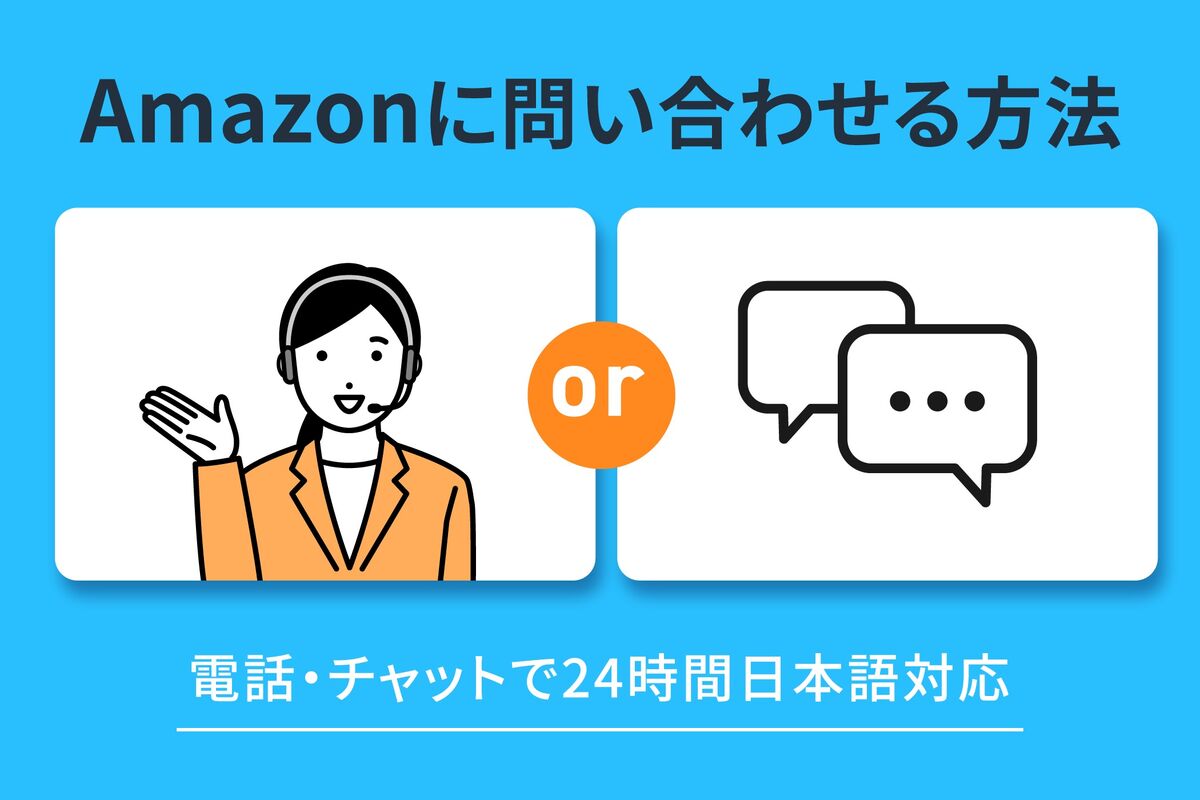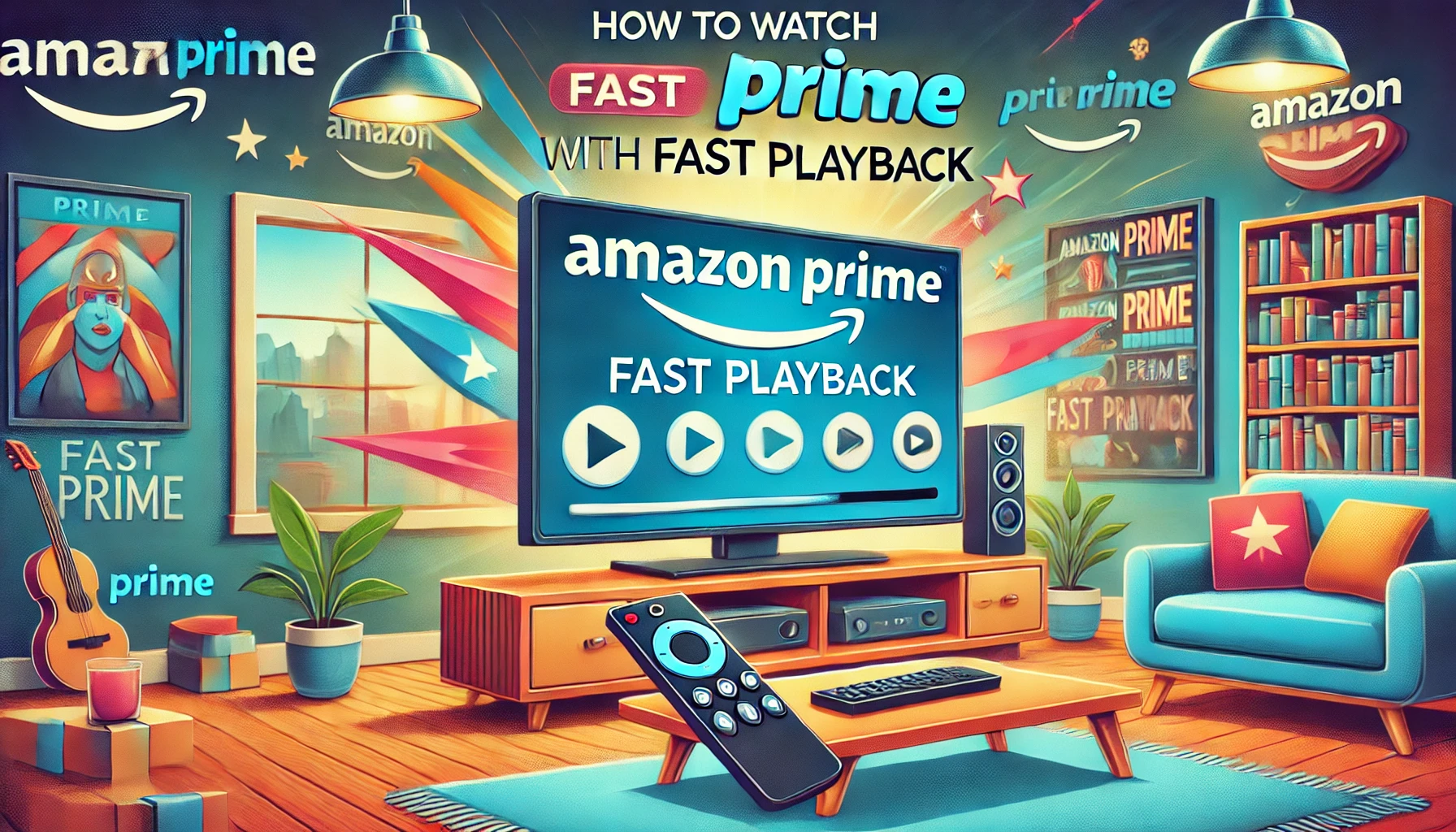アマゾンプライムビデオでお気に入りの作品をもっと効率よく楽しみたいと考えたことはありませんか。
特にシリーズものや長編映画では、再生速度を調整して視聴時間を短縮できたらと感じる方も多いはずです。
しかし、アマプラには標準で倍速再生の機能がないため、どうすれば実現できるのかと悩むこともあるでしょう。
この記事では、アマプラを倍速で視聴するための具体的な方法や便利なツールについて、分かりやすく解説します。
この先を読めば、きっとお役に立てる情報が見つかるはずです。
- アマプラを倍速で視聴するために必要なツールと設定方法を理解できる
- Chrome拡張機能やブラウザを活用した倍速再生の手順を把握できる
- スマホやテレビなどデバイス別の倍速視聴方法を学べる
- アマプラで倍速再生ができない場合の対処法を知ることができる
アマプラを倍速再生で視聴する方法
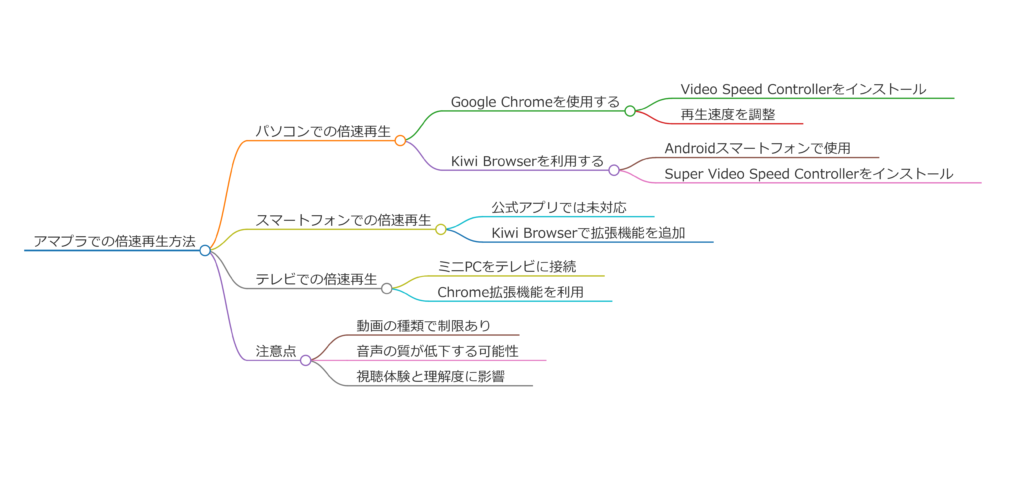
- アマプラ倍速再生に必要なツールと準備
- Chrome拡張機能「Video Speed Controller」の特徴
- Chrome拡張機能を使った設定手順
- パソコンでアマプラを倍速視聴する方法
- Androidスマホでアマプラ倍速視聴を設定する方法
- iPhoneやiPadでのアマプラ倍速再生の現状
アマプラ倍速再生に必要なツールと準備
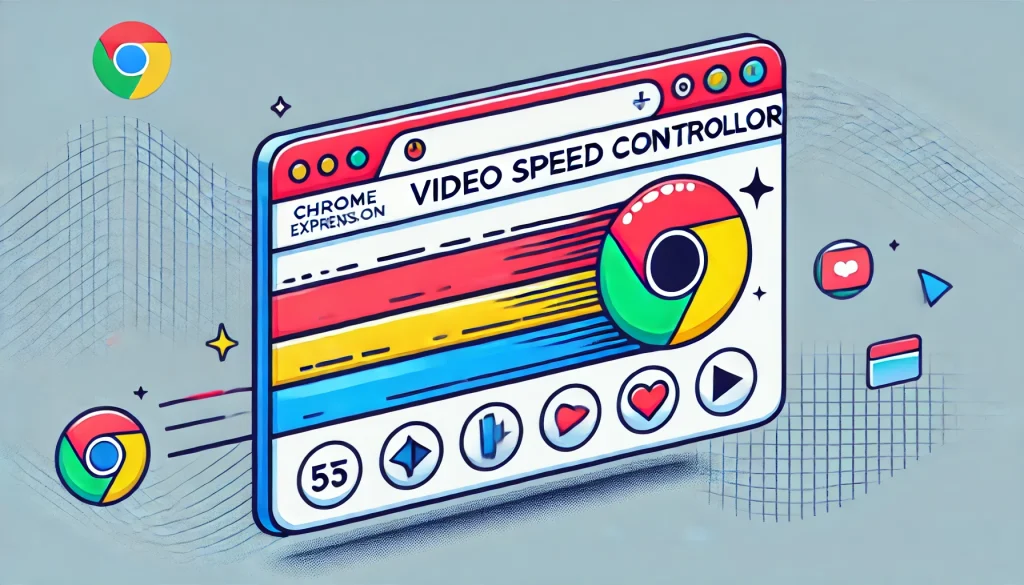
アマプラを倍速で視聴するためには、標準機能では対応していないため、いくつかの外部ツールやデバイスを活用する準備が必要です。
このセクションでは、具体的なツールの内容とその活用方法を詳しく解説します。
必要なツール一覧
以下は、アマプラの倍速再生に必要な主なツールとデバイスの一覧です。
| ツール/デバイス | 対象機器 | 主な用途 |
|---|---|---|
| Google Chrome | パソコン | 拡張機能を使った倍速再生 |
| Video Speed Controller | パソコン | 再生速度を自由に調整 |
| Super Video Speed Controller | Androidスマホ | 再生速度調整を可能にする拡張機能 |
| HDMIケーブル | テレビ | ミラーリングによる倍速再生 |
| Fire TV Stick | テレビ | 無線でのミラーリング |
パソコンでの準備
パソコンを使用する場合、Google Chromeブラウザが必須です。
Chromeウェブストアから「Video Speed Controller」という拡張機能を無料でダウンロードしてください。
このツールを使用することで、動画の再生速度を0.7倍速から16倍速まで細かく調整可能です。
また、パソコンのスペックやネット環境も重要です。
倍速再生中は動画の読み込みが通常より速くなるため、安定したインターネット回線(光回線推奨)を使用することをおすすめします。
テレビでの準備
テレビで倍速再生を行う場合は、外部デバイスが必要です。
例えば、HDMIケーブルを使ってパソコンとテレビを接続する方法が一般的です。
また、Fire TV Stickを利用すれば、無線で簡単にミラーリングが可能になります。
ただし、一部の動画は著作権保護によりミラーリングが制限されることがある点に注意してください。
注意点とおすすめ
倍速再生を行う際には、適切なツールを選ぶだけでなく、設定や操作にも十分な注意が必要です。
また、使用するツールやデバイスに応じて、事前の準備をしっかりと行うことで、快適な視聴体験が得られるでしょう。
Chrome拡張機能「Video Speed Controller」の特徴
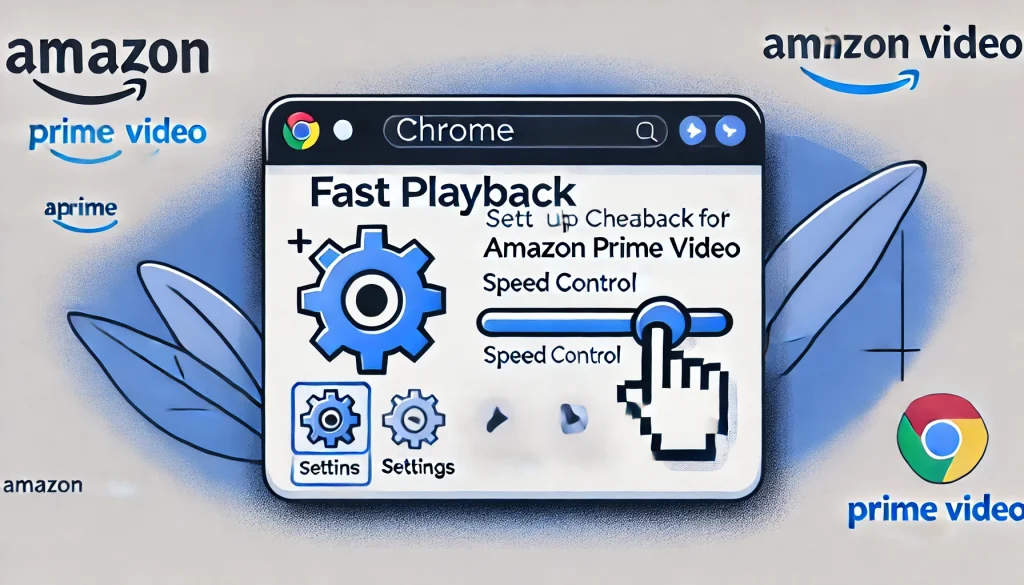
「Video Speed Controller」は、Google Chromeブラウザ専用の拡張機能で、アマプラをはじめとするさまざまな動画配信サービスでの倍速再生を可能にする優れたツールです。
無料で利用でき、操作も直感的で簡単なため、初心者にもおすすめです。
この拡張機能の主な特徴
以下は「Video Speed Controller」の主な特徴です。
| 特徴 | 詳細 |
|---|---|
| 無料で利用可能 | Chromeウェブストアから簡単にダウンロードできます。 |
| 幅広い対応サービス | アマプラ、YouTube、Netflixなど複数の動画配信サービスで利用可能。 |
| 柔軟な再生速度調整 | 0.7倍速から16倍速まで調整可能で、自分に合った速度に設定できます。 |
| ショートカットキーで操作が簡単 | キーボードで再生速度を直感的に調整可能。「D」キーで速度を上げ、「S」キーで下げます。 |
実際の使用例
例えば、アマプラのドラマを1.5倍速で視聴したい場合、「D」キーを5回押せば簡単に設定が完了します。
また、特定のシーンを注意深く観たい場合は、「S」キーを押して速度を下げることも可能です。
これにより、シーンに応じた柔軟な視聴が実現します。
注意点とデメリット
一方で、この拡張機能を使う際にはいくつかの注意点があります。
まず、再生速度を上げすぎると音声が聞き取りにくくなったり、ストーリーの細かい部分を見逃す可能性があります。
さらに、ネット環境が不安定だと再生が途切れる場合もあるため、安定したインターネット接続が推奨されます。
初期設定を活用した効率化
「Video Speed Controller」では、初期設定をカスタマイズすることで、さらに便利に使用できます。
よく使用する速度を「Preferred speed」に登録しておけば、毎回手動で調整する必要がなくなります。
また、ショートカットキーの割り当てを変更することで、自分の操作スタイルに合わせた利用が可能です。
「Video Speed Controller」は、無料で簡単に利用できる一方、非常に多機能なツールです。
適切に活用すれば、アマプラを効率的に倍速視聴できるだけでなく、時間の節約や視聴体験の向上にもつながるでしょう。
初心者にも安心して利用できるおすすめの拡張機能です。
Chrome拡張機能を使った設定手順
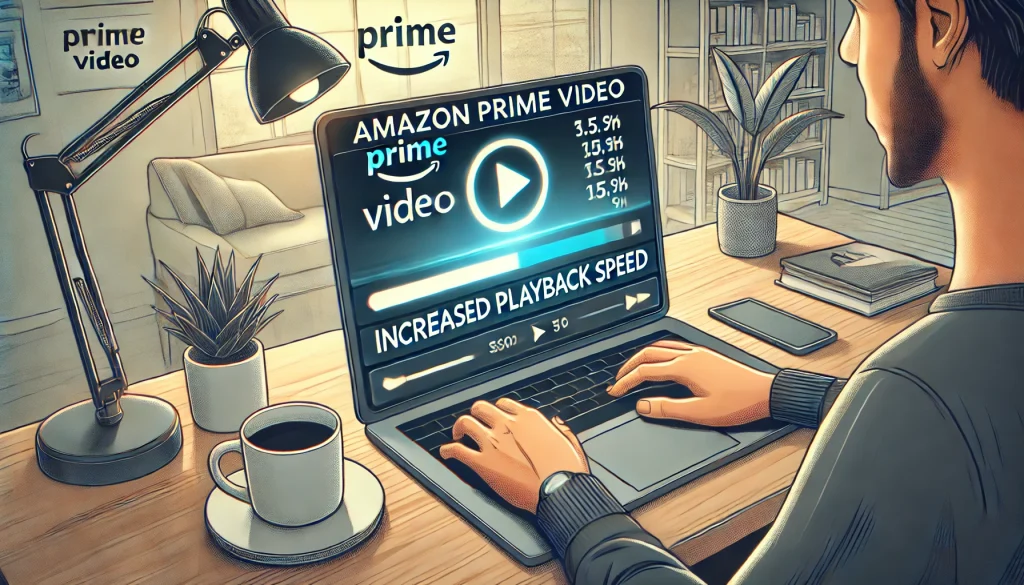
アマゾンプライムビデオ(アマプラ)の倍速再生を実現するために、Google Chrome拡張機能「Video Speed Controller」を使用する方法を詳しく解説します。
この方法は、初めての方でも簡単に導入でき、快適な動画視聴を可能にします。
Chromeウェブストアにアクセスする
最初に、Google Chromeを起動し、「Chromeウェブストア」にアクセスします。
ウェブストア内の検索バーに「Video Speed Controller」と入力して検索してください。
検索結果にはいくつかのオプションが表示されますが、必ず正規の「Video Speed Controller」を選択しましょう。
拡張機能をインストールする
検索結果から「Video Speed Controller」を選択したら、「Chromeに追加」というボタンをクリックします。
次に、ポップアップで「拡張機能を追加しますか?」と表示されるので、「拡張機能を追加」をクリックしてください。
この操作により、拡張機能のインストールが開始され、数秒で完了します。
インストール後の確認
インストールが完了すると、Google Chromeのブラウザ右上にパズルのピース型のアイコンが表示されます。
このアイコンをクリックすると、インストールした拡張機能の一覧が確認できます。
リスト内に「Video Speed Controller」が表示されていれば、インストールは成功しています。
再生速度を調整する方法
アマプラで視聴したい動画を再生します。
動画再生中に「D」キーを押すと再生速度が0.1ずつ上昇し、「S」キーを押すと速度が0.1ずつ減少します。
画面左上に現在の再生速度が表示されるため、確認しながら調整可能です。
例えば、通常の再生速度を1.0とすると、「D」を押すごとに1.1、1.2と変わり、好みの速度に設定できます。
高度な設定の利用
頻繁に特定の速度で視聴する場合は、初期値を設定すると便利です。右上のパズル型アイコンをクリックし、「Video Speed Controller」の設定メニューにアクセスします。
ここで「Preferred Speed」を設定すれば、次回からその速度が自動適用されます。
また、巻き戻しや早送りの秒数をカスタマイズすることも可能です。
これらの手順を完了すれば、アマプラでの倍速視聴がスムーズに楽しめます。
特に忙しい日常の中で、限られた時間を有効活用したい方にとって、この方法は非常に有益です。
パソコンでアマプラを倍速視聴する方法
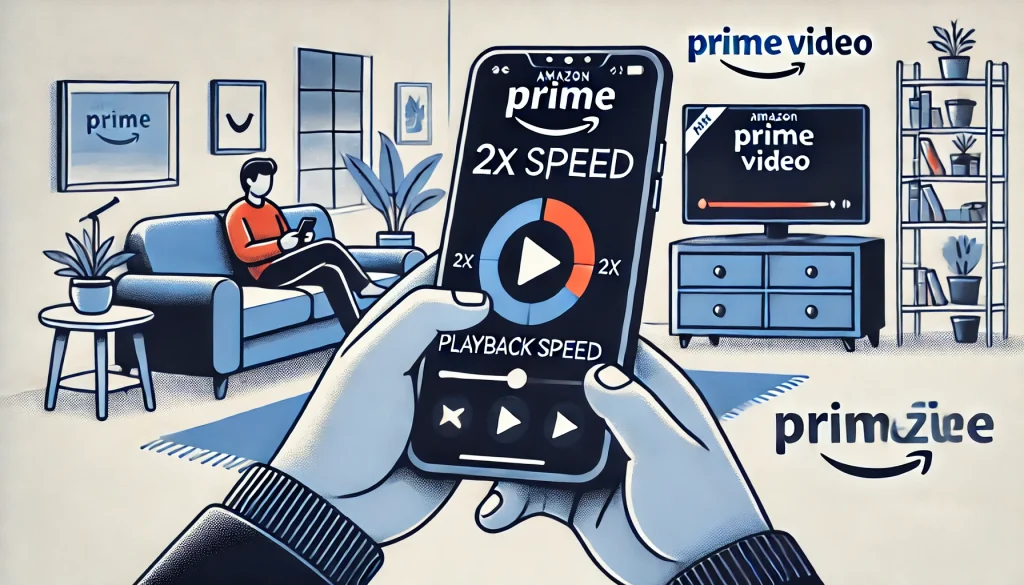
パソコンを使ってアマプラを倍速視聴する方法は、拡張機能の利用だけに限らず、再生ソフトや設定を活用した柔軟なアプローチが可能です。
以下では、さまざまな方法を具体的に解説します。
Chrome拡張機能を使った倍速視聴
前述の「Video Speed Controller」をインストールする方法が最もシンプルです。
この拡張機能を利用すると、動画を0.7倍速から16倍速まで細かく調整できます。
動画の内容に合わせてスピードを変えることで、効率よく視聴できます。
ただし、インターネット接続が不安定な場合には、再生が途切れることもあります。
そのため、安定したネット環境の確保が重要です。
ダウンロード再生を利用する
ネット環境に依存せずに視聴したい場合は、アマプラの動画をダウンロードして再生する方法もあります。
この場合、VLCプレーヤーなどの再生ソフトを使用すれば、倍速再生が可能です。
VLCでは、再生中に「再生」メニューから速度を選択するだけで、簡単に調整できます。
例えば、1時間の映画を1.5倍速で再生すると、約40分で視聴可能です。
このようにオフライン再生を活用することで、ストレスなく視聴を楽しむことができます。
パソコンの設定を最適化する
パソコンの性能や設定も、快適な倍速視聴を支える重要な要素です。
再生ソフトやブラウザを利用する場合、パソコンの動作が遅いと動画がカクつくことがあります。
そのため、使用するパソコンが最低でも以下の条件を満たしていると良いでしょう。
- CPU:Intel Core i5以上
- メモリ:8GB以上
- ブラウザや再生ソフトの最新版を利用する
利用のメリットと注意点
パソコンでの倍速視聴は、作業をしながら動画を視聴する場合や、長編ドラマを短時間で消化したい場合に大いに役立ちます。
ただし、再生速度を上げすぎると音声が聞き取りにくくなるため、内容を十分に理解するためには、2倍速以下での視聴がおすすめです。
これらの方法を駆使すれば、アマプラの倍速視聴をパソコンで快適に楽しむことができます。
それぞれの方法を状況に応じて使い分けることで、より効率的な視聴体験を得られるでしょう。
Androidスマホでアマプラ倍速視聴を設定する方法

Androidスマホを使えば、アマプラを効率的に倍速視聴することができます。
この方法は公式アプリではなく、ブラウザを通じて設定を行う方法です。
以下で具体的な設定手順を詳しく解説します。
必要な手順
- ブラウザの準備
「Kiwi Browser」をGoogle Playストアからインストールします。このブラウザは、Chrome拡張機能をサポートしているため、倍速再生が可能です。 - 拡張機能の追加
Kiwi Browserを起動し、Chromeウェブストアにアクセスします。「Super Video Speed Controller」を検索してインストールしてください。このツールを使えば、再生速度を0.1倍速単位で調整できます。 - アマプラにログイン
Kiwi Browserでアマプラ公式サイトにアクセスし、ログインします。右上のメニューから「PC版サイト」を選択して、PC版と同じ表示に切り替えます。 - 再生速度の調整
動画を再生し、拡張機能のアイコンをタップして再生速度を調整します。「2倍速」に設定する場合、スライダーやショートカットキーを使用すると便利です。
具体例
例えば、2時間の映画を2倍速で視聴する場合、1時間で視聴が完了します。この方法を活用することで、忙しい中でも効率的に動画を楽しむことが可能です。
利用時のコツ
PC版表示に切り替える際には、画面サイズが小さく見えにくいことがあります。
この場合は、画面を横向きにしたり、ピンチアウトで拡大することで操作がしやすくなります。
また、安定したWi-Fi環境を利用することでスムーズに再生できます。
iPhoneやiPadでのアマプラ倍速再生の現状
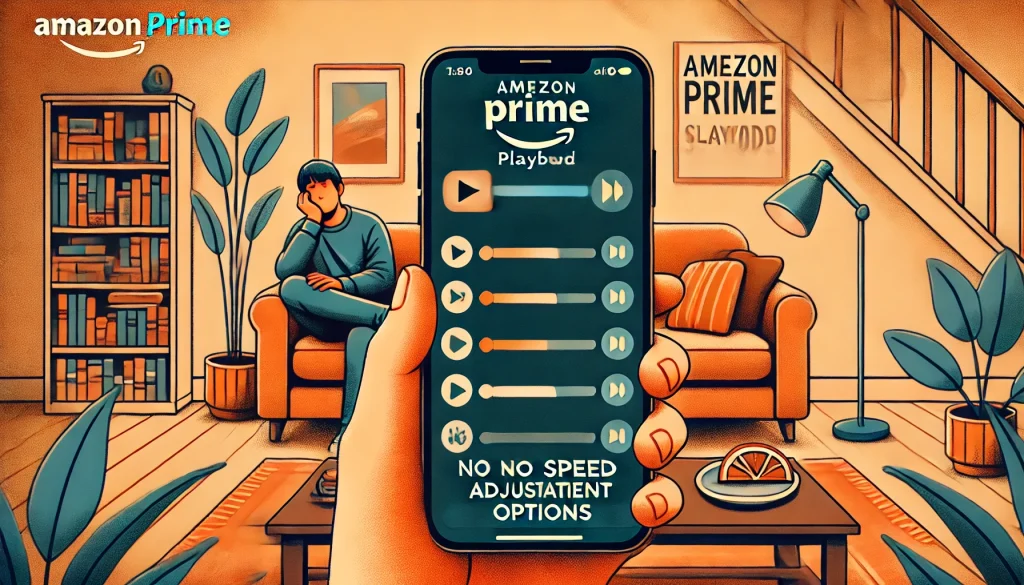
iPhoneやiPadでは、公式のアマプラアプリに倍速再生機能がありません。
そのため、倍速視聴を希望する場合は、外部のツールや別デバイスを利用する必要があります。
以下で現状の選択肢と代替手段を解説します。
標準アプリでの制限
iPhoneやiPadのアマプラアプリでは、再生速度を変更するオプションが提供されていません。
この理由の一つとして、Appleが提供するアプリ環境では、サードパーティの拡張機能が利用できない点が挙げられます。
そのため、直接倍速再生を行うことは困難です。
代替手段
- PCやAndroidを活用
倍速設定が可能なPCやAndroidデバイスで動画を準備し、それをAirDropやクラウドストレージを通じてiPhoneやiPadに転送します。その後、VLCプレーヤーなどのアプリで再生すると倍速視聴が可能です。 - ミラーリングを活用
別のデバイスで倍速再生した動画を、iPhoneやiPadにミラーリングして視聴する方法もあります。例えば、パソコンやスマホで倍速設定を行い、iPhoneやiPadに画面を共有します。
今後の期待
AppleやAmazonがアプリのアップデートを通じて倍速再生機能を追加する可能性があります。
それまでの間、上記の代替手段を活用することで、柔軟に対応できます。
注意点
現在の方法は、操作が複雑であることがデメリットです。
また、転送やミラーリングには時間がかかる場合もあります。
しかし、効率的な視聴を目指す方には有益な手段といえるでしょう。
アマプラを倍速視聴ができるデバイスと設定方法
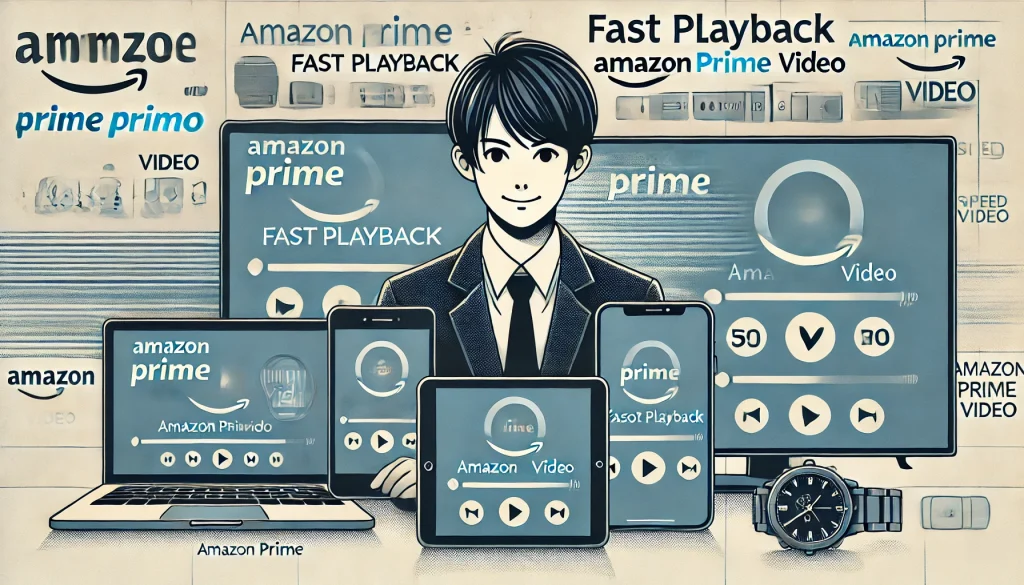
- テレビでアマプラを倍速再生するための方法
- Fire TV Stickを使ってPrime Videoを倍速視聴するには?
- PS4を使ったアマプラ倍速再生の手順
- アマプラ倍速再生ができない場合の対処法
- アプリ以外の方法でアマプラ倍速視聴を行うコツ
テレビでアマプラを倍速再生するための方法

テレビでアマプラを倍速再生するためには、デバイスの特性を理解し、適切なツールを用意する必要があります。
テレビの標準機能ではアマプラの倍速再生に対応していないため、パソコンやスマホを活用したミラーリングが主な方法となります。
この手順を正確に把握することで、大画面で快適に倍速視聴を楽しめます。
HDMIケーブルでミラーリングする方法
最もシンプルかつ一般的な方法は、HDMIケーブルを使用してパソコンやスマホをテレビに接続し、画面をミラーリングする手法です。
この方法では、ケーブルを用意するだけで特別な設定が不要です。
具体的な手順は以下の通りです。
- HDMIケーブルを用意する
パソコンやスマホの出力端子に対応したHDMIケーブルを準備します。スマホの場合、端末によってはHDMIアダプターが必要な場合もあります。 - テレビに接続する
HDMIケーブルを使ってデバイスとテレビを接続します。テレビ側の入力設定を対応するHDMIポートに切り替えてください。 - 倍速再生を設定する
パソコンやスマホでアマプラを開き、Chrome拡張機能やブラウザ設定を使用して倍速再生を設定します。その後、テレビ画面で再生を楽しむだけです。
この方法は安定性が高い一方、ケーブルの取り回しが煩雑になりがちな点がデメリットです。
Fire TV Stickを使用する方法
ケーブルを使わずにミラーリングを行いたい場合は、Fire TV Stickが便利です。
このデバイスは、テレビに直接差し込むだけで使用可能で、Wi-Fi環境を利用してパソコンやスマホの画面を簡単に映し出せます。具体的な手順は以下の通りです。
- Fire TV Stickをテレビに接続
HDMIポートにFire TV Stickを接続し、電源を入れます。初期設定を済ませ、Wi-Fiに接続します。 - ミラーリングアプリをインストール
Fire TV Stickのアプリストアで「ミラーリングアプリ」を検索し、インストールします。 - デバイスを接続
パソコンやスマホのミラーリング機能を使い、Fire TV Stickに接続します。アマプラの再生速度は元のデバイス側で調整します。
この方法はケーブル不要で便利ですが、Wi-Fi環境が不安定だと映像や音声に遅延が発生する場合があります。
Fire TV Stickを使ってPrime Videoを倍速視聴するには?

Fire TV Stickは、Prime Videoをテレビで快適に視聴するための人気デバイスですが、単体で倍速再生機能は提供していません。
そのため、倍速視聴を行うには、パソコンやスマホを併用する必要があります。
ここでは、Fire TV Stickを使った具体的な手順や注意点を解説します。
Fire TV Stickとパソコンを連携する方法
Fire TV Stickを活用しながら倍速再生を行う方法として、パソコンとの連携が挙げられます。
この手法では、パソコンで倍速再生を設定し、その映像をFire TV Stickを通じてテレビに映し出します。
- Fire TV Stickをセットアップ
Fire TV StickをテレビのHDMIポートに接続し、Wi-Fiに接続して準備を整えます。 - ミラーリングを有効化
Fire TV Stickの設定画面でミラーリング機能を有効化します。 - パソコンから映像を送信
パソコンでアマプラを開き、Chrome拡張機能「Video Speed Controller」を使って倍速再生を設定します。その後、画面をFire TV Stickにキャストしてテレビで視聴します。
Wi-Fi環境の整備が重要
Fire TV Stickを使用する際には、Wi-Fi環境の安定性が重要です。
遅延や接続切れを防ぐため、高速なインターネット回線を使用し、ルーターとデバイスの距離を適切に保つことが推奨されます。
PS4を使ったアマプラ倍速再生の手順
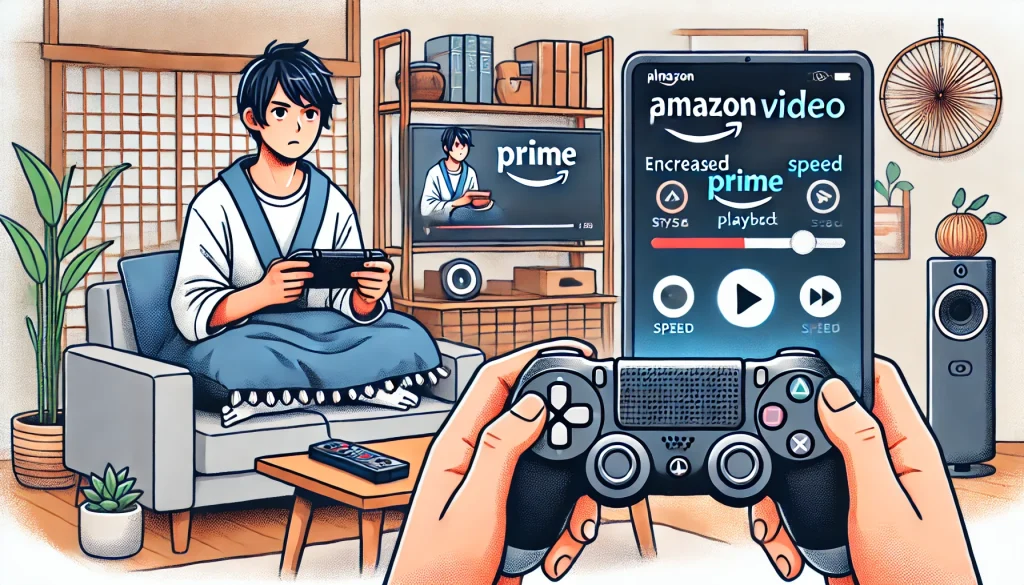
PS4でアマプラの倍速再生を実現するには、それぞれのデバイスの特性に合わせた工夫が必要です。
これらのデバイスは標準で倍速再生に対応していないため、追加のツールや設定が求められます。
PS4での対応策
PS4にはChrome拡張機能を利用する環境がないため、倍速再生を実現するにはパソコンやスマホをPS4と連携させる必要があります。
例えば、パソコンでアマプラを再生し、その画面をHDMIケーブルでテレビに出力する方法が現実的です。
また、PS4のブラウザを利用してアマプラを直接再生する場合、標準速度のみの視聴となるため、PS4自体で倍速再生を行うのは困難です。
この場合も、別のデバイスを併用することを検討するとよいでしょう。
これらの方法を活用することで、PS4やタブレットでもアマプラを効率的に楽しむことができます。
アマプラ倍速再生ができない場合の対処法

アマプラで倍速再生ができない場合、いくつかの原因が考えられ、それに応じた対処法を実践することが大切です。
この問題は技術的なトラブルだけでなく、環境や利用しているデバイスの制約によることもあります。
ここでは、具体的な原因とその対策を詳しく解説します。
拡張機能の設定に問題がある場合
拡張機能「Video Speed Controller」を使用している場合、設定やインストールに問題があると倍速再生が正常に動作しないことがあります。
特に次の点を確認してください。
- 拡張機能が有効化されているか
Chromeの「設定」メニューから拡張機能の一覧を開き、「Video Speed Controller」が有効になっていることを確認します。もし無効になっている場合は、有効にすることで問題が解決することがあります。 - 拡張機能のバージョンが最新であるか
古いバージョンの拡張機能では、ブラウザの更新に対応できず、動作しない可能性があります。Chromeウェブストアで最新バージョンに更新しましょう。
ネットワーク環境の見直し
倍速再生では動画データの読み込み速度が重要になります。
インターネット接続が不安定な場合、倍速再生中に動画が止まったり、画質が低下することがあります。
以下の対策を試してください。
- Wi-Fiの強度を確認
ルーターに近い場所で視聴するか、可能であれば有線接続を利用してください。 - 速度テストを実施
インターネット速度が十分でない場合、速度を改善するためにプロバイダーに問い合わせることも検討しましょう。
コンテンツの著作権保護に関する制限
一部の動画コンテンツは、著作権保護のために倍速再生が制限されている場合があります。
この場合、他の作品を試して動作を確認してください。
また、制限がかかる理由としては、特定の制作元や配信契約による制約が挙げられます。
別の方法で倍速再生を試す
上記の方法で解決しない場合、次の手段を検討してみてください。
- 動画をダウンロードしてオフライン再生
オフライン再生可能なデバイスやプレーヤーを活用することで、ネットワーク環境に依存せずに快適に視聴できます。 - 別のデバイスを利用
PCやAndroidスマホで設定を行い、テレビなど他のデバイスにミラーリングする方法も効果的です。
これらを試しても解決しない場合、サポートセンターへの問い合わせも一つの手段です。
問題を一つひとつ確認し、適切な対処を行うことで快適な視聴体験を実現しましょう。
アプリ以外の方法でアマプラ倍速視聴を行うコツ
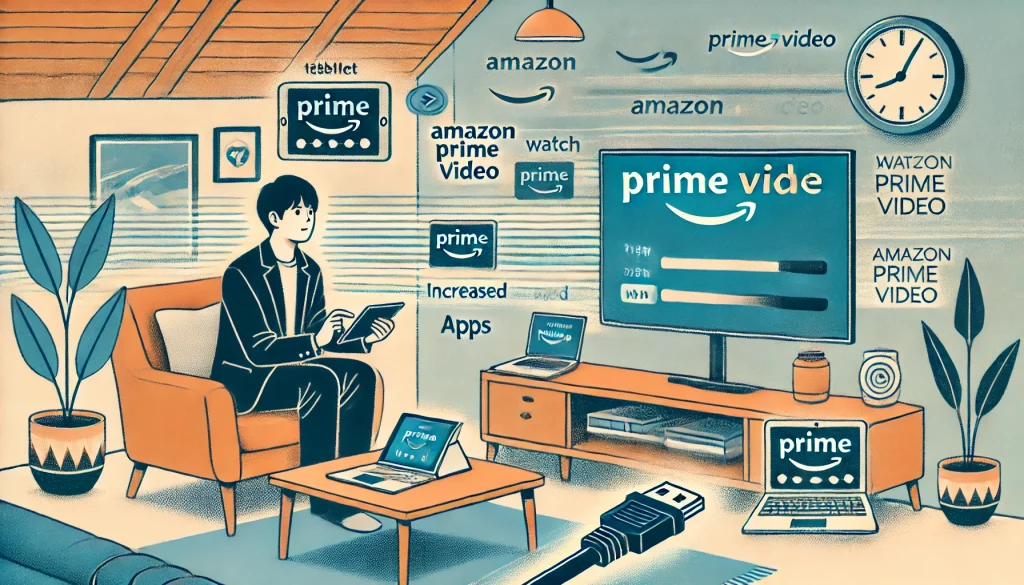
アマプラをアプリ以外で倍速視聴するには、工夫と特定のツールが必要です。
ここでは、アプリを使わずに視聴環境を整える方法を詳しく解説します。
拡張機能を活用する方法
拡張機能「Video Speed Controller」や「Super Video Speed Controller」を利用するのが最も一般的です。
これらのツールはChromeブラウザ上で動作し、アマプラを含む複数の動画配信サービスで倍速再生を可能にします。
- 「Video Speed Controller」の設定
Chromeウェブストアから拡張機能をインストールし、アマプラの再生画面を開くだけで簡単に利用できます。キーボードショートカットを活用して速度調整も行えます。 - 「Super Video Speed Controller」の利便性
特にスマホ用ブラウザ「Kiwi Browser」と組み合わせることで、スマホでも倍速再生が可能になります。これはAndroidユーザーにとって強力な手段です。
オフライン再生で倍速視聴
ダウンロードした動画をPCやスマホのプレーヤーで再生する方法もあります。
例えば、VLCプレーヤーでは再生速度の調整が簡単に行えます。
| メリット | デメリット |
|---|---|
| ネット環境に依存しない | 事前にダウンロードが必要 |
| スムーズな倍速再生が可能 | 動画の保存にデバイス容量を使用する |
ミラーリングを活用する方法
アプリ以外で倍速再生を行う際には、パソコンやスマホの画面をテレビに映し出すミラーリングも便利です。
Fire TV Stickを活用すれば、無線環境で大画面での視聴が可能になります。
- HDMIケーブルの利用
ケーブルを使用してテレビとパソコンを接続することで、簡単にミラーリングが可能です。 - Fire TV Stickを活用
Fire TV Stickを使用すれば、ケーブル不要で快適に操作できます。ただし、Fire TV Stick側に必要なアプリをインストールすることを忘れないようにしましょう。
アプリ以外の方法で倍速視聴を行う場合、準備や設定がやや煩雑になる場合がありますが、その分柔軟性が高まります。
自分の環境やデバイスに合った方法を選び、快適な視聴体験を楽しみましょう。
アマプラを倍速で視聴する方法の総まとめ
- アマプラは標準機能で倍速再生ができない
- Chrome拡張機能「Video Speed Controller」が便利
- iPhoneやiPadでは倍速再生が標準で利用できない
- テレビでの倍速再生はミラーリングが必要
- Fire TV Stickで無線ミラーリングが可能
- HDMIケーブルでパソコンをテレビに接続して視聴可能
- ネット環境が安定していないと倍速再生に影響が出る
- 著作権保護により倍速再生が制限されるコンテンツがある
- VLCプレーヤーなどでダウンロード動画を倍速再生可能
- 初期設定を活用すると再生速度の切り替えが簡単になる
- 再生速度は0.7倍速から16倍速まで設定可能
- ショートカットキーを使うと速度調整がスムーズ
- Androidの「Super Video Speed Controller」で柔軟に調整可能
- タブレットやPS4では標準で倍速再生が利用できない
- 拡張機能のインストールは初心者でも簡単にできる