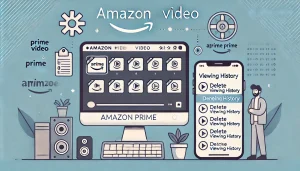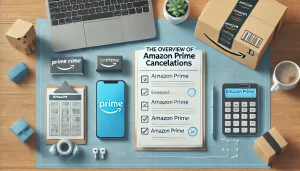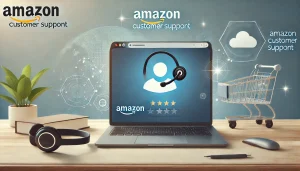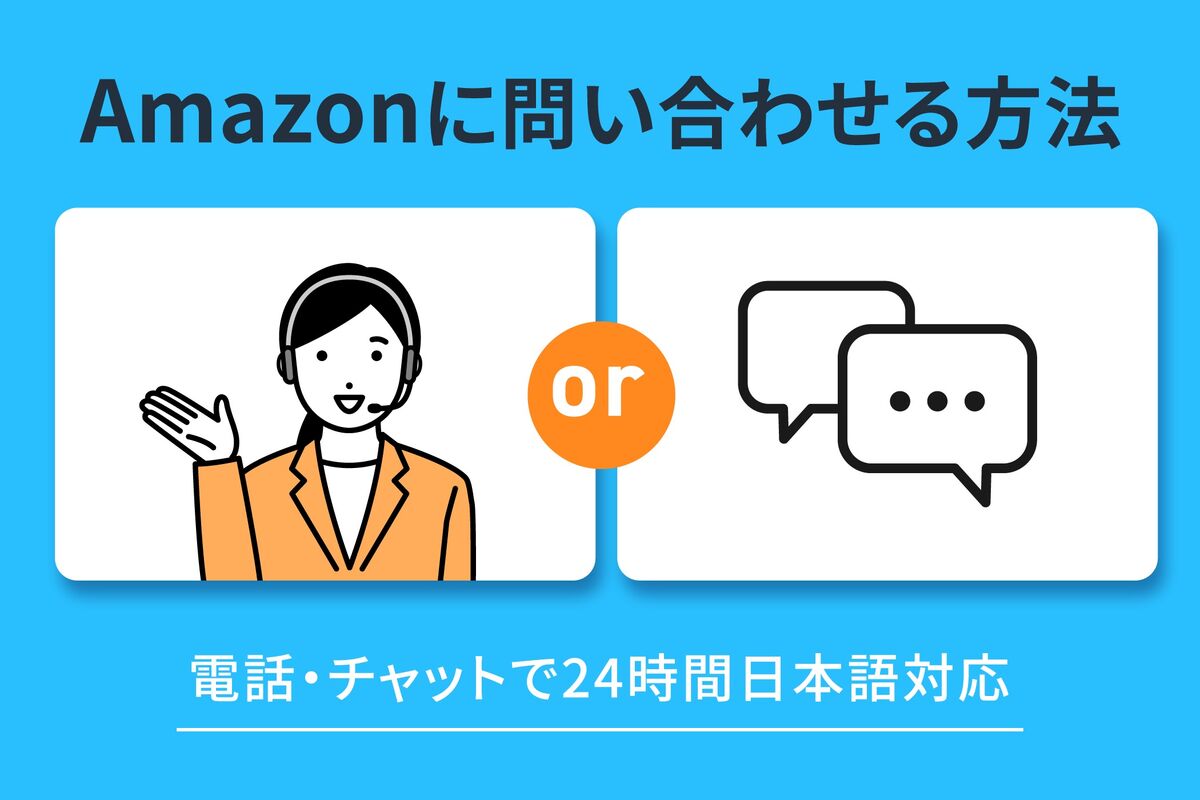Amazonプライムビデオを楽しんでいる中で、好きなシーンをスクショしたいと思ったことはありませんか。
ところが、アマプラでスクショを撮ろうとすると画面が真っ黒になってしまうことに困った方も多いはずです。
これは、著作権を守るための制限が原因ですが、いくつかの方法を使えば解決できる場合があります。
本記事では、パソコンやスマホ、iPhoneなどデバイス別にアマプラのスクショを撮るための具体的な手順と注意点を詳しくご紹介します。
スクショが成功する方法を知りたい方は、ぜひ続きをご覧ください。
- アマプラでスクリーンショットが難しい理由とその背景
- パソコンやスマホでアマプラのスクショを撮る方法
- 各デバイスに最適なスクショの手順とツール
- スクリーンショットを撮る際の注意点と著作権に関する配慮
アマプラのスクショを撮る方法と注意点
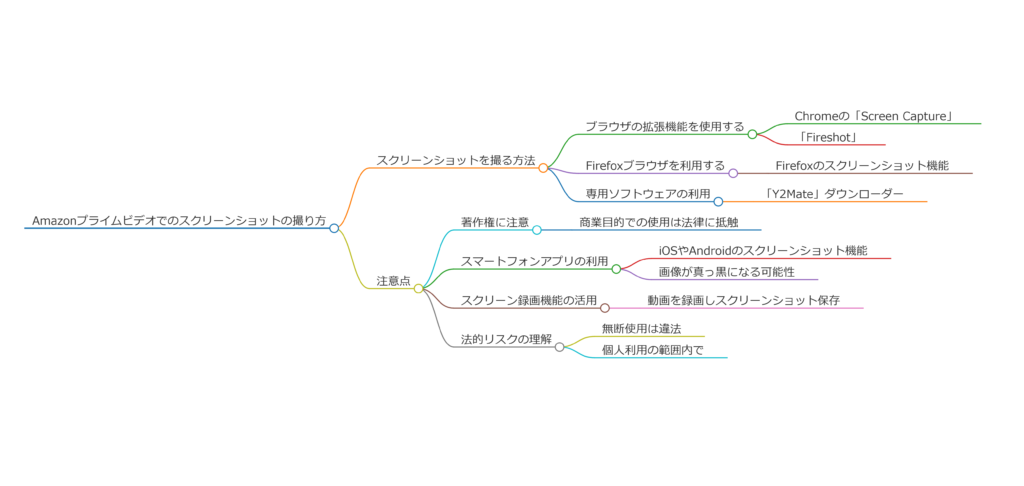
- Amazonプライムのスクショはどうやって撮るのか?
- プライムビデオで画面が真っ黒になる理由とは?
- パソコンでアマプラのスクショを撮る具体的方法
- スマホでアマプラのスクショを撮る手順とポイント
- iphoneやipadでスクショを撮る際の注意点
- androidでアマプラのスクショを撮る方法
Amazonプライムのスクショはどうやって撮るのか?
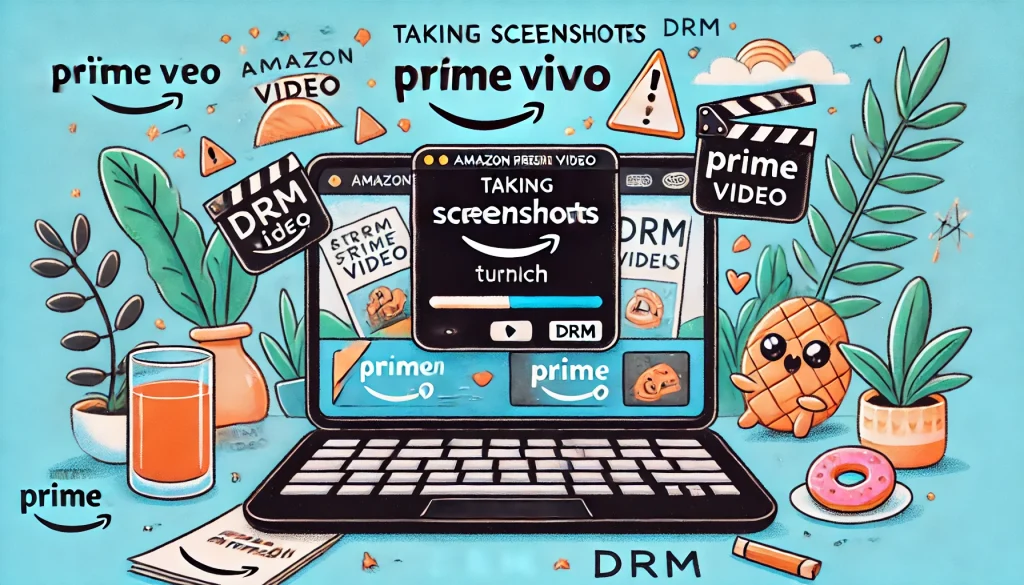
Amazonプライムビデオでスクリーンショットを撮るには、特定の工夫が必要です。
なぜなら、プライムビデオは著作権保護のために高度な制限を設けており、通常の方法ではキャプチャできない場合があるからです。
ただし、適切な方法やツールを選ぶことで、この制限を回避し、スクリーンショットを撮ることが可能になります。
Amazonプライムでスクショが難しい理由
プライムビデオでは、「DRM(デジタル著作権管理)」という技術を利用しています。
この技術は、コンテンツの不正な保存や配布を防ぐために設計されており、スクリーンショットや録画を試みると画面が真っ黒になるように設定されています。
また、これに加えて「HDCP(高帯域幅デジタル著作権保護)」が、HDMI接続やデジタル再生時にコンテンツをさらに保護する役割を果たしています。
スクショを撮る具体的な方法
- ブラウザを活用する
ChromeやFirefoxといったブラウザを使用する場合、拡張機能を導入することでキャプチャが可能です。たとえば、「Awesome Screenshot Plus」(Chrome拡張機能)や「Firefox Screenshots」(Firefox標準機能)を活用することで、指定範囲やページ全体をキャプチャできます。 - 外部ツールやソフトを使用する
特定の画面録画ソフトを利用してスクリーンショットを撮る方法もあります。これらのソフトウェアは、通常のキャプチャが難しい場合でも柔軟に対応できるため便利です。
注意すべきポイント
スクリーンショットを撮ること自体は必ずしも違法ではありませんが、使用方法に注意が必要です。
例えば、撮影した画像を商業目的で使用したり、不特定多数と共有したりすることは著作権侵害にあたる可能性があります。
したがって、スクリーンショットは個人的な用途のみに限定し、利用規約を守ることが重要です。
プライムビデオで画面が真っ黒になる理由とは?

Amazonプライムビデオでスクリーンショットを撮ろうとすると画面が真っ黒になるのは、多くの場合「DRM(デジタル著作権管理)」技術が原因です。
この技術は、コンテンツを不正にコピーされたり、保存されたりしないよう保護するために利用されています。
DRM技術の仕組み
DRMには、以下のような具体的な機能があります。
- WideVine DRM
ストリーミング再生時にコンテンツを暗号化し、正規の再生環境でのみ視聴できるように制御します。これにより、画面キャプチャソフトウェアが動画の保存を妨害される仕組みです。 - HDCP(高帯域幅デジタル著作権保護)
HDMIやDisplayPort経由で動画を外部ディスプレイに出力する際、未承認のデバイスでは再生を制限します。これにより、スクリーンキャプチャや録画が技術的に難しくなっています。
解決方法と回避策
真っ黒な画面を回避するには、以下の手法が有効です。
- 非公式ツールの活用
DRMの制限を解除できる専用ソフトを利用する方法があります。ただし、これらのツールを使用する際は、著作権や利用規約に違反しないことを確認してください。 - 物理的なキャプチャ
スマートフォンやカメラでスクリーンを直接撮影する方法です。これならば、デジタル制限の影響を受けません。
注意点
この制限は著作権を保護するための正当な措置であり、これを無効化する行為は利用規約や法律に抵触する可能性があります。
したがって、回避策を検討する際は、自分の利用目的が法に触れない範囲であることを確認することが重要です。
パソコンでアマプラのスクショを撮る具体的方法
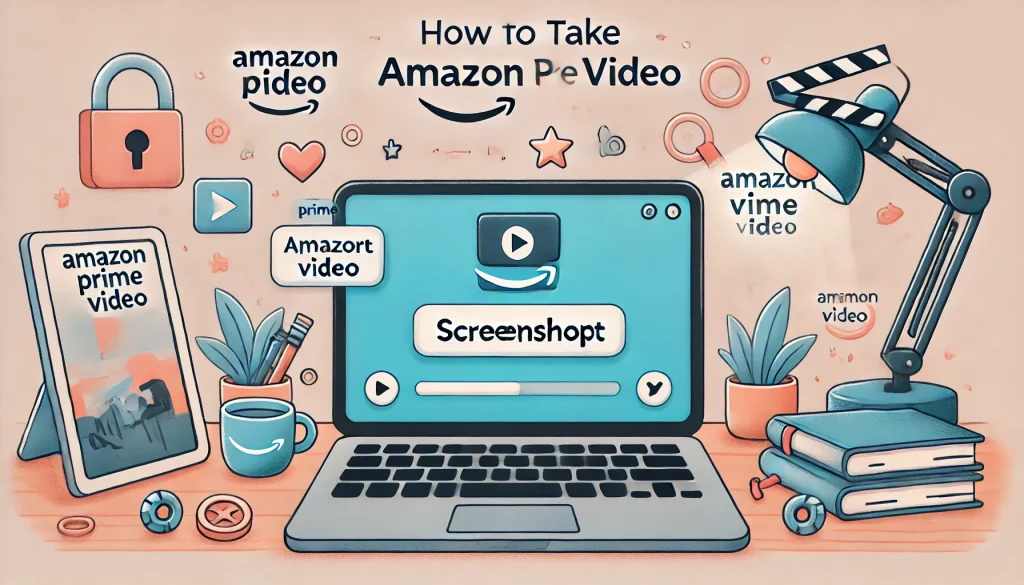
パソコンを使ってAmazonプライムビデオのスクリーンショットを撮る場合、ブラウザや拡張機能、録画ツールなどを活用するのが一般的です。
ここでは具体的な手順をいくつかご紹介します。
ブラウザと拡張機能を活用する方法
- Chromeでの手順
Chromeウェブストアから「Awesome Screenshot Plus」などの拡張機能をインストールします。この拡張機能を使えば、ブラウザ内の特定の範囲やページ全体をキャプチャできます。- 手順:
- Chromeウェブストアから拡張機能をダウンロードし、インストール。
- プライムビデオを再生し、ツールバーの拡張機能アイコンをクリック。
- キャプチャしたい範囲を指定して保存。
- 手順:
- Firefoxでの手順
Firefoxには「Firefox Screenshots」という標準機能が搭載されています。この機能を使えば、特定の範囲やページ全体を簡単にキャプチャできます。- 手順:
- Firefoxを開き、プライムビデオを再生。
- 画面の空白部分を右クリックし、「スクリーンショットを撮影」を選択。
- 必要な範囲を指定して保存。
- 手順:
録画ツールを利用する方法
ブラウザの拡張機能だけでなく、画面録画ツールを活用する方法もあります。
例えば、「EaseUS RecExperts」などの録画ツールを利用すると、特定の場面を高画質で録画し、後からスクリーンショットを撮ることが可能です。
注意事項
どの方法を選ぶ場合でも、著作権を侵害しないよう注意が必要です。
特に、撮影したスクリーンショットを他者と共有する行為は、規約違反や法律に抵触する可能性があります。
スクリーンショットはあくまで個人利用の範囲内にとどめ、責任を持って使用しましょう。
スマホでアマプラのスクショを撮る手順とポイント

スマホでAmazonプライムビデオのスクリーンショットを撮る際には、iPhoneとAndroidで異なる制約があるため、それぞれに最適な方法を選択する必要があります。
デバイスごとの特徴と具体的な対策を詳しく見ていきましょう。
iPhoneでのスクリーンショット
iPhoneでは、標準機能を使ったスクリーンショットはAmazonプライムビデオのDRM技術によって制限され、結果的に画面が真っ黒になることがあります。
この制限を回避するには以下の方法が有効です。
- ミラーリングアプリの活用
ApowerMirrorなどのミラーリングアプリを使用して、iPhoneの画面をPCに映し出します。PC側でスクリーンショットを撮影すれば、画面が真っ黒になる問題を回避できます。 - 外部デバイスでの撮影
スマホの画面を別のスマホやカメラで撮影するという方法もあります。特に静止画で情報を残したい場合は有効ですが、画像の質が若干落ちる可能性があります。 - 代替アプリの利用
録画用のアプリを使い、後で必要な場面を静止画として切り取る方法も考えられます。ただし、これもAppleのセキュリティ基準やDRM制限の影響を受ける場合があります。
Androidでのスクリーンショット
Androidデバイスでは、iPhoneよりも自由にスクリーンショットを撮れる場合があります。
ただし、DRM制限により黒い画面しか保存されないケースもあります。
- 標準機能を試す
ほとんどのAndroidデバイスでは、電源ボタンと音量ダウンボタンを同時に押すことでスクリーンショットが撮れます。ただし、これが成功するかどうかはデバイスのモデルやAndroidのバージョンによります。 - 録画アプリの活用
AZ Screen RecorderやScrcpyなど、録画機能を備えたアプリを使って動画を録画し、後で必要な場面を静止画として保存する方法もあります。特にAZ Screen Recorderは操作が簡単で、無料で利用できるため初心者にもおすすめです。
注意点とまとめ
スマホでのスクリーンショットには、各デバイス特有の制限があるため、標準機能がうまく動作しない場合は代替手段を検討してください。
特に、DRM制限を意識しつつ、著作権を侵害しない範囲で利用することが大切です。
iphoneやipadでスクショを撮る際の注意点
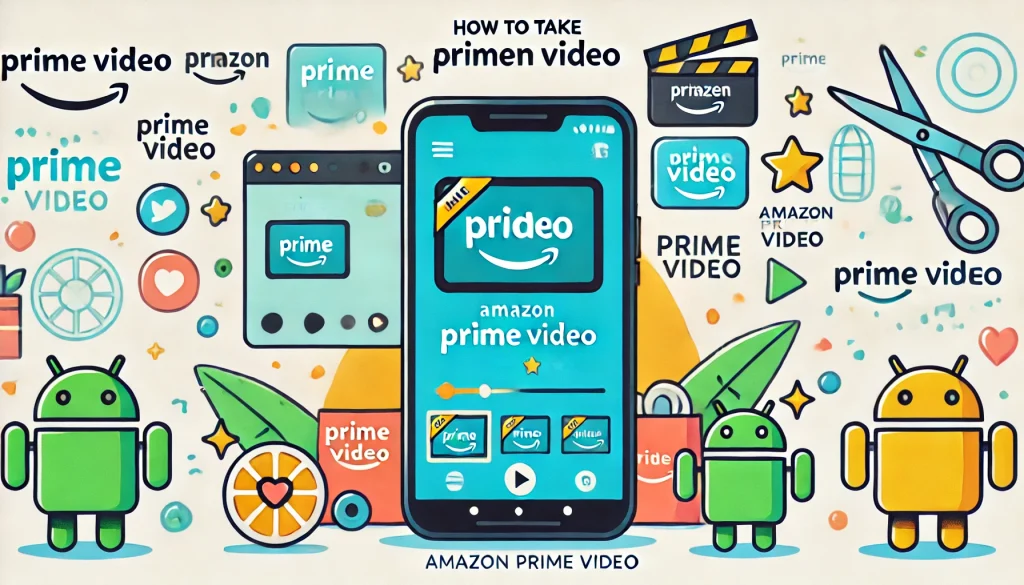
iPhoneやiPadでは、AmazonプライムビデオのDRM技術が適用されており、標準機能でのスクリーンショットが制限されています。
このため、通常の方法では真っ黒な画像しか取得できないことが多いです。具体的な対策と注意点について解説します。
ミラーリングアプリの使用
ミラーリングアプリを活用することで、iPhoneやiPadの画面をPCに映し出し、PC側でスクリーンショットを撮ることができます。
例えば、ApowerMirrorは簡単に利用でき、iPhoneの画面をそのまま高画質で表示できます。
この方法では、iOSの制限を回避しながらスクリーンショットを取得可能です。
外部デバイスでの撮影
他のスマホやデジタルカメラを使って、iPhoneやiPadの画面を直接撮影する方法も有効です。
この方法は画面の明るさや映り込みに注意が必要ですが、DRM技術に関係なくスクリーンショットを取得できる利点があります。
利用規約の確認と遵守
Appleデバイスでは、公式アプリやミラーリングを含むすべての手段で、利用規約を確認しながら利用することが重要です。
特に、アプリの利用規約に違反すると、アカウント停止などのペナルティを受ける可能性があります。
androidでアマプラのスクショを撮る方法
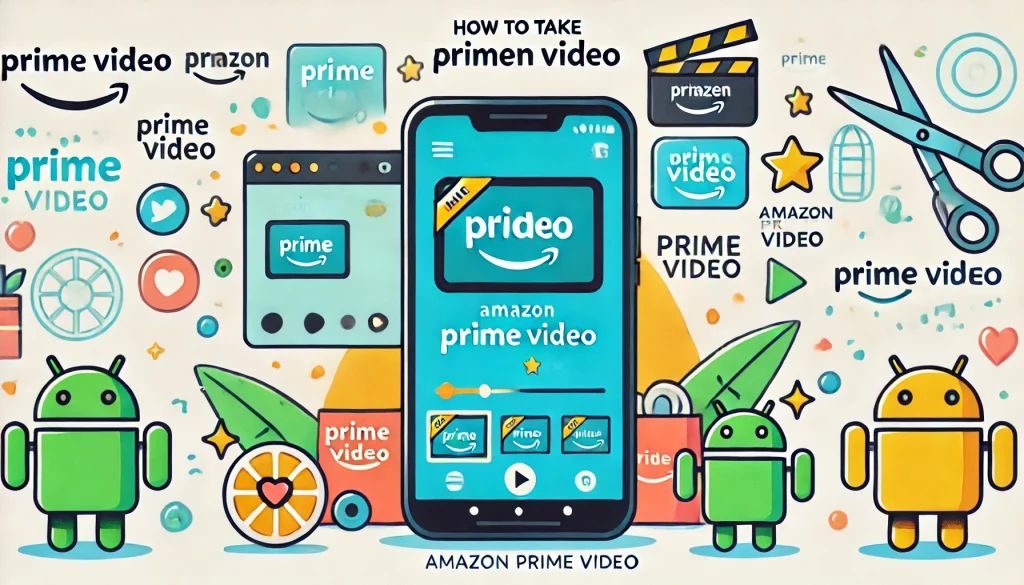
Androidデバイスは、iPhoneに比べてスクリーンショットの自由度が高いケースがありますが、AmazonプライムビデオのDRM技術が適用されるため、黒い画面が保存されることも少なくありません。
以下に、具体的な手法と成功率を上げるコツを紹介します。
標準機能を活用する
まず、Android端末には標準でスクリーンショット機能が搭載されています。
電源ボタンと音量ダウンボタンを同時に押す方法は、多くの機種で共通です。
ただし、プライムビデオのアプリ内でこの方法を試みても、DRM技術によって正常にスクリーンショットが撮れない場合があります。
専用アプリの利用
成功率を上げるために、以下のアプリを利用する方法があります。
- AZ Screen Recorder
高画質な録画が可能なアプリで、広告も少なく、初心者でも使いやすいのが特徴です。録画後、必要な場面を切り取ることで、静止画を取得できます。 - Scrcpy
PCにAndroid画面をミラーリングし、PC側でスクリーンショットを撮影する方法です。このアプリは無料で提供されており、プライバシー保護も考慮されています。
DRM技術を理解して対策を講じる
DRMはコンテンツの保護を目的とした技術であるため、これを完全に回避する方法は推奨されません。
ただし、専用アプリやミラーリングを活用すれば、合法的かつ安全に必要な場面を記録できます。
スクリーンショットを利用する際は、著作権を尊重し、個人的な範囲に留めることが重要です。
これらの手法を活用することで、デバイスごとの特徴に合わせたスクリーンショット撮影が可能になります。
それぞれの方法を試し、最適な手段を見つけてください。
アマプラのスクショに関する違法性と解決策
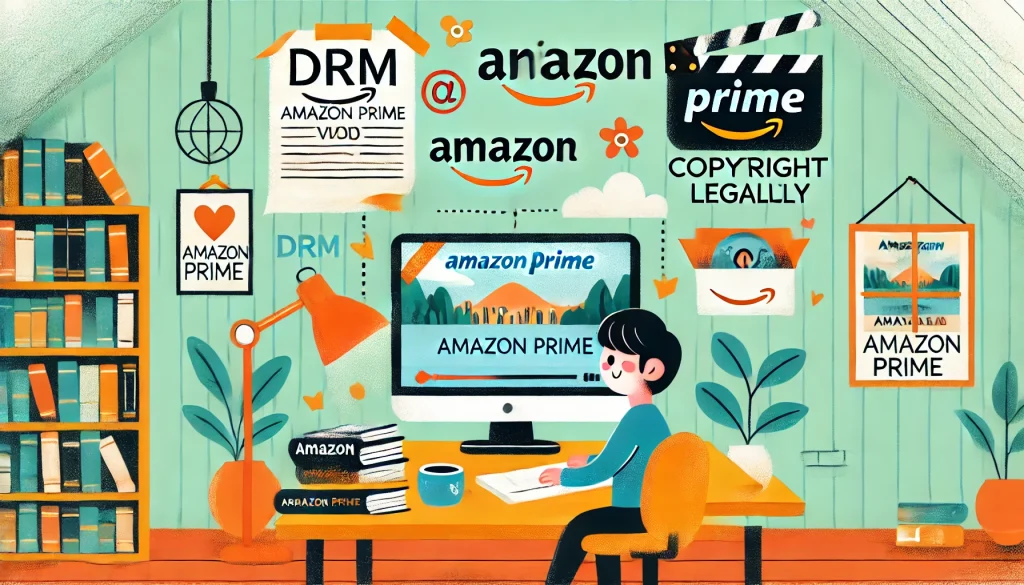
- アマプラの画面録画は違法でバレるのか?
- firefoxとchromeを活用したスクショ方法
- スクショができない時の解決策と便利なアプリ
- デバイス別に見るアマプラのスクショの撮り方
- 解決策と推奨ツールで快適にスクショを撮る方法
- 著作権に配慮したスクリーンショットの活用方法
アマプラの画面録画は違法でバレるのか?
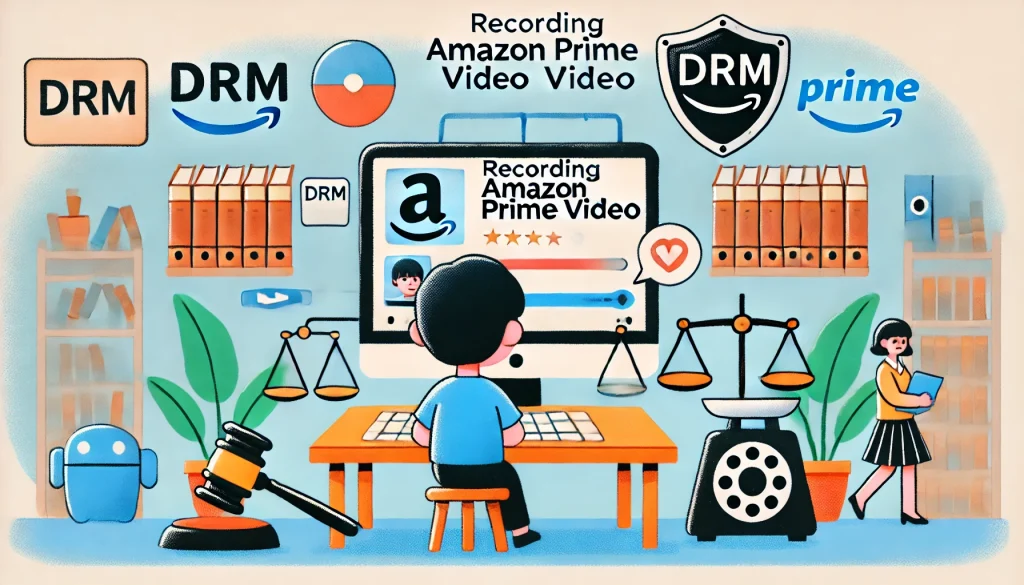
アマプラの画面録画やスクリーンショットについて、「違法になるのか」「それがバレるのか」といった疑問は多くの人が気にするポイントです。
この疑問に対しては、使用目的や方法によって異なる側面があります。
録画やスクショの法律的な位置づけ
まず、アマプラの動画を個人的な目的で録画やスクショを行うこと自体は、法律的には必ずしも違法ではありません。
ただし、プライムビデオを含むストリーミングサービスでは、利用規約で「録画やスクリーンショットの禁止」が明確に記載されていることが一般的です。
これに違反した場合、法律違反にはならなくても、アカウントが停止されるリスクがあります。
Amazonの技術的な監視
プライムビデオでは、デジタル著作権管理(DRM)技術を使用して、コンテンツの録画やキャプチャを防ぐ仕組みがあります。
特定のツールや方法で録画を試みた場合、この記録がAmazonのサーバーに送信され、
監視対象になる可能性があります。
これが繰り返されたり、意図的な規約違反とみなされると、ペナルティが科されることも考えられます。
商業利用や共有のリスク
録画やスクショを他人に共有したり、SNSに投稿したりする行為は、著作権法に違反する可能性があります。
特に、商業目的での使用は法律で厳しく制限されているため、罰則を受けるリスクが高まります。
firefoxとchromeを活用したスクショ方法
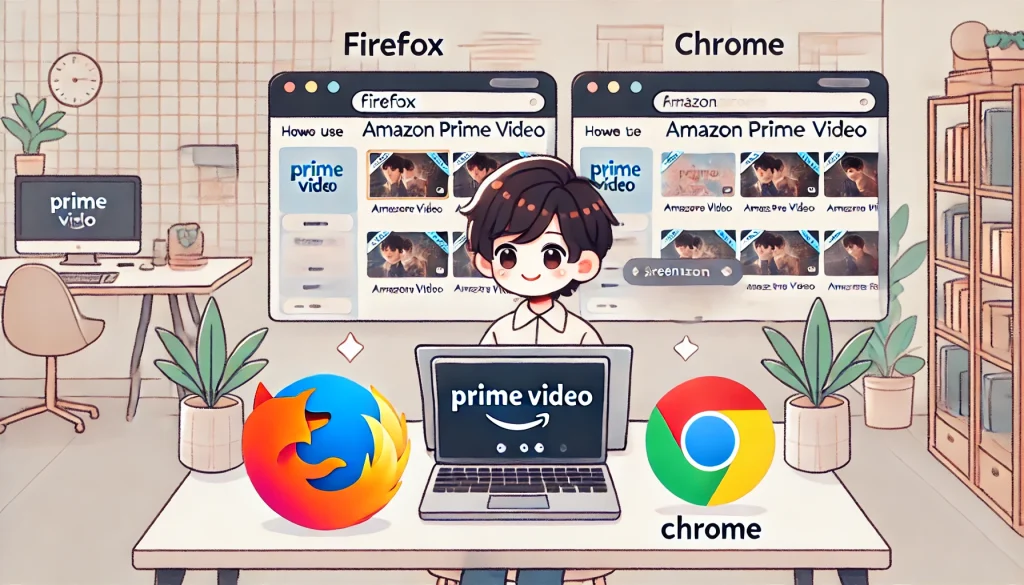
パソコンを使ってプライムビデオのスクリーンショットを撮る際、FirefoxやChromeは非常に便利なツールです。
どちらのブラウザにもスクリーンショット機能が充実しており、用途に応じて柔軟に対応できます。
Firefoxのスクリーンショット機能
Firefoxは、標準搭載のスクリーンショット機能「Firefox Screenshots」を提供しています。
この機能を使えば、追加の拡張機能をインストールする必要がなく、簡単にスクリーンショットを撮影できます。
- 使い方:
- プライムビデオを再生し、画面の空白部分を右クリックします。
- メニューから「スクリーンショットを撮影」を選択します。
- ページ全体、表示範囲、選択範囲のいずれかを選びます。
- 必要に応じて画像を編集し、保存します。
この方法は、Firefoxをインストールしているだけで利用可能で、特別な設定が不要な点がメリットです。
Chromeの拡張機能を活用
Chromeでは、拡張機能を利用することで、より高度なスクリーンショット撮影が可能です。
特に「Awesome Screenshot Plus」や「FireShot」といった拡張機能は、簡単な操作で高品質なキャプチャを実現します。
- Awesome Screenshot Plusの特徴:
- ページ全体、選択範囲、ウィンドウ全体をキャプチャ可能。
- キャプチャ後の編集機能(注釈、モザイクなど)も充実。
- FireShotの特徴:
- PDFや画像ファイルとして保存可能。
- テキストや図形を追加できる便利な編集機能付き。
これらのツールを組み合わせることで、柔軟にスクリーンショットを撮影できます。
スクショができない時の解決策と便利なアプリ
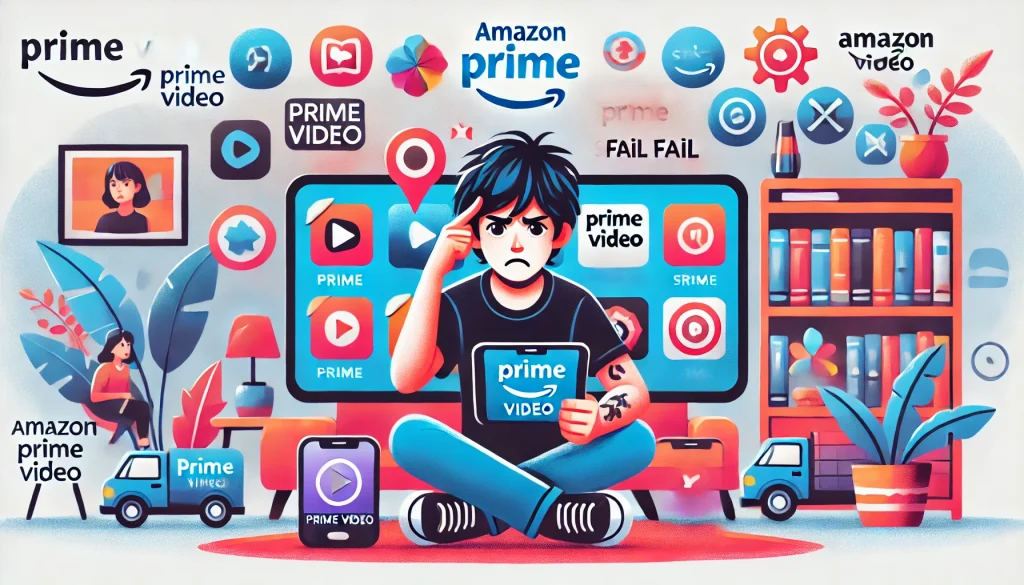
プライムビデオのスクリーンショットができない場合、デバイスや設定、アプリの選択によって解決する方法があります。
ここでは、代表的な解決策と便利なアプリを紹介します。
スクリーンショットができない原因
プライムビデオで画面が真っ黒になる主な理由は、DRM技術による制限です。この技術は、動画の不正コピーを防ぐために設計されており、スクリーンショットや録画が無効化される仕組みを含んでいます。
解決策としてのアプリ活用
こうした制限を回避し、効率的にスクリーンショットを撮るためには、専用アプリを利用するのが効果的です。
- AZ Screen Recorder(Android向け):
- 無料で利用可能な画面録画アプリ。
- 高画質な録画ができ、動画の一部をスクリーンショットとして保存可能。
- 広告なしで使える点が魅力です。
- ApowerMirror(全デバイス対応):
- スマートフォン画面をPCにミラーリングできるツール。
- ミラーリングした画面をPC側でキャプチャ可能。
- 多用途で使いやすいアプリです。
- KeepStreams Downloader:
- プライムビデオの動画を高画質でダウンロードするためのツール。
- 動画をMP4形式で保存し、オフラインで視聴可能。
- ただし、利用規約を守り、個人的な用途に限定してください。
アプリを利用する際の注意点
便利なアプリでも、利用規約を確認した上で使用することが大切です。
特に、ダウンロードや録画を行う際は、商業利用や共有を控え、個人の範囲で楽しむようにしましょう。
これらの解決策を活用すれば、スクリーンショットができない問題を回避しながら、アマプラをより便利に利用できます。
デバイス別に見るアマプラのスクショの撮り方

Amazonプライムビデオのスクリーンショットを撮る方法は、デバイスごとに異なる特徴を持っています。
適切な方法を選ぶことで、より簡単に目的を達成できるようになります。
以下に、各デバイスごとの具体的な手順や注意点を詳しく解説します。
パソコンの場合:拡張機能を活用する
パソコンでアマプラのスクリーンショットを撮る際には、ブラウザの機能や拡張機能が非常に役立ちます。
特にChromeやFirefoxでは、以下の手順で効率よくスクリーンショットを撮影できます。
| ブラウザ | ツール名 | 主な特徴と使い方 |
|---|---|---|
| Chrome | Awesome Screenshot Plus | ページ全体や選択範囲をキャプチャ可能。編集機能も充実。 |
| Firefox | Firefox Screenshots | 標準機能で特定範囲を簡単に撮影。ショートカットも利用可能。 |
どちらも無料で利用でき、スクリーンショットの成功率が高い方法です。
ただし、動画再生中にスクリーンショットを撮る場合は、著作権に関わる可能性があるため、目的を明確にして使用しましょう。
Androidスマホの場合:録画アプリを活用
Androidでは、機種やOSバージョンによって異なりますが、標準機能でスクリーンショットが撮れる場合があります。
以下の手順を参考にしてください。
- 撮りたいシーンで「電源ボタン」と「音量ダウンボタン」を同時に押します。
- 撮影後、ギャラリーで確認します。
もし標準機能で画面が真っ黒になる場合は、「AZ Screen Recorder」などの録画アプリを使うのが有効です。
このアプリでは、録画した映像からスクリーンショットを切り出すことができます。広告なしで使える点も魅力です。
iPhoneやiPadの場合:ミラーリングアプリの活用
iPhoneやiPadでは、通常のスクリーンショット機能を利用すると、著作権保護技術により画面が真っ黒になることがあります。
その場合、以下の方法が役立ちます。
- ミラーリングアプリを利用: ApowerMirrorを使って、デバイスの画面をパソコンに映します。映した画面をパソコンでスクリーンショットすれば、黒画面を回避できます。
- 外部カメラで撮影: 最終手段として、別のスマートフォンやカメラで直接画面を撮影する方法も検討できます。
ミラーリングアプリは、他の用途でも利用できるため、インストールしておくと便利です。
解決策と推奨ツールで快適にスクショを撮る方法

Amazonプライムビデオでスクリーンショットを撮る際に役立つツールは数多くあります。
それぞれに特徴があるため、目的や予算に応じて選ぶことが重要です。
推奨ツールの一覧
| ツール名 | 特徴 | 費用 |
|---|---|---|
| KeepStreams Downloader | 高画質で動画をダウンロード可能。MP4形式で保存。 | 月額約3,000円 |
| MovPilot Downloader | DRM解除対応。字幕や音声トラックも選択可能。 | 一括購入で約8,000円 |
| EaseUS RecExperts | 画面録画とスクリーンショットが同時に可能。編集機能も豊富。 | 年間約5,000円 |
これらのツールは、DRM制限を解除し、オフラインでも動画を再生できる状態にします。
保存した動画から自由にスクリーンショットを撮ることが可能になります。
注意点と選び方
ただし、これらのツールを利用する際は、個人利用に限定し、著作権を尊重することが重要です。
商業利用や他者への共有は法律違反となる可能性があるため、用途に十分注意しましょう。
また、費用対効果を考え、必要な機能だけを持つツールを選ぶことをお勧めします。
著作権に配慮したスクリーンショットの活用方法

Amazonプライムビデオのコンテンツを適切に利用するためには、著作権を尊重しながらスクリーンショットを活用することが求められます。
法律や規約に違反しない範囲で行うことが大切です。
個人利用としての範囲
スクリーンショットを個人的に保存し、楽しむだけであれば、法律に抵触するリスクは低いとされています。
しかし、SNSやブログに無断で画像を掲載する行為は、著作権侵害に該当する可能性が高いです。
事前に利用規約を確認することをおすすめします。
許可が必要な場合
コンテンツの一部を公開したい場合、Amazonや権利者に許可を求める必要があります。
特に、商業利用を伴う場合は、事前の承認を取得することが必須です。
許可が得られない場合は、使用を控えるのが安全です。
教育目的や研究利用
法律では、教育や研究目的での使用が一部認められる場合があります。
例えば、学校の授業で資料として使う場合などです。
ただし、この場合でも、著作権者の意向を確認し、適切な範囲で利用することが求められます。
このように、デバイスやツールの選び方を工夫し、法律や規約に配慮することで、Amazonプライムビデオのスクリーンショットをより安心して活用できます。
スクリーンショットは便利な手段ですが、適切に使用することが大切です。
アマプラのスクショを撮る際の重要ポイントまとめ
- アマプラはDRM技術により通常のスクショが難しい
- ChromeとFirefoxの拡張機能を活用すると便利
- AndroidではAZ Screen Recorderが有効
- iPhoneはミラーリングアプリで回避可能
- PCはAwesome Screenshot Plusが利用可能
- スクショは個人利用に限定すべき
- HDMI接続時はHDCPが制限を強化
- 録画アプリで後から静止画を切り出せる
- 教育目的の利用は一部認められる場合がある
- DRM制限の解除ツールは規約違反の可能性がある
- 外部カメラでの物理撮影は制限を受けない
- MovPilotでオフライン視聴用に保存可能
- SNSでのスクショ共有は著作権侵害の恐れがある
- Firefoxの標準機能は追加設定が不要で便利
- デバイスごとの特性を考慮することが大切