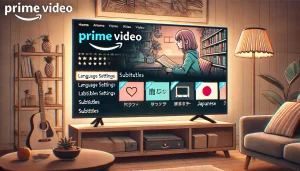アマゾンプライムビデオで映画やドラマを楽しみたいと思っても、字幕の設定方法がわからず困っていませんか。
特に「字幕をオンにするボタンがどこにあるの?」と悩む方も多いようです。
実は、アマプラの字幕の出し方はデバイスごとに異なり、スマホやテレビ、パソコンなどでは操作方法が少しずつ違います。
でも安心してください。
この記事では、どのデバイスを使っていてもスムーズに設定できるよう、詳しい手順をわかりやすく解説します。
続きでは、トラブル対処法や便利なコツもご紹介しますので、ぜひ最後までご覧ください。
- テレビやスマホなどデバイスごとのアマプラ字幕設定方法を理解できる
- アマプラの字幕が表示されない場合の原因と解決策を把握できる
- アニメや吹き替え版での字幕設定のポイントを知ることができる
- 字幕利用を快適にする工夫や注意点を学べる
アマプラの字幕の出し方を徹底解説!デバイス別の方法
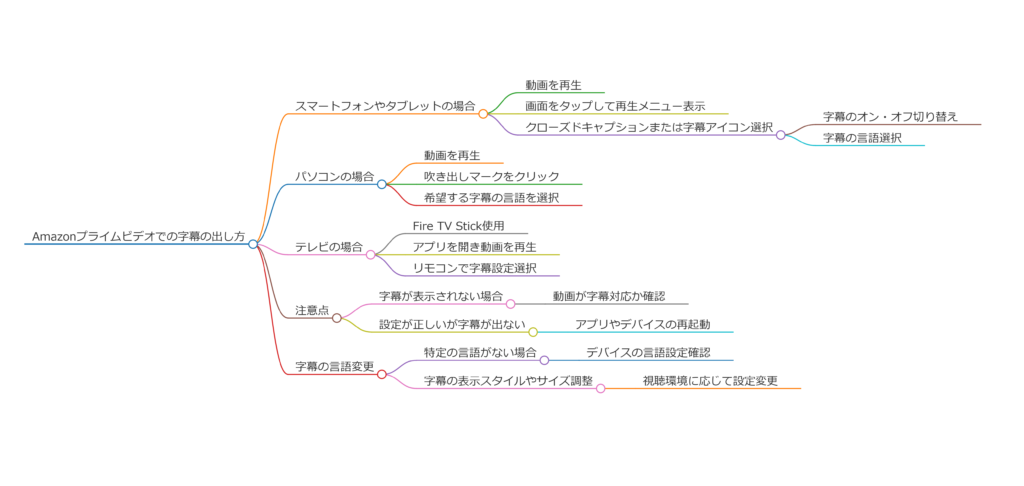
- テレビでの字幕設定の手順
- スマホ(iPhone/Android/iPad)で字幕をつける方法
- ファイヤースティックで字幕を有効にする方法
- PS4でアマプラ字幕を表示する方法
- パソコンでの字幕設定方法
- プライムビデオで字幕を表示するには?基本手順
テレビでの字幕設定の手順
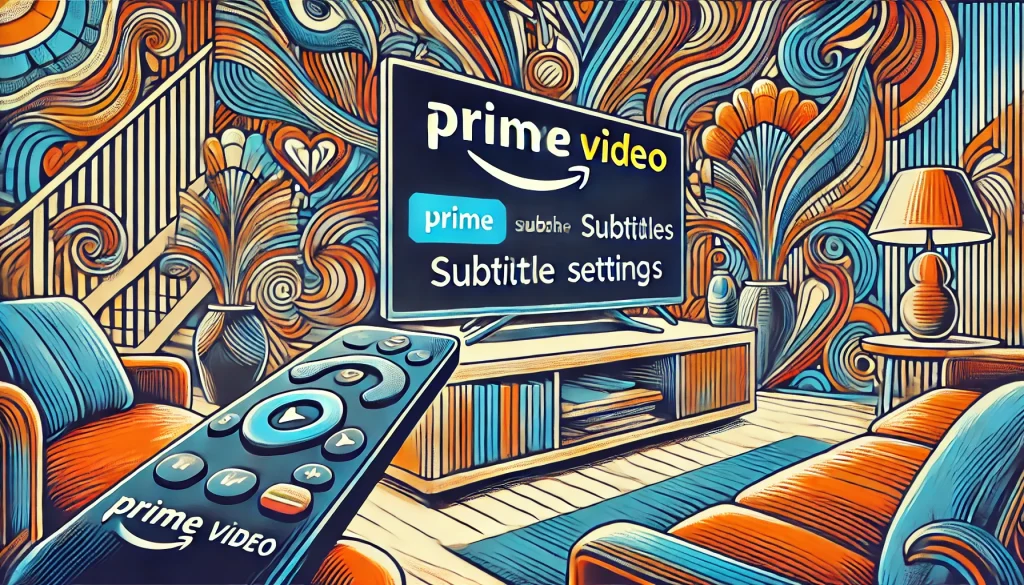
Amazonプライムビデオをテレビで楽しむ際、字幕設定を正しく行うことで視聴体験をより充実させることができます。
ここでは、どのようなデバイスでも共通する一般的な手順と、具体的なポイントについて解説します。
基本的な字幕設定の手順
まず、テレビでAmazonプライムビデオアプリを起動し、視聴したい作品を再生します。
作品が再生されている画面で、リモコンの「メニュー」または「設定」ボタンを押します。
すると、画面に操作メニューが表示されるため、その中から「字幕」または「クローズドキャプション(CC)」という項目を選択してください。
これらのボタンやアイコンは、通常吹き出しの形や文字のようなマークで表示されています。
字幕を有効化すると、言語選択画面が表示される場合があります。
この際は、自分が希望する言語(例えば「日本語」や「英語」)を選んでください。
字幕が画面に反映されることで、映画やドラマをより深く楽しむことができるようになります。
使用デバイス別の注意点
Fire TV Stickを使用している場合
Fire TV Stickは、Amazonプライムビデオを快適に利用するために設計されたデバイスですが、字幕設定の手順は通常のテレビとほぼ同じです。
視聴中にリモコンの「メニュー」ボタンを押し、字幕設定メニューを開きます。
その後、表示されたオプションから字幕をオンにするだけです。
ただし、Fire TV Stickでは字幕のフォントサイズや色を直接変更する機能がないため、デフォルト設定を活用する形となります。
古いテレビモデルの場合
一部の古いテレビモデルでは、そもそも字幕表示に対応していない場合があります。
この場合は、Amazonプライムビデオ公式サイトでお使いのテレビが字幕機能に対応しているか確認してください。
また、テレビが対応していない場合は、パソコンやスマートフォンを使用して視聴するという選択肢もあります。
より快適に視聴するためのアドバイス
字幕を表示する際、画面に字幕が重なって映像が見にくくなることがあります。
このような場合は、テレビの表示設定を調整してみてください。
また、字幕の文字が小さく読みにくい場合は、別のデバイス(例えばパソコンやタブレット)で視聴するのも一つの方法です。
スマホ(iPhone/Android/iPad)で字幕をつける方法

スマートフォンやタブレットを使ってAmazonプライムビデオを楽しむ際、字幕を設定するのは非常にシンプルです。
ここでは、iPhoneやAndroidデバイスでの具体的な設定手順と、見やすさを向上させるコツをご紹介します。
基本的な操作手順
アプリを使った字幕設定は直感的で簡単です。
まず、Amazonプライムビデオアプリを起動し、視聴したい作品を選択して再生します。
再生画面をタップすると、画面上または下部に「字幕」アイコンが表示されます。
このアイコンをタップし、希望する言語を選択してください。字幕がオンになると、画面上に選んだ言語での字幕が表示されます。
iPhoneやiPadでの設定
iPhoneやiPadを利用している場合、字幕の表示スタイルをさらにカスタマイズすることができます。
端末の「設定」メニューから「アクセシビリティ」→「字幕とキャプション」を選択すると、以下の調整が可能です。
- フォントサイズの変更(大きくして視認性を向上)
- 文字色や背景色の変更
- 背景に黒帯を付けて文字を強調する設定
この機能を活用すれば、小さな画面でも快適に視聴することができます。
Androidデバイスでの設定
Androidデバイスでも、アプリ上での字幕設定は可能ですが、端末全体での表示スタイルを変更するには、端末の設定メニューから操作します。
「設定」→「ユーザー補助」→「字幕設定」または「クローズドキャプション」を選択し、フォントサイズや色を調整することで、自分好みのスタイルにカスタマイズできます。
注意点とアドバイス
スマートフォンやタブレットは画面が小さいため、字幕の文字が読みづらいことがあります。
この場合は、フォントサイズを少し大きめに設定するのがおすすめです。
また、映画やドラマを視聴中に字幕が突然消えることがある場合は、アプリを再起動するか、インターネット接続を確認してください。
デバイスごとの設定まとめ
以下は、スマホやタブレットでの字幕設定の違いを簡単に比較したものです。
| デバイス | 主な設定方法 | カスタマイズ可能な項目 |
|---|---|---|
| iPhone/iPad | アプリ内、またはiOS設定から操作 | フォントサイズ、色、背景 |
| Android | アプリ内、または端末設定から操作 | フォントサイズ、色(端末依存) |
スマホでの字幕利用は移動中や寝室など、どこでも快適に視聴できるメリットがありますが、画面サイズや操作性の制限を理解し、最適な設定を行うことが重要です。
ファイヤースティックで字幕を有効にする方法

Fire TV Stickを使ってAmazonプライムビデオを視聴する際、字幕を有効にする手順は比較的簡単です。
ただし、初めて使う方にとっては設定方法が少し分かりにくいと感じるかもしれません。
この章では、具体的な手順だけでなく、設定に関する注意点や便利な工夫についても詳しく解説します。
Fire TV Stickでの字幕設定の具体的な手順
- 作品を再生する
Fire TV Stickをテレビに接続し、Amazonプライムビデオアプリを起動します。次に、視聴したい作品を選んで再生を開始します。 - 字幕メニューを開く
再生中に、リモコンの「メニュー」ボタン(または三本線が描かれたボタン)を押します。すると、画面上にオプションメニューが表示されます。 - 字幕設定を選択
表示されたメニューの中から「字幕」または「クローズドキャプション(CC)」を選択します。ここで字幕のオン・オフを切り替えたり、利用可能な言語を選択したりすることができます。
注意点とトラブル対策
- 字幕のカスタマイズが制限されている
Fire TV Stickでは、字幕のフォントサイズや色を変更する細かい設定が提供されていません。そのため、見やすいスタイルを求める場合は、パソコンやスマートフォンから設定を行い、それをデバイスに反映させる必要があります。 - 字幕が表示されない場合の対処法
字幕が表示されない場合は、まず視聴している作品が字幕対応であるか確認してください。一部の古い作品や吹き替え版には字幕がついていない場合があります。また、Fire TV Stickの設定メニューから言語設定を確認し、日本語や希望する言語が有効になっているか確認することも大切です。 - 字幕のタイミングが合わない問題
時折、字幕が音声と同期していない場合があります。このような場合は、一度再生を停止してから再開する、またはFire TV Stickを再起動することで解決することが多いです。
他のデバイスとの違い
Fire TV Stickはテレビ画面での操作に最適化されていますが、スマートフォンやパソコンに比べて字幕のカスタマイズ機能が少ないのが特徴です。
しかし、その分操作がシンプルで、初心者にも使いやすい点がメリットです。
大画面で快適に視聴するための選択肢として、ぜひ活用してみてください。
PS4でアマプラ字幕を表示する方法

PS4でAmazonプライムビデオを利用する場合、字幕の設定はとても簡単です。
ただし、PS4特有のメニュー操作やデバイスの特性に慣れていない方にとっては、少し戸惑う部分もあるかもしれません。
ここでは、具体的な設定手順や、トラブルを避けるためのポイントを詳しく説明します。
PS4での字幕設定手順
- アプリを起動し作品を再生
PS4のメニュー画面からAmazonプライムビデオアプリを起動します。次に、視聴したい作品を選択し、再生を開始します。 - オプションメニューを開く
再生中に、PS4コントローラーの「オプション」ボタンを押します。すると、画面右側にオプションメニューが表示されます。 - 字幕のオン・オフを切り替える
メニューの中から「字幕」または「クローズドキャプション」を選択します。ここで字幕をオンにするだけでなく、利用可能な言語を選ぶことができます。
字幕が表示されない場合の解決策
- 字幕対応作品かを確認
字幕が表示されない場合、まず視聴中の作品が字幕対応であるか確認してください。Amazonプライムビデオでは、吹き替え版と字幕版が別作品として提供されることが多いため、再生している作品が字幕版であることを確認する必要があります。 - インターネット接続の確認
字幕はインターネット接続を通じてダウンロードされるため、接続が不安定だと表示されないことがあります。この場合はWi-Fiの状態を確認し、必要に応じて再接続してください。
PS4ならではの便利なポイント
- コントローラーの操作性
PS4ではコントローラーを使って簡単に操作ができるため、複雑なメニュー操作が必要ありません。特に、再生中にすぐメニューを開いて設定を変更できる点が便利です。 - 大画面での視聴体験
テレビ画面を通じて視聴するため、字幕の視認性が高く、細かい文字も読みやすいのが特徴です。また、画質が高いため、映画やドラマをより臨場感のある形で楽しむことができます。
注意点
PS4では、字幕のスタイル(フォントサイズや色)を変更することができません。
そのため、字幕が見にくいと感じた場合は、視聴環境を調整することで対応する必要があります。
また、PS4が最新のソフトウェアバージョンでない場合、アプリが正常に動作しないことがあるため、常にアップデートを確認しておくことが重要です。
パソコンでの字幕設定方法
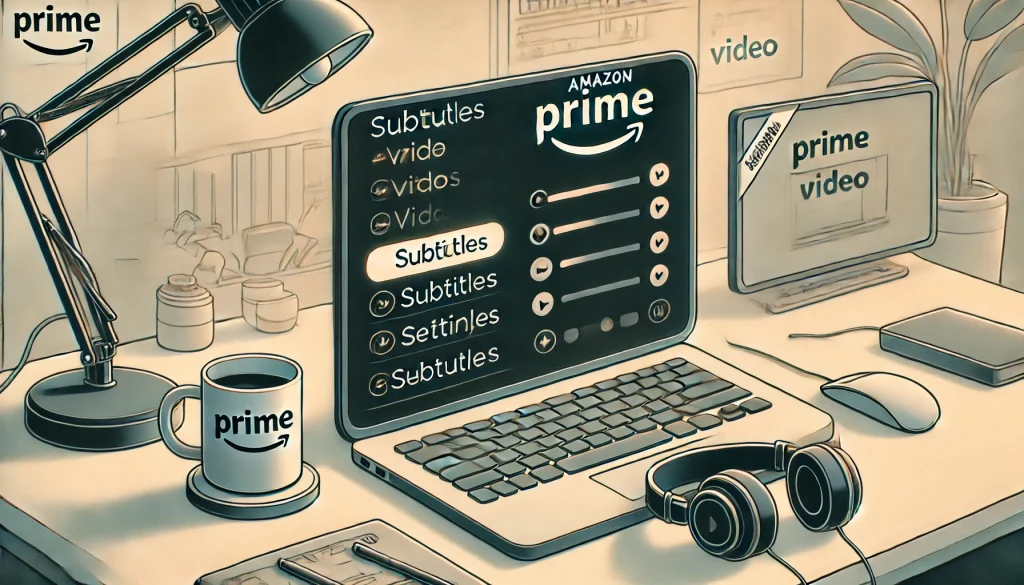
パソコンでAmazonプライムビデオの字幕設定を行う方法は、直感的で簡単ですが、いくつか知っておくべきポイントがあります。
視聴体験を向上させるために、具体的な手順と注意点を詳しく説明します。
字幕をオンにする基本的な手順
まず、Amazonプライムビデオの公式サイトにアクセスし、アカウントにログインします。
視聴したい作品を選択して再生画面を開くと、右上に「吹き出しアイコン(字幕アイコン)」が表示されます。
このアイコンをクリックすると、字幕のオン・オフを切り替えるメニューが開きますので、希望する言語を選択してください。これで字幕を有効化できます。
字幕対応作品を選ぶ際には、作品の詳細ページに「字幕」アイコンや対応言語の記載があるかを事前に確認することが重要です。
特に海外作品では、日本語字幕が付いていることが多いですが、日本の作品には字幕が付いていない場合があります。
カスタマイズ機能を活用する
パソコンを使用するメリットの一つに、字幕のカスタマイズ機能が挙げられます。
再生画面の字幕メニュー内に「字幕設定」があり、ここからフォントサイズや文字の色、背景色を変更することができます。
例えば、暗い場面が多い映画の場合は白い文字を選ぶと視認性が上がりますし、明るい場面が多いアニメの場合は黒い文字が適していることがあります。
また、フォントサイズを大きくすることで、目の負担を軽減することができます。
この機能は、特に字幕が小さく読みにくいと感じる方にとって非常に便利です。
注意点とおすすめのブラウザ
字幕設定は便利ですが、一部のブラウザでは正常に反映されないことがあります。
推奨されるブラウザはGoogle Chromeで、互換性が高く、ほとんどの機能がスムーズに動作します。
一方、古いブラウザや設定のカスタマイズに対応していないブラウザでは、字幕のフォントや色が正しく表示されない場合があるため、注意が必要です。
さらに、再生中にインターネット接続が不安定になると字幕が表示されなくなることもあります。
この場合は、再生を一時停止して接続を確認した後、再開することで改善することが多いです。
プライムビデオで字幕を表示するには?基本手順

プライムビデオで字幕を表示するには、どのデバイスを使用する場合でも基本的な手順は共通しています。
しかし、初心者の方がつまずきがちなポイントもあるため、詳しく解説していきます。
字幕対応作品の確認方法
最初に重要なのは、視聴する作品が字幕対応であるかを確認することです。
プライムビデオには字幕版と吹き替え版が別々に登録されている場合が多く、選択を間違えると字幕が表示されないことがあります。
作品の詳細ページには「字幕」アイコンが表示されているので、ここで対応言語を確認してください。
特に英語字幕や多言語字幕に対応している作品は、Amazonオリジナルのドラマや映画に多く見られます。
これらの作品では、日本語、英語、さらにはその他の言語の字幕が利用できるため、視聴者のニーズに応じた選択が可能です。
字幕のオン・オフ手順
視聴中に字幕を表示させるには、再生画面を操作します。
再生中の画面をタップまたはクリックすると、字幕アイコンが表示されるので、これを選択してください。
開いたメニューから使用したい言語を選ぶだけで、字幕が表示されます。
また、字幕をオフにしたい場合は、同じメニューで「オフ」を選択することで切り替えが可能です。
字幕はデフォルトで画面の下部に表示されますが、スマートフォンやタブレットでは画面サイズによって見づらく感じることがあります。
この場合は、デバイスの設定や視聴環境を見直すことで改善できる場合があります。
注意点とよくあるトラブル
すべての作品が字幕に対応しているわけではありません。
一部の古い作品や日本国内のコンテンツには字幕がついていないことがあります。
特に日本語字幕が必要な場合は、事前に検索バーで「字幕版」と入力することで、該当する作品を絞り込むことが可能です。
また、字幕が表示されない場合、デバイスやアプリの設定が原因となっていることが考えられます。
アプリの再起動やデバイスのアップデートを試してみると、問題が解決することがあります。
それでも改善しない場合は、Amazonのカスタマーサポートに問い合わせることで迅速に対応してもらえます。
字幕のメリット
字幕を表示することで、音声が聞き取りづらい環境でもストーリーをしっかり理解することができます。
さらに、英語字幕を利用することで語学学習にも活用できるため、エンターテインメントを楽しみながらスキルアップを目指すことも可能です。
アマプラの字幕の出し方のトラブル対処法と便利な機能

- アマゾンプライムの日本語字幕が出ない原因と対処法
- アマゾンプライムの字幕設定をテレビリモコンで操作するコツ
- アマプラの字幕が無効になる問題の解決策
- Fire TVで字幕が出ない理由とその解決策
- アマゾンプライムのアニメで字幕をつける方法
- 字幕の重要性と視聴体験を向上させるコツ
アマゾンプライムの日本語字幕が出ない原因と対処法

アマゾンプライムで日本語字幕が出ない場合、いくつかの原因が考えられます。
それぞれの問題について詳しく解説し、適切な対処法を紹介します。
字幕が出ない主な原因
| 原因の種類 | 詳細説明 |
|---|---|
| 設定ミス | 字幕がオフになっている、もしくは正しい言語が選択されていない場合が多いです。 |
| 字幕非対応作品 | 日本語字幕が利用できない作品の場合、字幕を表示させることはできません。 |
| デバイスの不具合 | 使用中のデバイスが古い、またはアプリが最新版でないことが原因の可能性があります。 |
| インターネットの問題 | インターネット接続が不安定だと、字幕が正しく表示されない場合があります。 |
対処法と具体的な手順
- 字幕の設定を確認する
字幕が表示されない場合、まず再生画面を開き「字幕」または「CC」アイコンをタップしてください。そこから日本語を選択できるか確認します。字幕の選択画面が表示されない場合、作品自体が字幕非対応の可能性があります。 - 対応作品かどうか確認する
特定の映画やドラマは字幕が非対応です。作品詳細ページに「字幕:日本語」と明記されているか確認してください。記載がない場合は字幕が利用できない可能性があります。 - インターネット接続を確認する
Wi-Fiが不安定な場合、字幕データが正しく読み込まれないことがあります。一度Wi-Fiルーターを再起動し、ネット速度を確認してください。最低でも3Mbps以上の速度が推奨されます。 - デバイスやアプリを更新する
アプリのバージョンが古い場合、字幕表示に問題が発生することがあります。アプリストアから最新版にアップデートしてください。また、使用中のデバイスが対応しているか、Amazonの公式サイトで確認することも重要です。 - カスタマーサポートに問い合わせる
上記の方法で解決しない場合は、Amazonのカスタマーサポートに相談してください。サポートではデバイス情報や問題の詳細を伝えることで、適切な解決方法を案内してくれます。

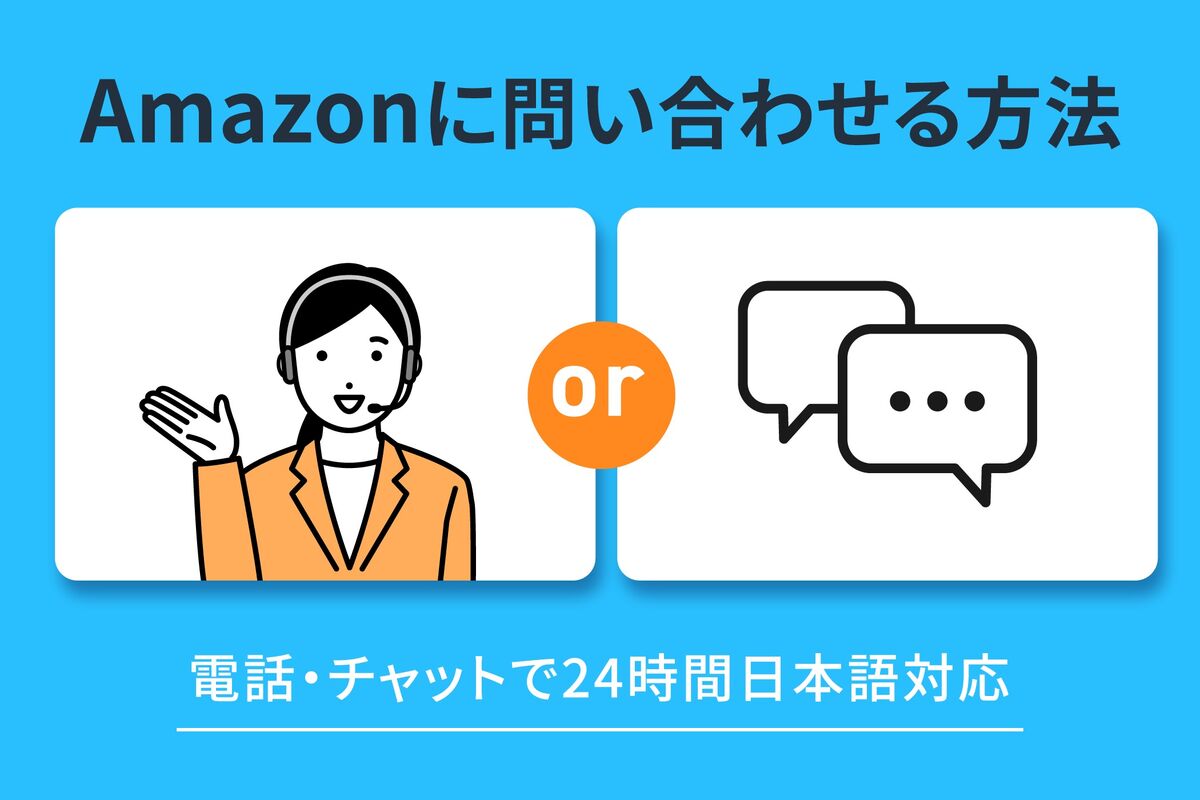
注意点
字幕が出ない場合、再生デバイスや環境を変えることで解決する場合もあります。
例えば、パソコンで再生していたが字幕が出ない場合はスマホやFire TV Stickで試してみると問題が解消されることがあります。
アマゾンプライムの字幕設定をテレビリモコンで操作するコツ
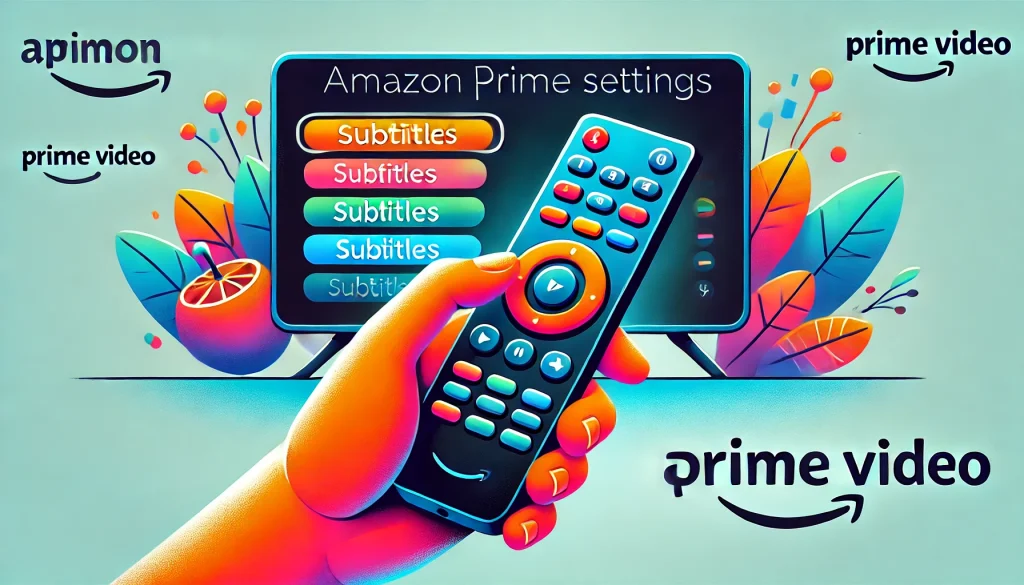
テレビでアマゾンプライムの字幕を設定する際、リモコンの操作に少し戸惑うこともあるかもしれません。
しかし、いくつかのポイントを押さえるだけで、スムーズに操作ができます。
以下では、リモコンを使った字幕設定の具体的なコツを紹介します。
字幕設定の基本的な手順
- 字幕設定にアクセスする
まず、テレビでAmazonプライムビデオを再生し、リモコンの「メニュー」または「設定」ボタンを押します。この操作で再生画面にオプションメニューが表示されます。リモコンに専用の「字幕」ボタンがある場合、それを押すだけで直接字幕設定画面にアクセスできます。 - 字幕の言語を選択する
メニュー内に表示される「字幕」または「クローズドキャプション」の項目を選択します。次に、利用可能な言語一覧が表示されるので、日本語を選択してください。一部のデバイスでは、字幕が「オフ」になっている場合があるため、こちらも確認しましょう。
機種ごとの操作の違い
| デバイス | 操作の特徴 |
|---|---|
| 通常のテレビリモコン | 「設定」ボタンから字幕メニューに入るのが一般的です。 |
| Fire TV Stickリモコン | 「メニュー」ボタンを押すと簡単に字幕設定にアクセス可能です。 |
| 高機能なスマートテレビ | リモコンに「字幕」ボタンが用意されている場合があり、ワンタッチで操作可能です。 |
操作がうまくいかない場合の対処法
- リモコンの取扱説明書を確認する
リモコンの操作方法がわからない場合、テレビやリモコンの取扱説明書を確認しましょう。一部の機種では、字幕設定が通常のメニューから隠れていることがあります。 - メーカーのサポートに相談する
特定のリモコンやデバイスでは、独自の操作手順が必要な場合があります。この場合、テレビメーカーやデバイスのサポートセンターに問い合わせるのが最適です。
リモコンを活用した便利な操作
リモコンを使えば、再生中の作品でも簡単に字幕のオン・オフを切り替えることができます。
また、Fire TV Stickのリモコンでは、音声アシスタントを使うことで「字幕をオンにして」や「日本語字幕にして」といった音声コマンドで設定を変更することも可能です。
アマプラの字幕が無効になる問題の解決策
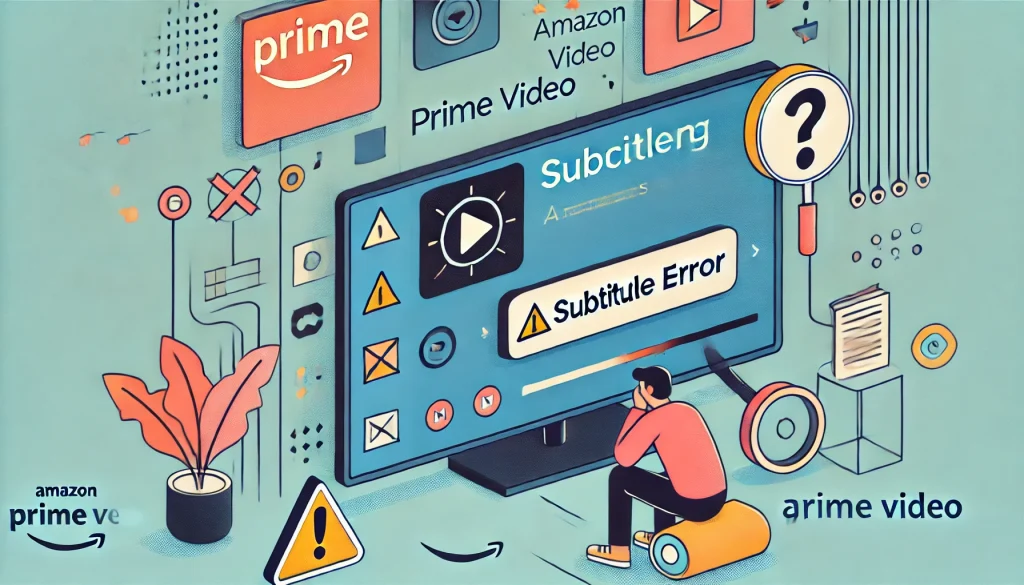
アマゾンプライムビデオの字幕が突然無効になってしまう問題は、複数の要因で発生する可能性があります。
このような状況は煩わしいものですが、適切な手順を踏めば簡単に解決することができます。
字幕が無効になる主な原因
- アプリの不具合
アマプラのアプリが最新バージョンではない場合、不具合が発生しやすくなります。古いバージョンでは、字幕機能が正しく動作しないことがあるため、最新バージョンにアップデートすることが重要です。 - キャッシュの蓄積
アプリが利用しているキャッシュデータが溜まりすぎると、動作が遅くなったり、特定の機能が正常に動作しなくなる場合があります。字幕が無効になる原因の一つとして考えられます。 - デバイスやインターネットの問題
字幕の設定が端末やネットワーク環境の影響を受けることもあります。例えば、インターネット接続が不安定だと、字幕情報が正しく読み込まれないことがあります。
解決策
- アプリの更新
最初に試すべきはアプリのバージョン確認です。Google PlayストアやAppleのApp StoreでAmazonプライムビデオアプリをチェックし、最新のバージョンに更新してください。 - キャッシュのクリア
端末の設定メニューからAmazonプライムビデオアプリを選択し、キャッシュを削除します。この手順は、Androidや一部のFire TVデバイスで特に効果的です。 - アプリの再インストール
上記を試しても改善しない場合は、アプリを一度アンインストールし、再インストールしてください。この作業により、破損したデータや設定をリセットできます。 - デバイスの再起動
スマホやタブレット、Fire TVなどのデバイスを再起動してみましょう。単純な操作ですが、デバイスのメモリをリフレッシュし、不具合を解消する効果があります。 - 字幕設定の確認
再生中に字幕アイコンをクリックし、字幕がオンになっているか確認してください。選択されている言語が間違っている場合も、字幕が表示されないことがあります。 - サポートへの連絡
これらの手順を試しても問題が解決しない場合は、Amazonカスタマーサポートに問い合わせるのが最終手段です。詳細な問題を伝えることで、迅速な対応が期待できます。
Fire TVで字幕が出ない理由とその解決策
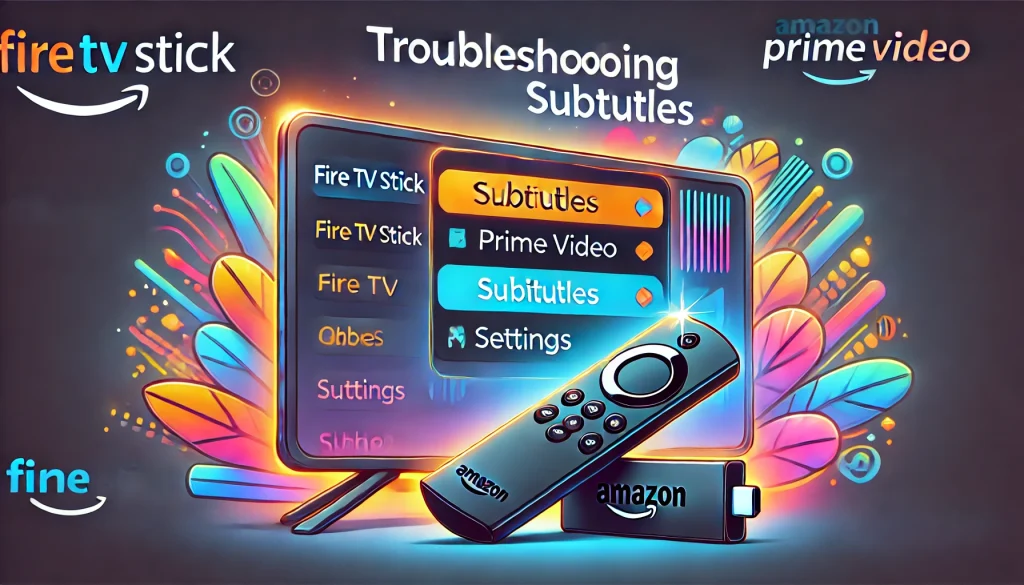
Fire TVを利用している際に字幕が出ない場合、いくつかの要因が考えられます。
これは、設定の問題やデバイスの一時的な不具合が原因である場合が多いですが、解決方法を知っておくことでスムーズに対処できます。
字幕が出ない主な原因
- 非対応の作品を再生している
すべての作品が字幕に対応しているわけではありません。特に一部の古い映画や短編動画では、字幕オプション自体が提供されていない場合があります。 - 字幕設定がオフになっている
Fire TVでは、字幕をオンにするために専用の設定メニューを操作する必要がありますが、意図せずオフになっていることがあります。 - デバイスやアプリの不具合
Fire TVのシステムやプライムビデオアプリが一時的に不具合を起こしている可能性も考えられます。
解決策
- 字幕対応作品かどうか確認する
作品を再生する前に、作品の詳細ページで字幕オプションが利用可能か確認してください。字幕が利用可能な場合、作品ページに「字幕」「CC」などのアイコンが表示されます。 - 字幕設定の再確認
再生中にリモコンの「メニュー」または「設定」ボタンを押し、「字幕設定」を開きます。ここで字幕がオフになっている場合は、オンに設定してください。また、希望する言語を選択することも忘れないようにしましょう。 - デバイスの再起動
Fire TVデバイスを一度再起動してみましょう。リモコンの「設定」→「デバイス」→「再起動」の順に進めば、システムのリフレッシュが行えます。 - アプリの更新と再インストール
Fire TVで利用するアプリも最新バージョンである必要があります。アプリを最新バージョンに更新しても問題が解決しない場合は、一度アンインストールして再インストールを試してください。 - インターネット接続を確認
字幕データの読み込みには安定したネット接続が必要です。Wi-Fi接続が不安定な場合、ルーターの再起動や接続先の変更を検討してください。
さらに便利な設定と注意点
Fire TVでは、字幕のフォントサイズや色を変更する細かい設定はできません。
しかし、他のデバイスと連携することで、設定をカスタマイズする方法があります。
例えば、パソコンで字幕設定を行い、それをアカウント全体に適用することで、Fire TVでも変更が反映されます。
問題が頻発する場合や複雑なケースでは、Amazonのカスタマーサポートに相談することを強くお勧めします。
これにより、根本的な解決策を得られる可能性が高くなります。
アマゾンプライムのアニメで字幕をつける方法
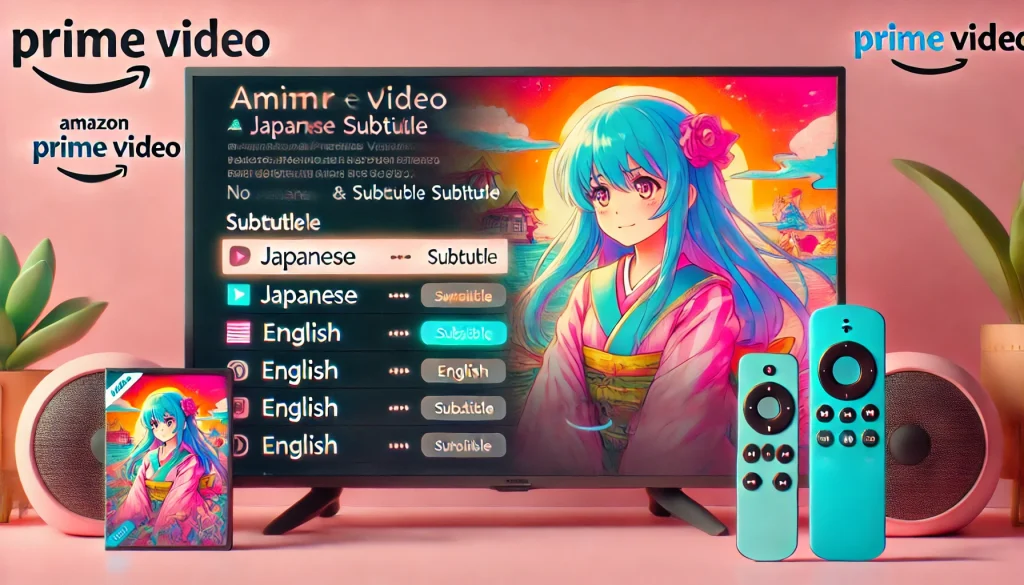
Amazonプライムビデオでは、アニメの視聴時に字幕をつけることができる場合があります。
特に、海外製のアニメや日本語吹き替えが設定されたアニメの場合、日本語字幕や英語字幕などが提供されていることが多いです。
ただし、すべてのアニメが字幕に対応しているわけではないため、視聴する前に確認することが大切です。
字幕対応アニメを見つける方法
字幕対応のアニメを探す際は、作品の詳細ページを確認してください。
Amazonプライムビデオでは、字幕が利用可能な場合、詳細ページに「字幕版」または「クローズドキャプション」のアイコンが表示されます。
また、検索ボックスに「字幕版」と入力し、さらにジャンルを「アニメ」に絞り込むことで、字幕付きのアニメを効率よく探すことが可能です。
たとえば、「日本語字幕付きのアニメを探したい」と思ったら、検索バーに「字幕版 アニメ」と入力してみましょう。
この方法を使うと、吹き替え版とは別に字幕版が表示されることがあります。
字幕の切り替え方と注意点
アニメ視聴中に字幕をつけたり切り替えたりする方法はシンプルです。
視聴中の再生画面で「字幕」または「CC」アイコンをクリックして希望する言語を選択してください。
ただし、一部の作品では吹き替え版と字幕版が別作品としてリストアップされているため、事前に「字幕版」を選択する必要があります。
注意点として、スマートフォンやタブレットではフォントサイズや色の変更ができない場合があります。
このため、特に画面が小さいデバイスを使用する場合、読みやすさを考慮して大きな画面やパソコンを利用するのも選択肢の一つです。
アニメ字幕の利用がもたらすメリット
アニメの字幕は、特に外国語で制作された作品を視聴する際に役立ちます。
例えば、日本語字幕をオンにすることで、セリフのニュアンスや意味を正確に理解できるようになります。
また、英語字幕を利用すれば語学学習の教材としても活用できるため、趣味と学習を両立させることが可能です。
一方、字幕が対応していない作品もあるため、その場合は代替手段として字幕付きの類似作品を探すなどの工夫が必要です。
こうした方法を活用することで、字幕の利便性を最大限に引き出すことができます。
字幕の重要性と視聴体験を向上させるコツ

字幕は、映像作品の視聴体験を大きく変える重要な要素です。
特に外国語の作品を視聴する場合、字幕を使うことでストーリーの理解が深まり、作品そのものをより楽しむことができます。
また、聴覚に障害がある方や、静かな環境で視聴する場合にも字幕は欠かせないものです。
字幕が果たす役割
まず、字幕の最も大きな役割は、音声だけでは理解しづらい部分を補うことです。
特に、早口のセリフや聞き取りにくいアクセントがある場合、字幕が内容を正確に伝えてくれるため、作品の魅力を損なうことなく楽しむことができます。
さらに、字幕は語学学習にも役立ちます。
例えば、英語音声と英語字幕を組み合わせて視聴することで、リスニング力と単語の認識力を同時に鍛えることが可能です。
また、外国語に興味がある方にとって、自然なセリフの流れやニュアンスを学ぶ絶好の機会にもなります。
字幕を快適に利用するための工夫
字幕を利用する際は、設定を調整することで視認性を向上させることができます。
例えば、パソコンで視聴する場合、字幕のフォントサイズや色を調整することで、目の疲れを軽減しつつ快適に楽しむことができます。
背景が暗い作品の場合、明るい色の字幕を選ぶことで見やすさを確保できますし、逆に明るい背景では濃い色の字幕が適しています。
また、字幕の読みやすさを考慮して、長時間の視聴時には適度な休憩を挟むこともおすすめです。
字幕の表示が速すぎると感じる場合は、一時停止を活用して内容を確認することで、ストレスを感じずに視聴できます。
字幕利用の注意点と改善策
一方で、字幕を利用する際には注意が必要な点もあります。
例えば、一部のデバイスでは字幕のスタイルをカスタマイズできない場合があります。
この場合、デバイスを変更するか、視認性の良いフォントが選べる機器を利用するのが良いでしょう。
また、日本語字幕が提供されていない作品もあるため、その場合は多言語字幕を活用するか、類似作品を探すことが有効です。
特にAmazonオリジナル作品では、多言語字幕が用意されているケースが多いため、これらをチェックすると選択肢が広がります。
視聴体験を豊かにする工夫
字幕を利用して作品を楽しむだけでなく、視聴体験そのものを向上させるためには、自分に合った環境を整えることも重要です。
例えば、大画面のテレビで映像を楽しみながら、適切なフォントサイズの字幕を活用することで、作品の魅力を最大限に引き出すことができます。
字幕を活用すれば、映画やドラマの楽しみ方が一段と広がります。
ちょっとした工夫で、映像作品をより深く理解し、豊かな時間を過ごすことができるでしょう。
アマプラの字幕の出し方の総まとめ
- テレビではリモコンの設定メニューから字幕をオンにする
- スマホやタブレットでは再生画面の字幕アイコンをタップして操作する
- ファイヤースティックでは再生中にメニューを開き字幕を設定する
- PS4ではコントローラーのオプションボタンから字幕を設定する
- パソコンでは再生画面の吹き出しアイコンから字幕を操作する
- 字幕対応の作品かどうかは詳細ページで確認する
- 吹き替え版と字幕版が別々に提供されている場合がある
- 字幕のフォントサイズや色はデバイスによって調整可能な場合がある
- Fire TVでは字幕設定がデバイスのリモコンから行える
- 日本語字幕が出ない場合は言語設定を確認する
- アニメの場合は「字幕版」と記載された作品を選ぶ必要がある
- 字幕の表示はインターネット接続が不安定だと影響を受ける
- アプリのアップデートやキャッシュのクリアで不具合が解消することがある
- 字幕の表示位置が視聴を妨げる場合は環境を調整する
- Amazonオリジナル作品は多言語字幕に対応していることが多い