Netflixで動画を楽しみながら、他の作業も同時に進めたいと思ったことはありませんか。
バックグラウンド再生ができれば、アプリを閉じても音声を聞き続けられるため、家事や仕事をしながらでも動画を満喫できます。
しかし、思ったように再生できなかったり、プランや設定に制限があったりして困ることも多いですよね。
この記事では、Netflixのバックグラウンド再生をスムーズに活用するための方法や注意点をわかりやすく解説します。
簡単な設定やポイントを押さえれば、日常の中でNetflixをもっと便利に楽しめます。
- Netflixのバックグラウンド再生の仕組みと活用方法を理解できる
- 利用可能なプランと制限事項について知ることができる
- バックグラウンド再生ができない原因と解決策を把握できる
- デバイス設定やPIP機能の有効な使い方を学べる
Netflix バックグラウンド再生を便利に使う方法
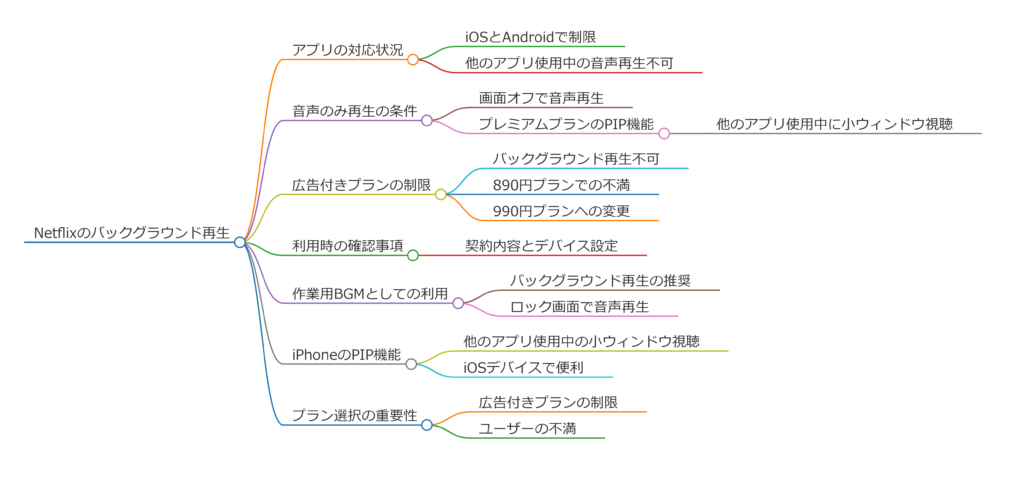
- バックグラウンド再生とはどんな機能?
- Netflixで画面を閉じても再生するには?
- バックグラウンド再生が止まるときの原因と対処法
- ネトフリのピクチャーインピクチャー機能の使い方
- Netflixでピクチャインピクチャができない理由
- Netflix広告付きプランでの制限と注意点
バックグラウンド再生とはどんな機能?
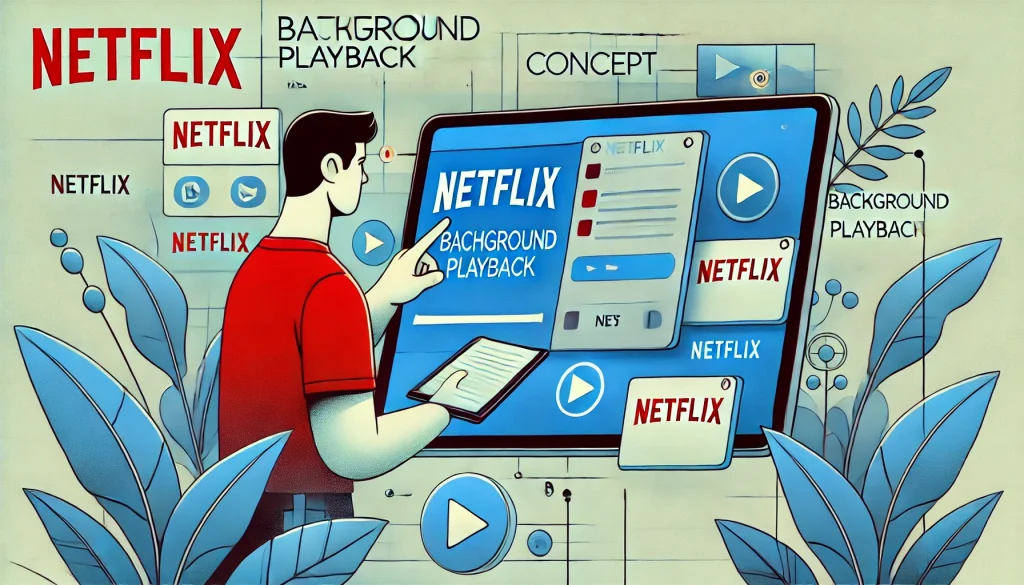
バックグラウンド再生は、Netflixの動画を視聴中にアプリを閉じたり、他のアプリを使用しても、音声が途切れることなく再生され続ける便利な機能です。
この機能を活用することで、例えば映画やドラマを「聞きながら」メールの返信をしたり、SNSを閲覧したりすることができます。
視覚的な集中を求めない音声中心の楽しみ方が可能になるため、忙しい日常の中でもエンターテインメントを取り入れる手助けとなります。
バックグラウンド再生の利便性
この機能は特に、家事や運転中といった手や目が自由にならない場面で役立ちます。
例えば、掃除中にお気に入りのドラマの音声をBGMとして流したり、車内で好きな映画のセリフや音楽を楽しむことができます。
また、ストーリーの進行に大きな視覚的要素を必要としないトークショーやドキュメンタリーでは、バックグラウンド再生が一層効果を発揮します。
プランとデバイスによる制限
ただし、バックグラウンド再生はすべてのプランやデバイスで利用できるわけではありません。
特に広告付きプランでは、PIP(ピクチャーインピクチャー)機能が制限されており、この機能を使ったバックグラウンド再生はできません。
また、AndroidやiOSのバージョンが古い場合も動作しないことがあるため、デバイスの更新状況を確認することが重要です。
注意点とデメリット
バックグラウンド再生にはメリットが多い一方で、注意点もあります。
例えば、音声だけではストーリーの細かいニュアンスを把握できない場合があります。
特にアクション映画やミステリー作品など、視覚的要素が重要なジャンルでは、画面を見ながら視聴することが推奨されます。
Netflixで画面を閉じても再生するには?
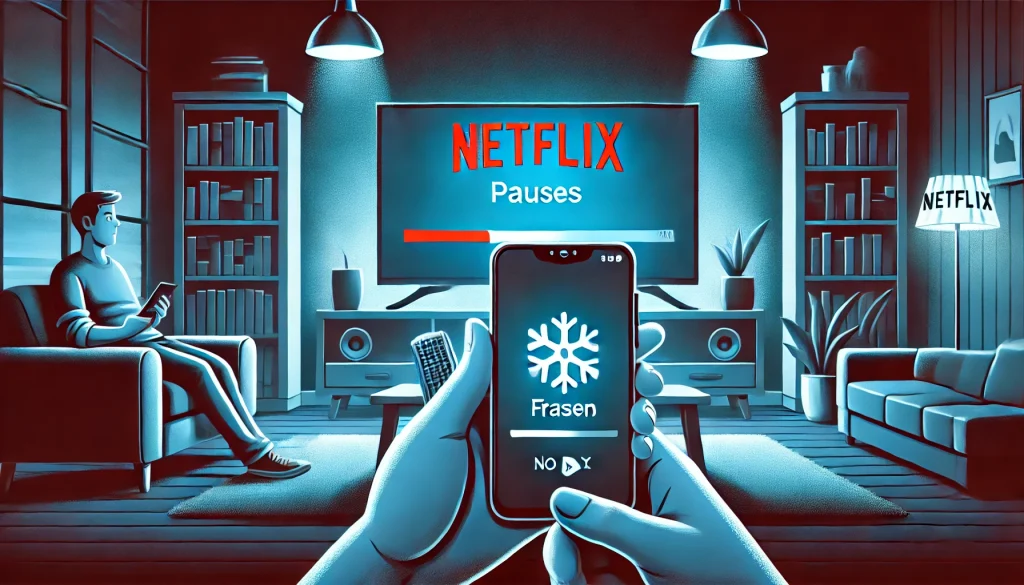
Netflixで画面を閉じても再生を続けるためには、デバイスの「ピクチャーインピクチャー(PIP)」機能を利用します。
PIPは、再生中の動画を小さなウィンドウとして画面の隅に表示し、他の作業をしながら視聴を継続できる便利な機能です。
この機能は、iOS14以降のiPhoneやiPad、Android 8.0以降のデバイスでサポートされています。
PIP機能の設定と操作方法
PIPを利用するには、まずNetflixアプリで動画を再生した状態でホーム画面に戻ります。
すると、自動的に画面の隅に小さなウィンドウが表示されます。
このウィンドウは、自由にドラッグして移動させたり、ピンチ操作でサイズを調整することが可能です。
例えば、画面上部に配置してSNSを閲覧したり、画面下部に移動してメールを作成することができます。
音声だけを楽しむ方法
ウィンドウを左右いずれかの端にスワイプすると、PIPウィンドウが隠れ、音声のみの再生に切り替わります。
これにより、視覚的な負担を軽減しつつ音声をBGMとして楽しむことができます。
特にドキュメンタリーやトーク番組では、この使い方が非常に便利です。
広告付きプランでの制限
ただし、広告付きスタンダードプラン(790円)ではPIP機能が利用できません。
このプランでは、動画再生中にアプリを閉じると再生が一時停止してしまいます。
そのため、PIPを活用したい場合は、ベーシックプラン(990円)以上の契約が必要です。
バックグラウンド再生が止まるときの原因と対処法

Netflixのバックグラウンド再生が途中で止まる原因はいくつか考えられます。
この問題に直面した場合、原因を特定し、適切な対処を行うことでスムーズな視聴体験を取り戻すことができます。
デバイスの設定が原因の場合
まず、デバイスの設定が原因であるケースがあります。
PIP機能が無効になっていると、動画を小窓化したり音声のみで再生を続けたりすることができません。
この場合、設定メニューからPIP機能を有効にする必要があります。
特に、iOSやAndroidの最新バージョンではPIPがデフォルトでオンになっていますが、古いバージョンでは手動で設定する必要がある場合があります。
ネットワークの不安定さによる影響
ネットワーク接続が不安定な場合も、バックグラウンド再生が止まる原因となります。
特に高画質の動画を再生している場合、必要なデータ量が多いため、Wi-Fiやモバイル通信が途切れると再生が停止することがあります。
このような場合には、動画の画質設定を標準画質や低画質に変更することでデータ使用量を抑え、スムーズな再生を実現できます。
アプリやOSの更新不足
アプリやOSのバージョンが古い場合も問題の原因となります。
Netflixアプリを最新バージョンに更新することで、既存の不具合が修正され、バックグラウンド再生が安定することがあります。
また、OSのアップデートも忘れずに行うことで、デバイス全体のパフォーマンスが向上します。
対処法まとめ
バックグラウンド再生が止まる問題に対処するためには、以下の手順を確認してください。
| 問題の種類 | 対策方法 |
|---|---|
| PIP機能が無効 | 設定メニューでPIPを有効にする |
| ネットワークが不安定 | 画質設定を下げる、Wi-Fi接続を確認する |
| アプリが古い | Netflixアプリを最新バージョンにアップデートする |
| OSが古い | デバイスのOSを最新状態にアップデートする |
これらを試しても解決しない場合は、Netflixの公式サポートに問い合わせることで、さらに具体的なサポートを受けることができます。
ネトフリのピクチャーインピクチャー機能の使い方
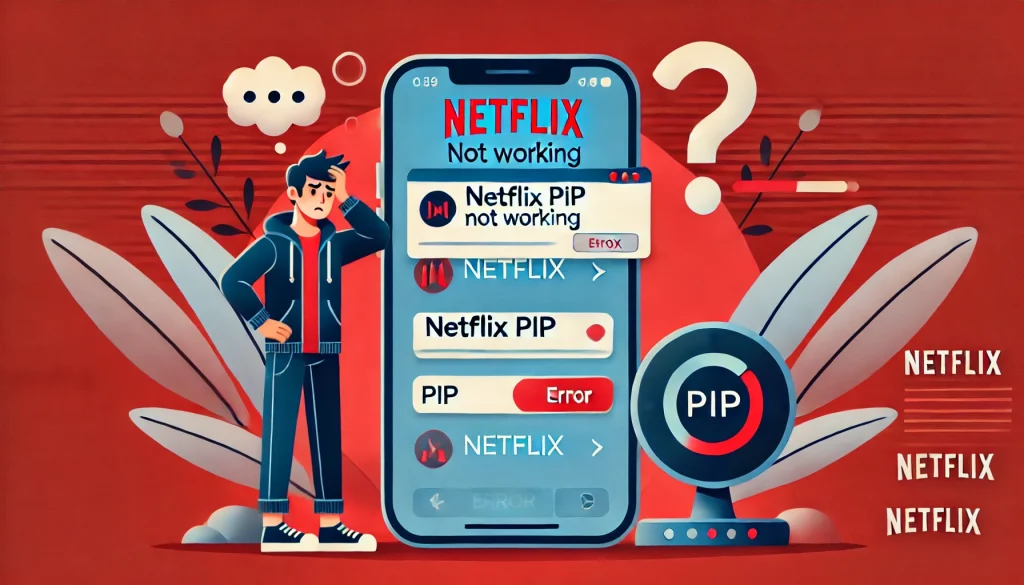
ネトフリのピクチャーインピクチャー(PIP)機能は、動画を視聴しながら他のアプリを操作したい人にとって、非常に便利な機能です。
この機能を使うと、動画を小窓として画面の隅に表示でき、メールの確認やメモの記録など、さまざまなタスクを同時にこなすことができます。
例えば、料理中にレシピを見ながら動画を楽しんだり、作業中のBGM代わりに映画を流したりすることも可能です。
PIP機能の使い方【iOSデバイスの場合】
iOSデバイスでは、PIP機能を利用するための操作は非常にシンプルです。
Netflixアプリで動画を再生中にホーム画面に戻るだけで、自動的に動画が小窓化されます。
この小窓は、画面の任意の位置にドラッグして移動させることが可能です。
また、動画のサイズを調整したい場合は、指でピンチアウト(拡大)やピンチイン(縮小)することで簡単に変更できます。
PIP機能の使い方【Androidデバイスの場合】
AndroidデバイスでもPIP機能は簡単に利用できますが、事前に設定を確認しておく必要があります。
「設定」メニューの「アプリと通知」からNetflixを選び、「特別なアプリの権限」を確認してください。
ここでPIP機能がオンになっていれば、動画を再生中にホーム画面に戻ることで、PIPモードに切り替わります。
注意点と利用のヒント
ただし、この機能はすべてのプランで利用できるわけではありません。
広告付きプランではPIPが無効化されているため、スタンダードプラン(1,490円)またはプレミアムプラン(1,980円)の契約が必要です。
また、PIPモードの動画を隅にスワイプすることで、音声のみをバックグラウンドで再生することもできます。
この機能をうまく活用することで、作業効率を大幅にアップさせることができます。
Netflixでピクチャインピクチャができない理由
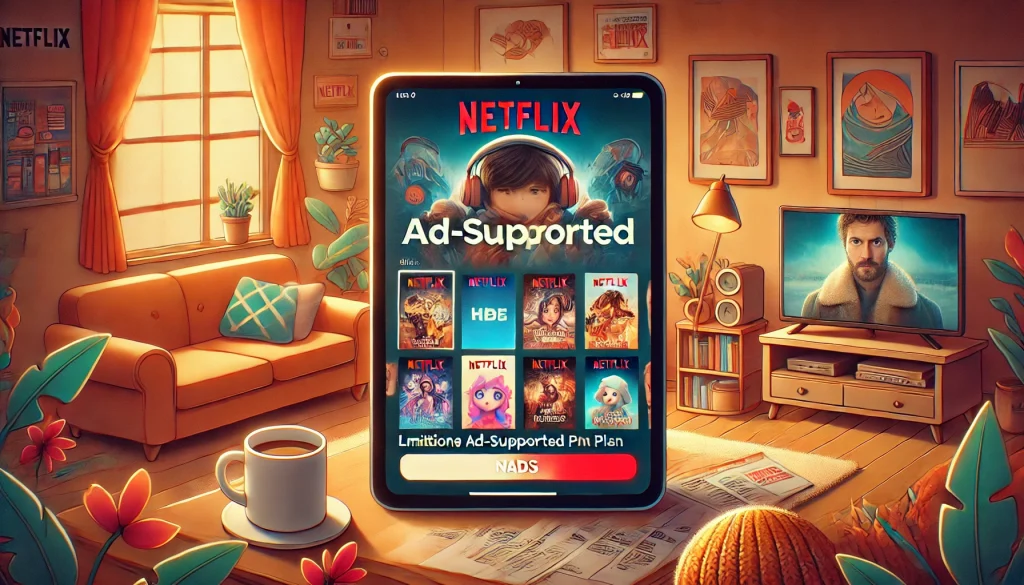
Netflixでピクチャーインピクチャー(PIP)機能が使えない場合、その原因はさまざまです。
特に、プランやデバイス設定に関わることが多いため、ひとつひとつ確認してみましょう。
プランの制限による原因
まず最初に考えられるのは、利用しているNetflixプランの問題です。
広告付きプラン(790円)ではPIP機能が利用できません。
これは、動画再生中に広告を挿入する仕組みがPIPと互換性がないためです。
一方で、ベーシック(990円)やスタンダード(1,490円)、プレミアム(1,980円)のプランではPIP機能がサポートされているため、プラン変更を検討するのが最も手早い解決策です。
デバイス設定やOSバージョンの問題
次に確認すべきは、デバイスの設定です。
iOSやAndroidデバイスの設定でPIP機能が無効になっている場合、Netflixアプリではこの機能を利用できません。
iOSでは「設定」アプリ内の「ピクチャーインピクチャー」をオンにする必要があります。
また、OSが古いバージョンの場合、PIPがサポートされていないこともあります。
iOS14以降、またはAndroid 8.0以降が必要ですので、デバイスのアップデートを確認しましょう。
アプリのバージョンや不具合
さらに、Netflixアプリが古いバージョンのままだと、PIP機能が正常に動作しない可能性があります。
アプリストアで最新版に更新することで、多くの場合は問題が解消されます。
また、アプリのキャッシュが溜まっていると動作が不安定になることがあるため、キャッシュを削除して再試行するのも効果的です。
Netflix広告付きプランでの制限と注意点

Netflixの広告付きスタンダードプラン(790円)は、非常に手頃な価格で利用できるプランですが、いくつかの重要な制限が存在します。
これらを理解しておくことで、自分に合ったプランを選ぶ際の判断材料になります。
主な制限事項
1時間に最大5分程度の広告が挿入される点が、このプランの最大の特徴です。
広告は動画再生前後や途中に挿入されるため、連続して作品を視聴したい場合にはストレスを感じることがあります。
また、このプランではダウンロード機能が利用できません。
外出先や飛行機内などでオフライン再生を希望する方には、適していないプランです。
さらに、PIPやバックグラウンド再生が利用できないことも大きな制約の一つです。
これらの機能を使用したい場合は、最低でもベーシックプラン(990円)以上の契約が必要です。
広告付きプランの利用が向いている人
一方で、低価格でNetflixを利用したい人や、スマートフォンで短時間だけ視聴する人には広告付きプランが向いています。
たとえば、テレビドラマを少しずつ視聴する場合や、映画を少しずつ分けて楽しむ人にとってはコストパフォーマンスの良い選択です。
他プランとの比較表
| プラン名 | 月額料金 | PIP対応 | ダウンロード | 同時視聴台数 |
|---|---|---|---|---|
| 広告付きプラン | 790円 | × | × | 1台 |
| ベーシックプラン | 990円 | ○ | ○ | 1台 |
| スタンダードプラン | 1,490円 | ○ | ○ | 2台 |
| プレミアムプラン | 1,980円 | ○ | ○ | 4台 |
注意点とおすすめポイント
広告付きプランはコストを重視する人には魅力的ですが、視聴体験の快適さを求める場合には他のプランを選ぶことをおすすめします。
特に、バックグラウンド再生やダウンロード機能を必要とする人は、ベーシックプラン以上を検討することで、ストレスのない視聴環境を確保できます。
Netflix バックグラウンド再生の課題と解決策

- Netflixバックグラウンド再生ができない理由と解決法
- Androidでバックグラウンド再生を使う具体的な方法
- iPhoneでバックグラウンド再生を利用する手順
- iPadでバックグラウンド再生を活用するポイント
- Netflixのプランごとのバックグラウンド再生対応状況
- Netflixアプリ外で再生を可能にする方法
Netflixバックグラウンド再生ができない理由と解決法
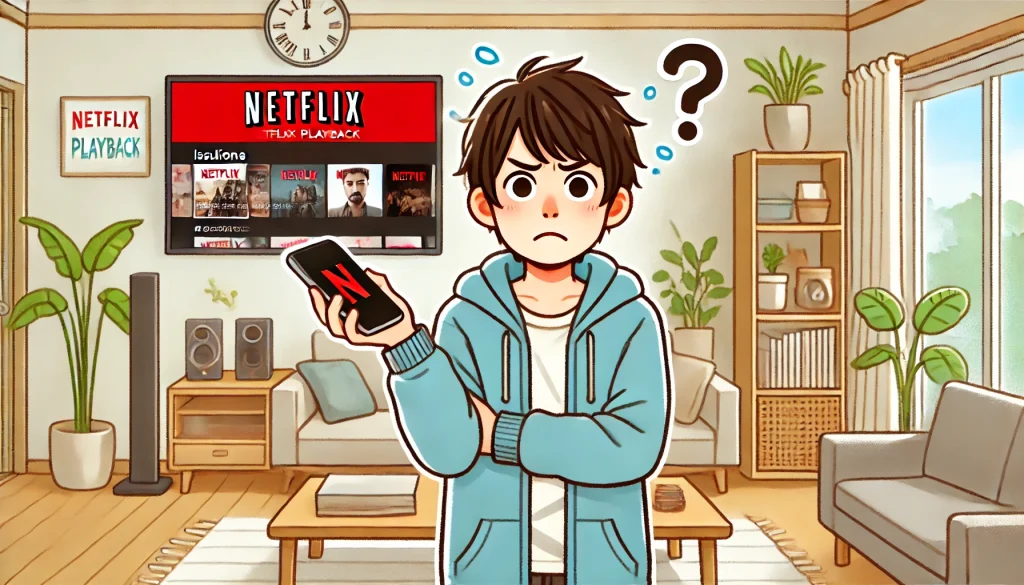
Netflixのバックグラウンド再生ができない原因には、いくつかの要因が考えられます。
それぞれの原因に対して解決策を理解し、適切に対処することで、スムーズな視聴体験を得ることができます。
広告付きプランの制限
Netflixの広告付きプラン(月額790円)は、コストを抑えた選択肢として人気ですが、このプランではバックグラウンド再生やピクチャーインピクチャー(PIP)機能が利用できません。
この制限は広告の表示を考慮した設計によるものであり、これらの機能を利用したい場合は、スタンダードプラン(月額1,490円)やプレミアムプラン(月額1,980円)へのアップグレードが必要です。
| プラン名 | 月額料金(税込) | PIP機能 | バックグラウンド再生 |
|---|---|---|---|
| 広告付きスタンダード | 790円 | × | × |
| ベーシック | 990円 | 〇 | 〇 |
| スタンダード | 1,490円 | 〇 | 〇 |
| プレミアム | 1,980円 | 〇 | 〇 |
デバイスの設定に関する問題
デバイスの設定が適切でない場合、バックグラウンド再生やPIP機能が利用できないことがあります。
特にiOSやAndroidデバイスでは、PIPを有効にするための手動設定が必要な場合があります。
iOSデバイスでは「設定」アプリから「ピクチャー・イン・ピクチャー」を有効にしてください。
Androidデバイスでは、「アプリと通知」セクションからNetflixの特別なアプリ権限を確認しましょう。
OSやアプリのバージョンが古い場合
古いOSやNetflixアプリのバージョンでは、バックグラウンド再生やPIP機能が正しく動作しないことがあります。
最新バージョンをインストールすることで、これらの問題を解決できる可能性が高まります。
OSやアプリの更新が手間に感じる場合もありますが、最新の状態を保つことで、Netflixをより快適に楽しむことができます。
Androidでバックグラウンド再生を使う具体的な方法
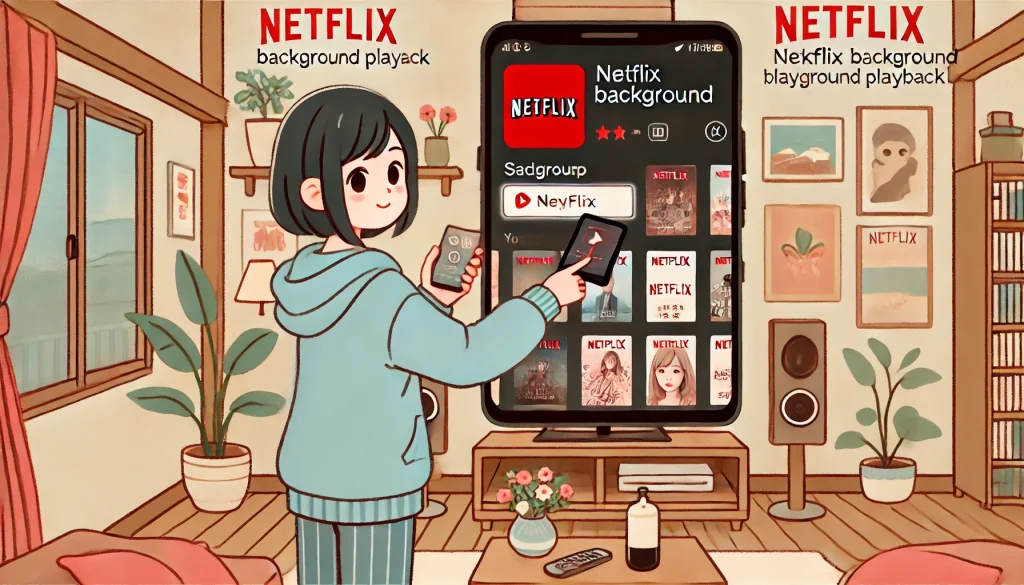
AndroidデバイスでNetflixのバックグラウンド再生を利用するためには、ピクチャーインピクチャー(PIP)機能を活用します。
この機能を設定するためには、以下のステップを参考にしてください。
PIP機能を有効化する手順
- 設定メニューを開く
Androidデバイスの「設定」アプリを開き、「アプリと通知」を選択します。 - Netflixアプリを選択
アプリ一覧からNetflixを見つけて選択します。 - 特別なアプリ権限を確認
「特別なアプリの権限」もしくは「詳細設定」に進み、「ピクチャー・イン・ピクチャー」を有効化してください。
PIPを利用する方法
Netflixアプリで動画を再生した状態で、ホーム画面に戻ると自動的にPIPモードに切り替わります。
動画は小さなウィンドウとして画面の一部に表示され、ウィンドウをドラッグして位置を移動したり、ピンチイン・ピンチアウトでサイズを調整することが可能です。
注意点
Android 8未満のOSではPIP機能がサポートされていません。
この場合、OSを最新バージョンにアップデートするか、バックグラウンド再生を利用可能な別のデバイスを検討する必要があります。
また、広告付きプランではPIPが利用できないため、ベーシックプラン以上への変更をおすすめします。
iPhoneでバックグラウンド再生を利用する手順
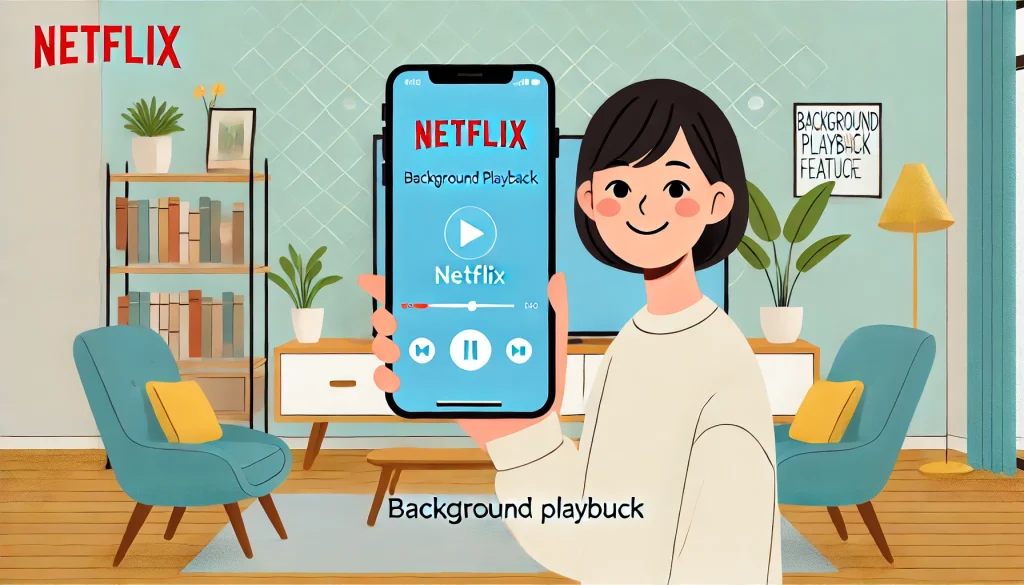
iPhoneでNetflixのバックグラウンド再生を実現するには、iOS14以上のバージョンで提供されているピクチャーインピクチャー(PIP)機能を活用します。
この機能は、動画を小窓化しながら他のアプリを使用できる便利なものです。
PIPを有効にする手順
- デバイスの設定を確認
iPhoneの「設定」アプリを開き、「一般」から「ピクチャー・イン・ピクチャー」を選択します。ここでPIP機能が有効になっているか確認してください。 - Netflixアプリで動画を再生
Netflixアプリを起動し、好きな動画を再生します。 - ホーム画面に戻る
動画再生中にホーム画面に戻ると、自動的にPIPモードに切り替わります。小窓化した動画が画面の一部に表示され、他のアプリを操作しながら視聴を続けることが可能です。
便利な活用法
PIPウィンドウは画面の隅に移動できるほか、サイズ調整も可能です。
また、ウィンドウを画面の端にスワイプすることで音声のみの再生ができるため、作業用BGMとして利用することもおすすめです。
よくあるトラブルと解決策
- PIPが動作しない場合
NetflixアプリやiOSのバージョンが古いと、PIPが動作しないことがあります。最新バージョンへのアップデートを行い、再試行してください。 - 広告付きプランの制限
広告付きプランではPIP機能がサポートされていないため、ベーシックプラン以上への変更が必要です。
このように、iPhoneでバックグラウンド再生を利用すれば、忙しい日常の中でもNetflixをより便利に楽しむことができます。
iPadでバックグラウンド再生を活用するポイント

iPadでNetflixを快適にバックグラウンド再生するには、ピクチャーインピクチャー(PIP)機能が鍵となります。
この機能を活用すれば、動画を再生しながら他の作業を同時に行うことができ、効率的なマルチタスク環境を構築できます。
PIP機能を活用する具体的な方法
iPadではNetflixアプリで動画を再生中にホーム画面へ戻ると、自動的にPIPモードが起動します。
このモードでは動画が画面の隅に小窓として表示され、他のアプリを開きながらでも再生が継続します。
小窓はドラッグで好きな位置に移動可能で、ピンチアウトやピンチインでサイズを調整できます。
さらに、iPad独自の「スプリットビュー機能」を併用すると、画面を2分割して片方にNetflix、もう片方に作業用アプリを表示することが可能です。
例えば、左側でドラマを視聴しながら右側でメモを取るなど、効率的な使い方ができます。
利用時の注意点
PIP機能は非常に便利ですが、いくつかの制限があります。
広告付きプラン(790円/月)ではこの機能が利用できません。
そのため、PIPを活用したい場合はベーシックプラン(990円/月)以上への加入が必要です。
また、OSのバージョンがiPadOS 14以上でなければPIP機能を利用できないため、最新のソフトウェアに更新しておきましょう。
利便性と効率性を最大限に引き出す
PIP機能を使えば、iPadで動画を視聴する際の利便性が大幅に向上します。
特に、学習用の資料を見ながらドキュメンタリーを再生したり、リラックスのために音楽動画を流しながらSNSを楽しむといった使い方が可能です。
iPadの大画面を活かし、柔軟にアプリを組み合わせて快適な視聴環境を整えてみてください。
Netflixのプランごとのバックグラウンド再生対応状況

Netflixでは複数の料金プランが用意されており、それぞれバックグラウンド再生やピクチャーインピクチャー(PIP)機能への対応状況が異なります。
プランを選ぶ際は、自分の視聴スタイルや利用する機能に合わせて選択することが重要です。
各プランの特徴と対応状況
以下は主要プランごとの対応状況をまとめた表です。
| プラン名 | 月額料金(税込) | PIP機能 | バックグラウンド再生 | 画質 | 同時視聴可能台数 |
|---|---|---|---|---|---|
| 広告付きスタンダードプラン | 790円 | × | × | 1080p | 1台 |
| ベーシックプラン | 990円 | 〇 | 〇 | 720p | 1台 |
| スタンダードプラン | 1,490円 | 〇 | 〇 | 1080p | 2台 |
| プレミアムプラン | 1,980円 | 〇 | 〇 | 最大4K | 4台 |
選択のポイント
広告付きスタンダードプランではPIPやバックグラウンド再生が非対応であるため、これらの機能を重視する場合にはベーシックプラン以上を選ぶ必要があります。
一方、ベーシックプランでは720pの画質で十分だという人には最適です。
スタンダードプラン以上にアップグレードすると、複数台での同時視聴や高画質の利用が可能になります。
例えば、家族で別々のデバイスを使って視聴する場合や、大画面テレビで高画質を楽しみたい場合にはスタンダードまたはプレミアムプランが適しています。
注意点とおすすめプラン
プランの選択は価格だけでなく、自分の使用環境をよく考えて行うことが大切です。
例えば、スマホだけで視聴するならベーシックプランで十分ですが、タブレットやPCで高画質を楽しみたい場合にはスタンダード以上が推奨されます。
Netflixアプリ外で再生を可能にする方法

Netflixの動画をアプリ外で再生したい場合、ピクチャーインピクチャー(PIP)機能やブラウザ拡張機能を活用する方法があります。
これにより、他のアプリや作業を行いながら動画を視聴することが可能です。
モバイルデバイスでの方法
スマホやタブレットでは、OSが提供するPIP機能を利用するのが最も簡単です。
iOSまたはAndroidのデバイス設定でPIPを有効にし、Netflixアプリで動画を再生後にホーム画面に戻るだけで、自動的に小窓表示が開始されます。
PIPウィンドウはドラッグ操作で移動でき、サイズも調整可能です。
PCでの方法
パソコンでアプリ外再生を行う場合は、Google Chromeの拡張機能を活用します。
例えば、「Picture-in-Picture Extension」をインストールすれば、Netflixの動画を小さなウィンドウで再生しながら他のブラウザタブやアプリを使用できます。
この方法は、デスクトップ作業と同時に視聴を楽しみたい人におすすめです。
注意点
PIP機能は広告付きプランでは利用できない点に注意してください。
また、セキュリティを考慮し、ブラウザ拡張機能を利用する際には信頼できるものを選ぶことが大切です。
拡張機能をインストールする際は公式ストアからダウンロードし、不審なアクセス権限を求められた場合はインストールを中止することを推奨します。
この方法が便利なシーン
Netflixアプリ外での再生は、特にマルチタスクを重視する場合に非常に役立ちます。
例えば、仕事をしながらお気に入りのドラマを追ったり、メールのチェックをしながらニュースドキュメンタリーを視聴するなど、さまざまな活用が考えられます。
視聴体験を柔軟に広げたい場合には、ぜひこれらの方法を試してみてください。
Netflix バックグラウンド再生の便利な活用方法と注意点まとめ
- Netflixのバックグラウンド再生は音声のみで動画を楽しめる機能である
- バックグラウンド再生にはピクチャーインピクチャー(PIP)機能が必要である
- 広告付きプランではバックグラウンド再生が利用できない
- PIP機能はiOS14以上やAndroid 8.0以上のデバイスで利用可能である
- アプリ外でのバックグラウンド再生は拡張機能を活用することで可能になる
- PIPウィンドウは位置やサイズを自由に調整できる
- デバイスの設定でPIPを有効にする必要がある
- アプリやOSが最新バージョンでないとPIPが動作しない場合がある
- ネットワークが不安定だとバックグラウンド再生が停止することがある
- 広告付きプランでは再生途中に広告が挿入される制約がある
- iPadではスプリットビューとPIPの併用で効率的な視聴が可能である
- 動画を視覚的に楽しむ場合、バックグラウンド再生は適していない
- PIP機能は高画質動画でもスムーズに再生可能である
- PCではChromeの拡張機能でPIP再生が利用できる
- プランやデバイスに合わせて最適な利用方法を選ぶことが重要である










