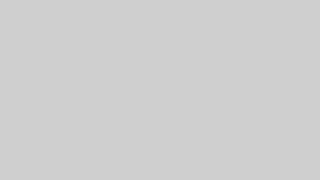Netflixのピクチャインピクチャが突然使えなくなって困っていませんか?
動画を見ながら他のアプリを操作できる便利な機能が使えなくなると、不便に感じることも多いですよね。
この問題は、デバイスの設定やNetflixのプラン、アプリのバージョンが影響している可能性があります。
ですが、適切な対処をすれば、ピクチャインピクチャを再び利用できることがほとんどです。
この記事では、Netflixのピクチャインピクチャができなくなった原因とその解決策を詳しく解説します。
スムーズに動画を楽しめるよう、ぜひ最後までご覧ください。
- Netflixのピクチャインピクチャができなくなった主な原因と対処法
- デバイスごとのピクチャインピクチャ設定方法と確認ポイント
- 利用可能なNetflixのプランとピクチャインピクチャの対応状況
- バックグラウンド再生や2画面視聴の代替方法
Netflixのピクチャインピクチャができなくなった原因と対処法
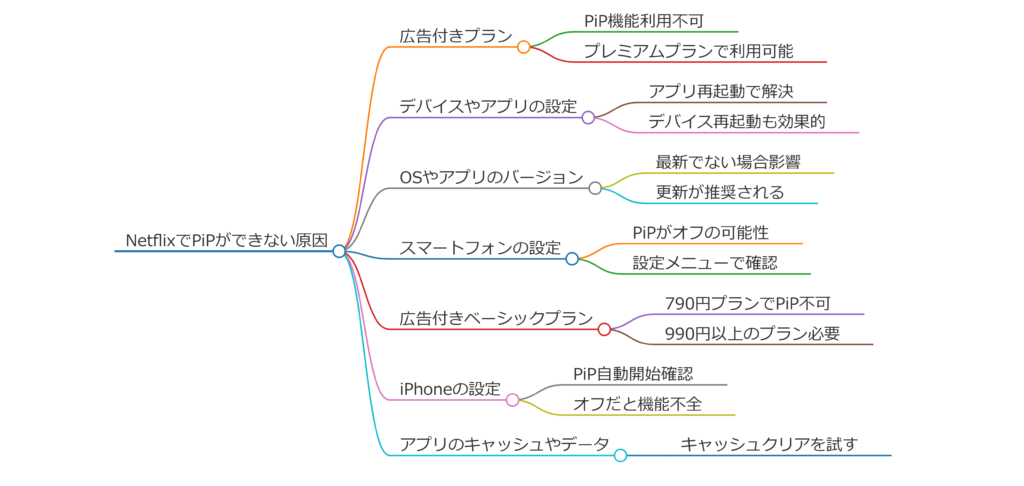
Netflixでピクチャインピクチャ(PiP)機能が突然使えなくなった場合、考えられる原因は複数あります。
本記事では、PiP機能の概要から、使えなくなった原因、具体的な解決策まで詳しく解説していきます。
あなたのデバイスでスムーズにNetflixのPiPを利用できるように、ぜひ最後までお読みください。
- ピクチャインピクチャ機能の概要と特徴
- Netflixのピクチャインピクチャができない主な原因
- Netflixでピクチャインピクチャができないプランとは?
- 利用可能なプランの比較と変更方法
- ピクチャインピクチャを有効にする設定方法
- Netflixでのピクチャインピクチャ設定【iPhone/iPad/Android/PC】
ピクチャインピクチャ機能の概要と特徴
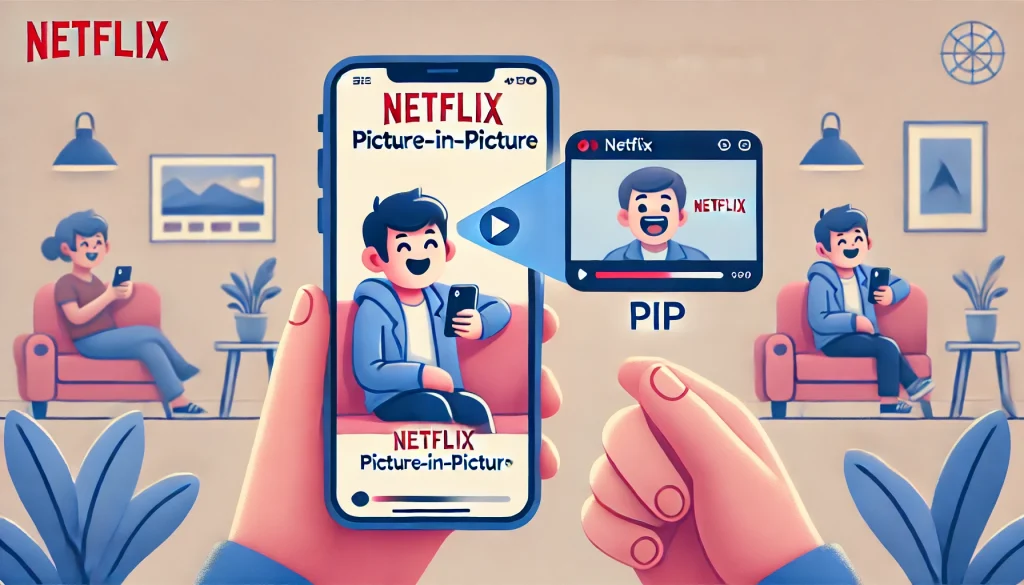
ピクチャインピクチャ(PiP)とは?
ピクチャインピクチャ(PiP)とは、動画を画面の隅に小さなウィンドウで表示しながら、別のアプリを使用できる機能です。
この機能を使えば、Netflixで映画やドラマを見ながら、メッセージアプリで友達とやり取りしたり、ニュースをチェックしたりといったマルチタスクが可能になります。
例えば、スマホで料理動画を再生しながら、レシピアプリを開いて食材を確認するといった使い方もできます。
ピクチャインピクチャの対応デバイス
PiP機能はすべてのデバイスで利用できるわけではありません。
現在、この機能に対応しているのは以下のデバイスです。
| デバイス | 対応OSバージョン |
|---|---|
| iPhone・iPad | iOS 14以降 / iPadOS 14以降 |
| Androidスマートフォン・タブレット | Android 8.0(Oreo)以降 |
| PC(ブラウザ経由) | Google Chrome / Safari(最新版) |
なお、iPhoneやiPadでは、Netflixアプリ内でPiPを有効にする設定が必要です。
一方で、Androidではデフォルトで利用できることが多いですが、デバイスメーカーや機種によっては設定を変更する必要がある場合もあります。
ピクチャインピクチャのメリット
PiP機能には、日常の使い方をより便利にするさまざまなメリットがあります。
- マルチタスクが可能になる
- 動画を視聴しながら、メッセージの返信やWeb検索ができる。
- 仕事用の資料を確認しながら、解説動画を再生することも可能。
- 画面の占有を防ぐ
- 他のアプリを開いても、動画を見続けることができるため、画面の自由度が高まる。
- 省電力モードの活用
- スマホのスクリーンを暗くしたり、PiPのサイズを小さくすることで、バッテリー消費を抑えることができる。
ピクチャインピクチャを利用する際の注意点
PiP機能を活用するには、いくつかの注意点があります。
- 一部のアプリではPiPが利用できない
Netflixをはじめ、すべての動画アプリがPiPに対応しているわけではありません。一部のコンテンツではPiPが制限されている場合があります。 - Wi-Fiやモバイルデータ通信が安定している必要がある
PiP機能を利用するには、動画がスムーズに再生されることが前提となるため、インターネット接続が不安定な環境では途切れることがあります。 - プランによっては利用不可
Netflixの広告付きベーシックプランでは、PiP機能が制限されているため、PiPを使いたい場合はプランを変更する必要があります。
このように、PiP機能はとても便利な機能ですが、デバイスやアプリの設定、利用環境によっては使えない場合もあるため、次の項目でよくある問題点について詳しく解説します。
Netflixのピクチャインピクチャができない主な原因
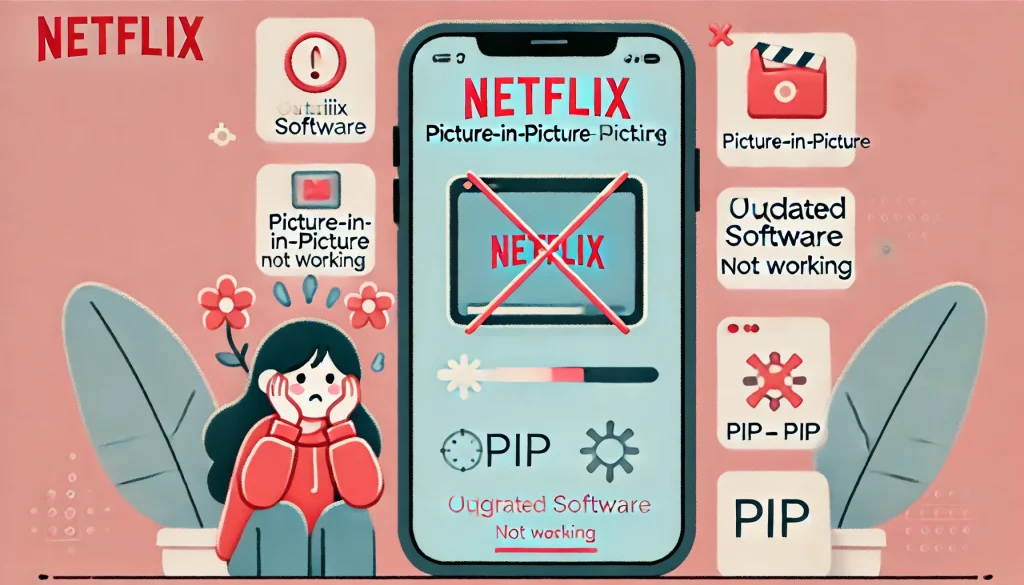
NetflixでPiP機能が利用できなくなる原因はいくつか考えられます。
それぞれの原因を詳しく解説しながら、適切な対処法も紹介します。
1. 広告付きプランを利用している
Netflixには複数の料金プランがありますが、広告付きベーシックプラン(月額790円) では、PiP機能が利用できません。
Netflixの公式仕様によると、広告付きプランではオフライン再生やPiPなどの一部機能に制限があるため、PiPを利用したい場合は以下のプランへ変更する必要があります。
| プラン | 月額料金(税込) | PiP対応 |
|---|---|---|
| 広告付きベーシック | 790円 | ❌ 利用不可 |
| ベーシック | 990円 | ✅ 利用可能 |
| スタンダード | 1,490円 | ✅ 利用可能 |
| プレミアム | 1,980円 | ✅ 利用可能 |
解決策
PiPを使いたい場合は、NetflixアプリやWebサイトから「プランの変更」を行い、ベーシックプラン(990円)以上 にアップグレードしましょう。
2. デバイスのPiP設定がオフになっている
PiPを利用するには、デバイスの設定でPiP機能が有効になっている必要があります。
iPhoneやiPadでは、PiPが無効になっているとNetflixでこの機能を使うことができません。
iPhone・iPadの設定方法
- 「設定」アプリを開く
- 「一般」→「ピクチャインピクチャ」へ進む
- 「ピクチャインピクチャを自動的に開始」がオンになっているか確認
- Netflixアプリを再起動して動作を確認
Androidの設定方法
- 「設定」アプリを開く
- 「アプリと通知」→「特別なアプリアクセス」→「ピクチャインピクチャ」へ進む
- Netflixを選択し、「許可」に設定
これらの設定がオフになっていると、NetflixのPiP機能が正常に動作しません。
設定を確認して、適切に有効化しましょう。
3. NetflixアプリやデバイスのOSが古い
PiP機能は、NetflixアプリやデバイスのOSが最新バージョンでないと正常に動作しないことがあります。
特に、iOS 14未満やAndroid 8.0未満の古いバージョンを使用している場合、そもそもPiP機能に対応していません。
解決策
- Netflixアプリを最新バージョンに更新する(App Store / Google Play)
- iOSやAndroidを最新バージョンにアップデートする
- 古いデバイスを使用している場合、新しい機種への買い替えを検討する
4. キャッシュやデータが蓄積されている
アプリのキャッシュデータが溜まりすぎると、動作が不安定になり、PiP機能が正しく動作しなくなることがあります。
解決策
- Netflixアプリのキャッシュを削除
- iPhone / iPad: アプリを削除して再インストール
- Android: 「設定」→「アプリ」→「Netflix」→「ストレージ」→「キャッシュを削除」
5. ネットワーク接続が不安定
NetflixのPiP機能を利用するには、安定したインターネット接続が必要です。
Wi-Fiが不安定だったり、モバイルデータ通信の速度制限がかかっていると、PiPが正常に機能しないことがあります。
解決策
- Wi-Fiの接続を確認し、ルーターを再起動
- モバイルデータ通信を利用している場合、データ制限を確認
- 別のネットワークに接続してPiPの動作を試す
これらの対処法を試すことで、NetflixのPiP機能を再び利用できるようになる可能性が高いです。
状況に応じて、適切な対応を行いましょう。
Netflixでピクチャインピクチャができないプランとは?
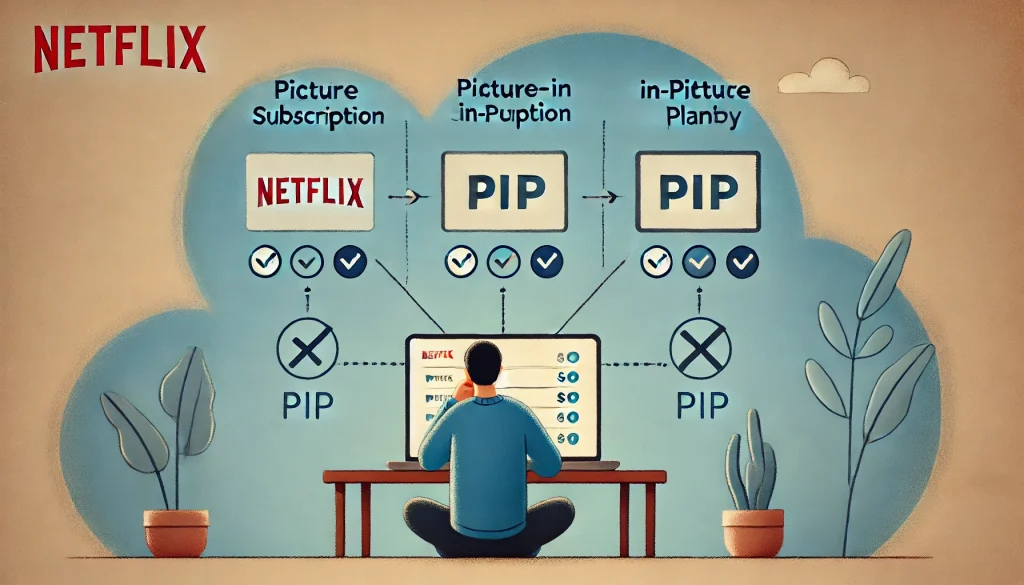
Netflixのピクチャインピクチャ(PiP)機能は、すべてのプランで利用できるわけではありません。
特に、広告付きベーシックプラン(月額790円) では、この機能が制限されており、PiPを利用するためには上位プランへの変更が必要になります。
Netflixの各プランとPiP機能の対応状況
現在、Netflixでは4種類の料金プランが提供されています。
それぞれのプランで利用できる機能が異なり、PiP機能の対応状況もプランによって異なります。
以下の表で、各プランの料金とPiP機能の対応状況を確認してみましょう。
| プラン名 | 月額料金(税込) | PiP機能 | 画質 | 同時視聴可能台数 | 広告表示 |
|---|---|---|---|---|---|
| 広告付きベーシック | 790円 | ❌ 利用不可 | フルHD | 1台 | あり |
| ベーシック | 990円 | ✅ 利用可能 | フルHD | 1台 | なし |
| スタンダード | 1,490円 | ✅ 利用可能 | フルHD | 2台 | なし |
| プレミアム | 1,980円 | ✅ 利用可能 | 4K+HDR | 4台 | なし |
上記の通り、広告付きベーシックプランではPiPが利用できません。
これは、Netflixの仕様による制限であり、広告付きプランはストリーミング中に広告が挿入されるため、PiPとの併用が技術的に難しいためです。
PiP機能を利用するにはどのプランを選ぶべき?
PiP機能を使いたい場合、最低でもベーシックプラン(月額990円) への変更が必要です。
さらに、家族や友人とNetflixをシェアしたい場合は、スタンダードプラン(1,490円) や、高画質・多人数視聴に対応したプレミアムプラン(1,980円) を検討すると良いでしょう。
プランを選ぶ際には、同時視聴台数や画質の違い も考慮することが大切です。
PiPを利用しながらも、より快適な視聴体験を求めるなら、スタンダード以上のプラン がおすすめです。
利用可能なプランの比較と変更方法
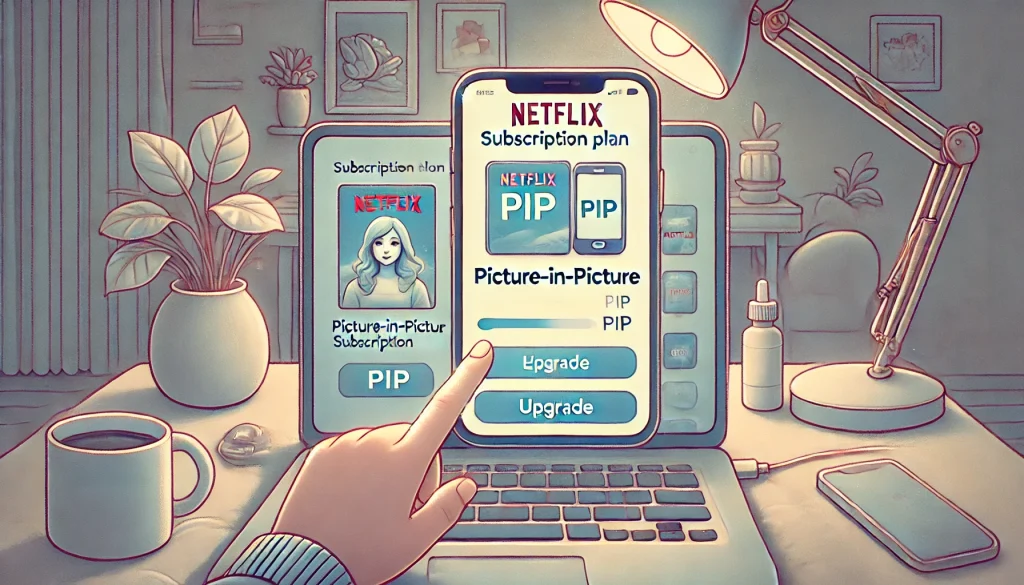
PiP機能を利用するために適切なプランを選んだら、次は実際にプラン変更を行いましょう。
Netflixでは、簡単な手順でプランの変更が可能です。
ただし、いくつかの注意点もあるため、スムーズに手続きできるように事前に確認しておくと安心です。
Netflixのプラン変更方法
Netflixのプランを変更するには、以下の手順を実施してください。
- Netflixのアカウントページにアクセス
- ブラウザやアプリからNetflixにログインし、右上のプロフィールアイコンをタップ
- 「アカウント」を選択
- 「プランの変更」を選択
- 「プランの詳細」のセクションにある「プランの変更」をクリック
- 現在のプランと、利用可能なプランの一覧が表示される
- 希望するプランを選択
- ベーシック、スタンダード、プレミアムの中から希望のプランを選択
- 「続ける」をタップし、確認画面へ進む
- 変更を確定する
- 選択したプランを再確認し、「変更を確定」をタップ
- 手続き完了後、Netflixから確認メールが届く
- 次回の請求期間から新しいプランが適用
- 現在の請求サイクルが終了するまでは、元のプランのまま視聴可能
- 次回の請求日から、新しいプランが適用される
プラン変更時の注意点
Netflixのプラン変更は簡単にできますが、いくつかのポイントに注意が必要です。
- 即時適用ではなく、次回請求日から変更が反映される
- 例えば、今日プランを変更しても、現在の請求期間が終了するまで旧プランのままとなります。
- 早めに変更しても、すぐには反映されないため、次回請求日を確認しておくと良いでしょう。
- アップグレードとダウングレードで適用タイミングが異なる
- 上位プラン(例:ベーシック→スタンダード)への変更 はすぐに適用可能。
- 下位プラン(例:スタンダード→ベーシック)への変更 は、現在の請求サイクル終了後に適用される。
- ダウンロード済みの作品は削除される可能性がある
- 変更前のプランでダウンロードした作品は、新しいプランの仕様に合わない場合、自動的に削除されることがあります。
- 特に、プレミアムプラン(4K画質)からスタンダードプラン(フルHD画質)に変更する場合、4Kで保存したダウンロードコンテンツは視聴できなくなる可能性があります。
- 家族でアカウントを共有している場合は、プラン変更の影響を考慮
- スタンダードプランでは同時視聴が2台、プレミアムプランでは4台まで可能ですが、ベーシックに変更すると1台のみになります。
- 家族や同居人がNetflixを頻繁に利用している場合、急にプランを変更すると混乱が生じる可能性があるため、事前に相談すると良いでしょう。
PiPを快適に利用するためのおすすめプラン
PiP機能を利用しながら、快適にNetflixを楽しむためには、どのプランが最適なのでしょうか?
以下のような視聴スタイルに合わせて選ぶと良いでしょう。
| こんな人におすすめ | 適したプラン |
|---|---|
| PiPだけを利用できればOK、1人で視聴 | ベーシック(990円) |
| 家族とシェアしながらPiPを活用 | スタンダード(1,490円) |
| 高画質で大画面、複数人で同時に視聴 | プレミアム(1,980円) |
結論として、PiPを利用するなら最低でもベーシックプラン以上が必要 ですが、家族で共有したり、より高画質で楽しみたい場合はスタンダードやプレミアムプランを検討するのがおすすめです。
Netflixのピクチャインピクチャ機能を利用するには、プランの選択が非常に重要です。
広告付きベーシックプランではこの機能が利用できないため、PiPを使いたい場合はベーシックプラン以上への変更を検討しましょう。
また、プラン変更時には適用タイミングやダウンロード作品の削除、家族との共有など、注意点も考慮しながら最適なプランを選ぶことが大切です。
適切なプランを選び、Netflixをより快適に楽しみましょう。
ピクチャインピクチャを有効にする設定方法

Netflixのピクチャインピクチャ(PiP)機能を利用するためには、デバイス側の設定が正しく行われている必要があります。
多くの人が「アプリを開けば自動的にPiPが使える」と思いがちですが、実際にはデバイスごとに設定を有効化する必要があります。
設定がオフになっていると、PiP機能が動作せず、Netflixの動画を小窓で再生することができません。
ここでは、iPhone・iPad・Androidごとの設定手順を詳しく解説します。
iPhone・iPadでの設定方法
iPhoneやiPadでは、PiP機能を利用するためにデバイスのシステム設定を変更する必要があります。
以下の手順でPiP機能を有効にしましょう。
- 「設定」アプリを開く
- 「一般」→「ピクチャインピクチャ」へ進む
- 「ピクチャインピクチャを自動的に開始」をオンにする
この設定を有効にすると、Netflixの動画を再生中にホーム画面へ移動すると、自動的にPiPウィンドウが表示されるようになります。
PiPが動作しない場合の対処法
設定をオンにしてもPiPが動作しない場合、以下の点を確認してください。
- Netflixアプリのバージョンが最新か → 古いバージョンではPiPが動作しない可能性があります。App Storeから最新のアップデートを確認しましょう。
- iOSのバージョンが14以上か → PiP機能はiOS 14以降で利用可能です。古いiOSではPiPが使用できません。
- 低電力モードがオフになっているか → 低電力モードがオンになっていると、一部の機能が制限されるため、PiPが動作しない可能性があります。
Androidでの設定方法
Androidデバイスでも、PiP機能を利用するためには事前に許可設定を行う必要があります。
以下の手順で設定を確認しましょう。
- 「設定」アプリを開く
- 「アプリと通知」→「特別なアプリアクセス」→「ピクチャインピクチャ」へ進む
- Netflixを選択し、「許可」に設定
この設定を有効にすることで、Netflixの動画を再生中にホーム画面へ移動すると、自動的にPiPモードに切り替わります。
PiPが動作しない場合の対処法
AndroidデバイスでPiPが使えない場合は、以下の点を確認してください。
- Netflixアプリが最新バージョンか → Google Playストアでアプリのアップデートを確認しましょう。
- Androidのバージョンが8.0以上か → Android 8.0(Oreo)以降でなければ、PiP機能は利用できません。
- 開発者オプションが有効になっていないか → 一部のAndroid端末では開発者オプションが影響してPiPが動作しないことがあります。
これらの設定を適切に行うことで、NetflixのPiP機能をスムーズに利用できるようになります。
Netflixでのピクチャインピクチャ設定【iPhone/iPad/Android/PC】
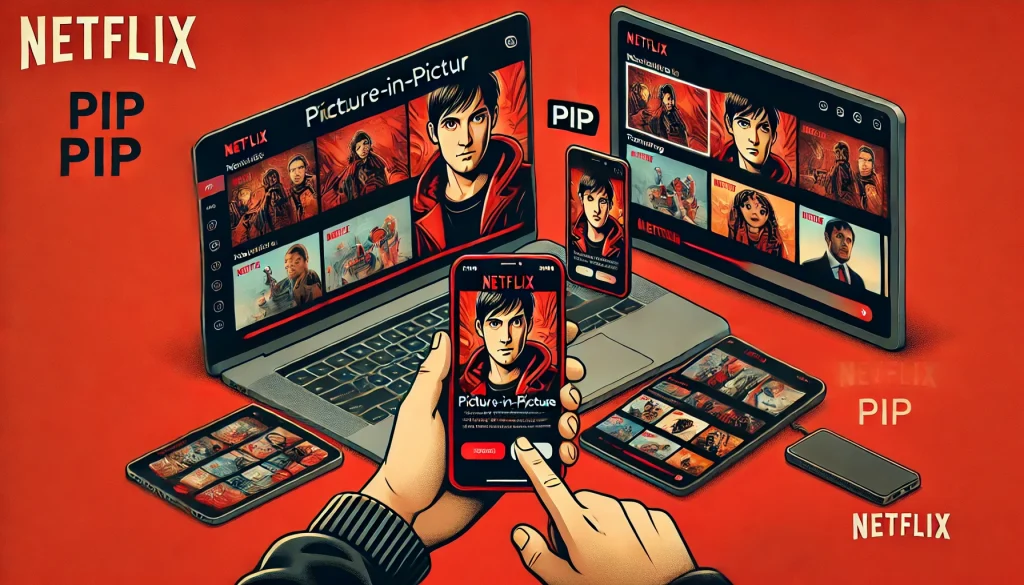
NetflixでPiP機能を利用するためには、デバイスごとに異なる設定や操作が必要です。
iPhoneやAndroidだけでなく、PCでもPiP機能を利用する方法があるため、それぞれのデバイスごとの設定手順を詳しく解説します。
iPhone/iPadでのPiP設定
iPhoneやiPadでは、Netflixアプリを開いた状態で以下の手順を行うと、PiP機能が利用できます。
- Netflixアプリを起動し、動画を再生
- ホームボタンを押す(または上にスワイプしてホーム画面へ移動)
- 動画が自動的にPiPウィンドウとして表示される
- PiPウィンドウを自由に移動させて、他のアプリを利用
PiPが動作しない場合の対策
- 「ピクチャインピクチャを自動的に開始」の設定がオンになっているか確認
- iOSのバージョンが14以上であることをチェック
- Netflixアプリが最新の状態になっているか確認
AndroidでのPiP設定
AndroidデバイスでNetflixのPiPを利用する場合は、以下の手順を実行します。
- Netflixアプリを開き、動画を再生
- ホームボタンを押すと、自動的にPiPモードに移行
- PiPウィンドウをドラッグして移動
- 必要に応じてPiPウィンドウのサイズを変更
PiPが動作しない場合の対策
- 「特別なアプリアクセス」設定でPiPが許可されているか確認
- Android 8.0以上であるかをチェック
- 低電力モードをオフにする
PC(Google Chrome)でのPiP設定
Netflixは、PCでもPiP機能を利用することが可能です。
ただし、ブラウザを利用する必要があり、特定の操作が必要になります。
- Google ChromeでNetflixを開く
- 動画を再生
- 再生画面上で右クリックを2回
- 「ピクチャインピクチャ」を選択
- PiPウィンドウが表示され、他のタブを開きながら視聴可能
PiPが動作しない場合の対策
- Google Chromeが最新バージョンか確認
- ブラウザのキャッシュをクリアして再試行
- 拡張機能が影響している可能性があるため、一時的に無効化して試す
デバイスごとのPiP対応状況まとめ
NetflixのPiP機能は、デバイスごとに対応状況が異なります。
以下の表を参考に、自分の環境でPiPが利用できるか確認しましょう。
| デバイス | PiP対応 | 設定方法 |
|---|---|---|
| iPhone/iPad | ✅ 可能 | 設定アプリで有効化、ホームへ移動でPiP開始 |
| Android | ✅ 可能 | 設定アプリで許可、ホームへ移動でPiP開始 |
| PC(Google Chrome) | ✅ 可能 | 右クリック2回でPiPを選択 |
| PC(Safari/Edge) | ❌ 非対応 | PiP機能なし |
PiPをスムーズに利用するためには、デバイスの設定を適切に行うことが重要です。
特に、iOSやAndroidでは事前の設定が必須になるため、PiPが動作しない場合は本記事の手順を参考に、設定を確認しましょう。
Netflixのピクチャインピクチャができなくなった時の設定確認
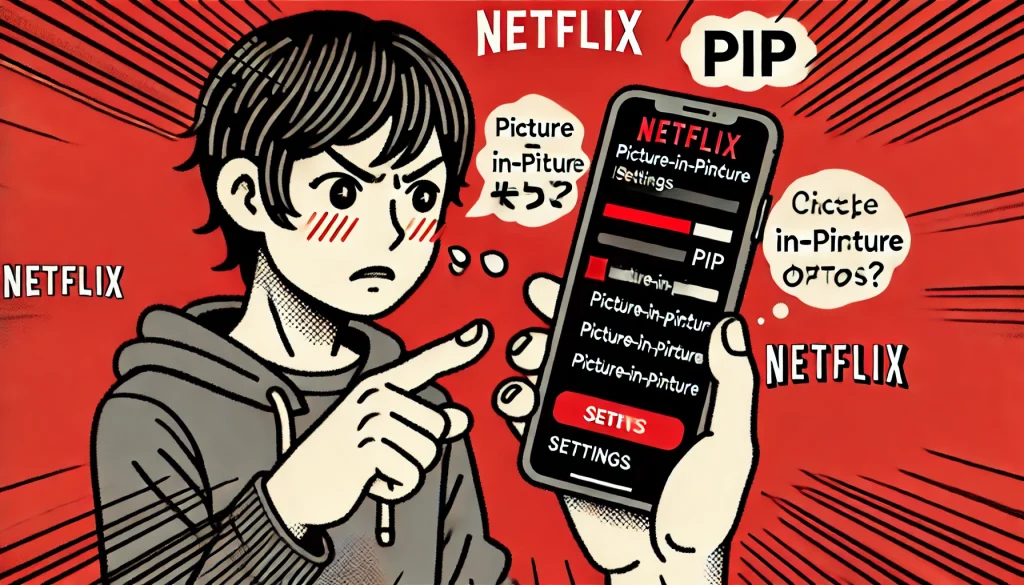
Netflixのピクチャインピクチャ(PiP)が利用できなくなった場合、デバイスの設定を見直すことが重要です。
前述の通り、iPhone・iPad・Android・PCなどのデバイスごとに設定方法が異なるため、適切な手順を確認しましょう。
- iPhone/iPadでの設定確認と注意点
- Androidでの設定手順とよくある問題
- Netflixのバックグラウンド再生ができなくなった時の対処法
- ピクチャインピクチャのサイズ変更は可能?調整方法を解説
- ネットフリックスで2画面にできないのはなぜ?考えられる理由
- 解決策と対処法のまとめ
iPhone/iPadでの設定確認と注意点
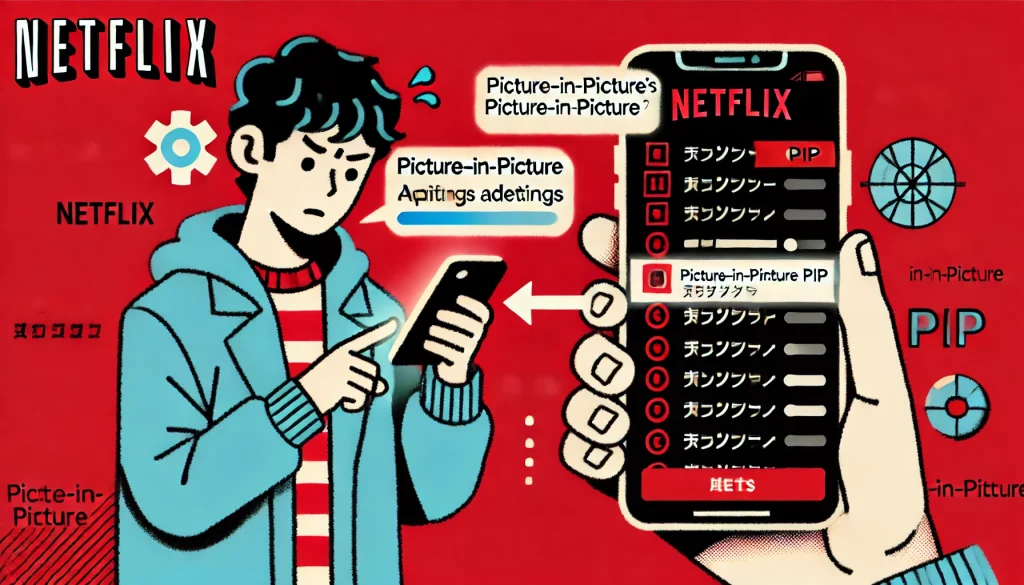
iPhoneやiPadでNetflixのピクチャインピクチャ(PiP)機能を利用するためには、いくつかの設定を確認する必要があります。
PiPは、他のアプリを開いたままNetflixの動画を小さな画面で再生できる便利な機能ですが、適切な設定がされていなければ利用できません。
以下の手順で、PiPが有効になっているかを確認し、スムーズに利用できる状態を整えましょう。
iPhone/iPadでのPiP設定方法
- 「設定」アプリを開く
- ホーム画面で「設定」アプリをタップします。
- 「一般」→「ピクチャインピクチャ」に進む
- 「一般」の項目を開くと、その中に「ピクチャインピクチャ」があります。
- 「ピクチャインピクチャを自動的に開始」をオンにする
- ここがオフになっている場合、PiP機能が作動しません。必ずオンにしてください。
この設定を行うことで、Netflixのアプリを使用中に他のアプリを開いた際、自動的にPiPウィンドウが表示されるようになります。
ただし、この設定だけではPiPが機能しない場合もあるため、次に注意点を確認しましょう。
iPhone/iPadでのPiP利用時の注意点
PiP機能が有効になっていても、以下のような原因でPiPが動作しないケースがあります。
- Netflixアプリの再起動が必要
- 設定を変更しただけでは反映されないことがあるため、Netflixアプリを一度終了し、再度起動しましょう。
- やり方:画面下部から上にスワイプしてアプリスイッチャーを開き、Netflixのアプリプレビューを上にスワイプして閉じる。その後、再度Netflixアプリを開く。
- iOSのバージョンが古いとPiPが利用不可
- iOS 14以降のiPhone・iPadでのみPiPが利用できます。iOS 13以前のデバイスでは、設定をオンにしてもPiPは使えません。
- 確認方法:「設定」→「一般」→「情報」→「ソフトウェアバージョン」でiOSのバージョンをチェック。
- iOSの更新方法:「設定」→「一般」→「ソフトウェアアップデート」から最新バージョンにアップデート。
- 広告付きプランではPiPが利用不可
- Netflixの広告付きベーシックプラン(月額790円) では、PiP機能を利用することができません。
- プランの確認方法:Netflixアプリの「アカウント設定」→「プランの詳細」を確認し、ベーシック(990円)以上のプラン に変更することで利用可能になります。
- アプリやデバイスの不具合
- PiPが急に使えなくなった場合、Netflixアプリの不具合やデバイスの一時的なエラーが原因の可能性があります。以下の手順を試してみてください。
- Netflixアプリの更新:「App Store」を開き、「Netflix」と検索し、「アップデート」をタップ。
- デバイスの再起動:電源ボタンを長押しし、「スライドで電源オフ」を実行した後、再度電源を入れる。
- キャッシュの削除:Netflixアプリを削除し、再インストールすることでキャッシュをクリアできます。
- PiPが急に使えなくなった場合、Netflixアプリの不具合やデバイスの一時的なエラーが原因の可能性があります。以下の手順を試してみてください。
これらの手順を試してもPiPが使えない場合は、Netflixのサポートに問い合わせることをおすすめします。
Androidでの設定手順とよくある問題

AndroidデバイスでNetflixのピクチャインピクチャ(PiP)機能を利用する場合、事前に設定を有効にする必要があります。
特に、PiP機能が有効になっていないとNetflixアプリで利用できないため、設定手順を確認し、適切に設定を行いましょう。
また、Androidデバイスは機種によって細かい仕様が異なるため、PiPが動作しない場合のトラブルシューティングも解説します。
AndroidでのPiP設定方法
- 「設定」アプリを開く
- ホーム画面またはアプリ一覧から「設定」アプリをタップ。
- 「アプリと通知」→「特別なアプリアクセス」に進む
- Androidのバージョンや機種によって名称が異なる場合がありますが、「特別なアプリアクセス」または「詳細設定」内にあります。
- 「ピクチャインピクチャ」を選択
- ここに表示されるアプリ一覧の中から「Netflix」を探し、タップ。
- 「許可」に設定
- 「ピクチャインピクチャを許可」がオフになっている場合、オンに切り替える。
この設定を行うことで、Netflixアプリを使用中に他のアプリを開いた際、PiPウィンドウが自動的に表示されるようになります。
よくある問題と解決策
Androidでは、デバイスの種類やOSのバージョンによってPiPの動作に違いがあり、以下のようなトラブルが発生することがあります。
1. PiPが表示されない
可能な原因
- デバイスの「開発者オプション」が影響している可能性があります。
- アプリの権限が適切に設定されていない。
解決策
- 「設定」→「システム」→「開発者オプション」が有効になっている場合、オフにする。
- Netflixアプリの「アプリ情報」→「権限」→「ピクチャインピクチャ」が許可されているか確認する。
2. PiPウィンドウがすぐ閉じる
可能な原因
- デバイスのメモリ不足が原因で、PiPウィンドウが自動的に閉じてしまうことがあります。
解決策
- 不要なアプリを終了 する(タスクマネージャーでバックグラウンドアプリを停止)。
- ストレージの空き容量を増やす(不要なファイルやキャッシュを削除)。
3. OSのバージョンが古い
可能な原因
- Android 8.0(Oreo)以前のOSではPiPが利用できません。
解決策
- 「設定」→「システム」→「ソフトウェア更新」から最新のバージョンにアップデート。
4. Netflixアプリが古い
可能な原因
- Netflixアプリのバージョンが古いため、PiP機能が正しく動作しない可能性があります。
解決策
- 「Google Playストア」を開き、「Netflix」と検索し、「更新」をタップ。
Androidでは、機種やOSの違いによってPiPが使えないケースがあります。
基本的には「設定の確認」「OSやアプリの更新」「不要なアプリの終了」などを試すことで解決できます。
それでも改善しない場合は、Netflixのサポートに問い合わせることをおすすめします。
Netflixのバックグラウンド再生ができなくなった時の対処法

Netflixで映画やドラマを楽しんでいる最中に、他のアプリを開いても音声が再生されないと感じたことはありませんか?
これはバックグラウンド再生が正しく機能していない可能性があります。
本来、Netflixではピクチャインピクチャ(PiP)モードを使用しなくても、音声だけをバックグラウンドで再生できる場合があります。
しかし、突然この機能が使えなくなることがあります。
この問題にはいくつかの原因が考えられますが、設定を見直したり、アプリやデバイスを最適な状態に保つことで解決できる可能性が高いです。
ここでは、バックグラウンド再生ができなくなる原因と具体的な対処法を詳しく解説します。
バックグラウンド再生ができない主な原因
Netflixのバックグラウンド再生が突然できなくなるのは、以下のような理由が考えられます。
- Netflixアプリのバージョンが古い
- Netflixは定期的にアップデートされており、新機能の追加や不具合の修正が行われます。アプリのバージョンが古いと、一部の機能が正常に動作しないことがあります。
- デバイスのOSが最新ではない
- iPhoneやAndroidのシステムアップデートが適用されていないと、Netflixアプリと互換性の問題が発生し、バックグラウンド再生ができなくなることがあります。
- 低電力モードが有効になっている
- 低電力モードがオンの状態では、バックグラウンド処理が制限され、Netflixの音声再生が停止することがあります。
- アプリのバックグラウンド再生が制限されている
- デバイスの設定によっては、Netflixアプリがバックグラウンドで動作するのを制限している場合があります。
- Netflixのプランが影響している
- 広告付きベーシックプランでは、PiP機能だけでなく、バックグラウンド再生にも制限がある可能性があります。
バックグラウンド再生を復活させるための解決策
この問題を解決するためには、以下の方法を試してみてください。
✅ Netflixアプリを最新バージョンに更新する
Netflixの最新バージョンをインストールすることで、不具合が解消される場合があります。
→ 手順: App StoreまたはGoogle Playストアを開き、「Netflix」を検索し、「アップデート」ボタンが表示されていたら実行する。
✅ デバイスのOSを更新する
システムアップデートがある場合は、適用することでNetflixの互換性が向上します。
→ 手順: 「設定」→「一般」→「ソフトウェアアップデート」で、最新のiOS/Androidバージョンがインストールされているか確認する。
✅ 低電力モードをオフにする
低電力モードがオンになっていると、バックグラウンド再生が制限されることがあります。
→ 手順:
- iPhone: 「設定」→「バッテリー」→「低電力モード」をオフ
- Android: 「設定」→「バッテリー」→「省電力モード」をオフ
✅ アプリのバックグラウンド実行を許可する
デバイスの設定で、Netflixアプリがバックグラウンドで動作することを許可します。
→ 手順:
- iPhone: 「設定」→「Netflix」→「バックグラウンドアプリ更新」をオン
- Android: 「設定」→「アプリ」→「Netflix」→「電池」→「バックグラウンドアクティビティを許可」
✅ Netflixのプランを確認する
広告付きプランを利用している場合、バックグラウンド再生に制限がある可能性があります。ベーシックプラン以上に変更すると改善されることがあります。

ピクチャインピクチャのサイズ変更は可能?調整方法を解説
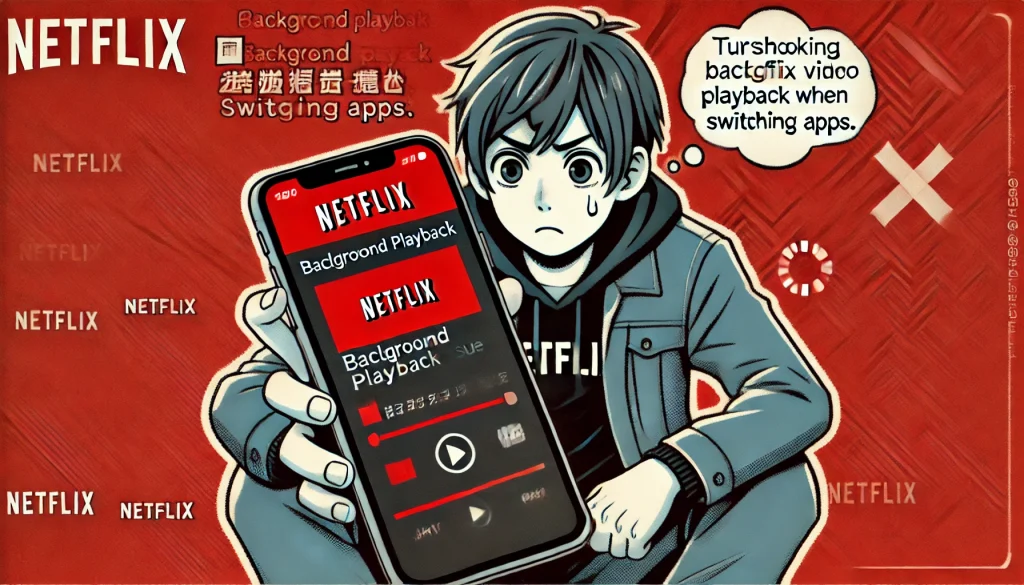
Netflixのピクチャインピクチャ(PiP)機能は、画面上の小さなウィンドウで動画を視聴しながら他のアプリを操作できる便利な機能です。
しかし、「ウィンドウのサイズを自由に変更できない」と感じたことがある人も多いのではないでしょうか?
PiPのサイズ変更はデバイスによって可能な場合と制限されている場合があります。
ここでは、デバイスごとのPiPのサイズ変更方法や、制限がある場合の対策について詳しく解説します。
デバイス別のピクチャインピクチャサイズ変更方法
| デバイス | サイズ変更方法 | 制限の有無 |
|---|---|---|
| iPhone・iPad | ピンチイン・ピンチアウトでサイズ調整 | 最小サイズ制限あり |
| Android | PiPウィンドウをドラッグして調整 | 一部機種で変更不可 |
| PC(Google Chrome) | ウィンドウの端をドラッグして拡大・縮小 | 変更可能 |
✅ iPhone・iPadのサイズ変更方法
PiPウィンドウを二本指でピンチイン(縮小)・ピンチアウト(拡大)することで、サイズを調整できます。ただし、最小サイズには制限があり、完全に小さくすることはできません。
✅ Androidのサイズ変更方法
デバイスによって異なりますが、ウィンドウを長押ししてドラッグすることで、ある程度のサイズ変更が可能です。一部の機種では、サイズ変更が制限されている場合があります。
✅ PC(Google Chrome)のサイズ変更方法
ChromeブラウザのPiP機能を使用している場合、ウィンドウの角をドラッグすることでサイズを変更できます。
ピクチャインピクチャサイズ変更時の注意点
PiPのサイズ変更には、いくつかの制約があります。
- 最小サイズの制限がある
- iPhoneやiPadでは、ウィンドウが一定のサイズ以下には縮小できません。完全に小さくすることはできないため、画面の端にスワイプして「一時的に非表示」にする方法を活用しましょう。
- Android端末によってはサイズ変更ができない
- Androidの一部の機種では、PiPのサイズが固定されており、自由に変更できない場合があります。
- アプリによってはPiPの動作が異なる
- Netflix以外のアプリでは、PiPのサイズ変更が異なる動作をする場合があります。Netflixの仕様として、大幅なサイズ変更はできないことを理解しておきましょう。
PiPサイズを変更できない場合の対策
もしPiPのサイズ変更ができない場合、以下の方法を試してみてください。
- デバイスのOSやアプリを最新バージョンにアップデートする
- Netflixのアプリを再インストールする
- Android端末では、開発者オプションの設定を確認する
- PCの場合は、ブラウザのキャッシュをクリアしてみる
NetflixのPiP機能は非常に便利ですが、サイズ変更には一定の制限があるため、デバイスの仕様を理解した上で活用することが大切です。
ネットフリックスで2画面にできないのはなぜ?考えられる理由

Netflixを利用していると、「2画面で同時に異なる動画を視聴できたら便利なのに」と考えることはありませんか?
例えば、同じスマートフォンやタブレットで1つの動画を見ながら、もう1つの動画を小窓で再生することができれば、家族や友人と異なる作品を楽しめます。
しかし、Netflixの仕様では、このような使い方はできないようになっています。
では、なぜNetflixでは2画面同時視聴ができないのか?ここでは、その理由と代替案について詳しく解説していきます。
Netflixで2画面同時再生ができない主な理由
Netflixでは、1つのデバイスで複数の動画を同時に再生することができません。
その背景には、以下のような理由があります。
1. Netflixのアプリ仕様による制限
Netflixは、公式アプリにおいて1画面で1つの動画を再生する仕様になっています。
他の動画配信サービスでは、デュアルウィンドウ機能をサポートしている場合もありますが、Netflixはこの機能を提供していません。
例えば、YouTubeでは画面分割やピクチャインピクチャ(PiP)を利用して2つの動画を再生できますが、Netflixでは1つの動画しか再生できないようになっています。
2. 著作権保護の観点
Netflixは、動画の著作権を保護するために、同一デバイス内での2画面同時再生を許可していません。
コンテンツの不正利用を防ぐ目的で、このような仕様が設けられています。
Netflixのコンテンツは、映画会社や制作会社と契約を結んで配信されており、それらの契約に基づいて再生に関する制限が設定されています。
3. サーバー負荷とストリーミング品質の維持
Netflixは、世界中のユーザーに高品質なストリーミングを提供するために、サーバーの負荷を分散させています。
1つのデバイスで2つの動画を同時に再生すると、サーバー負荷が増大し、他のユーザーのストリーミング品質に影響を与える可能性があります。
特に4KやHDRコンテンツの場合、帯域幅を大量に消費するため、Netflix側としては1つのデバイスにつき1つの動画再生を推奨しているのです。
4. ユーザー体験を最適化するため
Netflixは、シンプルで使いやすいユーザーインターフェースを重視しています。
2画面同時再生が可能になると、操作が複雑になり、ユーザー体験が損なわれる可能性があります。
そのため、Netflixは基本的に「1画面=1コンテンツ」の形を維持しており、他のアプリと異なりデュアルウィンドウのような機能を提供していません。
Netflixで2画面視聴をするための代替策
「どうしても2画面でNetflixを楽しみたい!」という場合には、いくつかの代替策があります。
1. PCでNetflixを利用し、別のタブで再生する
Netflixのアプリでは2画面再生ができませんが、PCのブラウザを使用すれば、異なるタブで2つの動画を再生することが可能です。
ただし、同じアカウントで同時に視聴できる端末数は契約しているプランによって異なるため、以下のプラン別の制限を確認しておきましょう。
| プラン名 | 月額料金(税込) | 同時視聴可能デバイス数 |
|---|---|---|
| 広告付きベーシック | 790円 | 1台 |
| ベーシック | 990円 | 1台 |
| スタンダード | 1,490円 | 2台 |
| プレミアム | 1,980円 | 4台 |
2. スマートフォン+タブレットで視聴する
スマートフォンとタブレット、またはスマートフォンとPCを併用することで、Netflixを2画面で楽しむことができます。
例えば、スマホで映画を見ながら、タブレットでアニメを再生する、といった使い方が可能です。
3. 画面ミラーリングを利用する
スマートフォンやタブレットの画面をテレビやPCにミラーリングすることで、Netflixを別の画面に映しながら、別のデバイスで違う動画を見ることもできます。
ただし、ミラーリングを使う場合は、ネットワーク環境が安定していることが前提になります。
Netflix ピクチャインピクチャ できなくなった原因と解決策の総まとめ
Netflixのピクチャインピクチャ(PiP)や2画面同時再生ができなくなる原因とその解決策を見てきました。
最後に、今回紹介した対処法を整理しましょう。
PiPができない場合の解決策
✅ 契約しているプランを確認する(広告付きプランではPiP不可)
✅ Netflixアプリの設定を見直し、PiP機能を有効にする
✅ iPhone/iPadの設定アプリで「ピクチャインピクチャ」をオンにする
✅ Androidの「特別なアプリアクセス」設定からPiPを許可する
✅ アプリやOSを最新バージョンにアップデートする
✅ キャッシュを削除し、アプリを再起動する
✅ 低電力モードやバッテリーセーバーをオフにする
✅ 安定したWi-Fi環境で視聴する(モバイルデータ通信では不安定な場合あり)
2画面視聴をするための代替策
✅ PCのブラウザでNetflixを利用し、別のタブで再生する
✅ スマホとタブレット、またはスマホとPCを併用する
✅ 画面ミラーリング機能を活用する(安定したWi-Fi環境が必要)
Netflixは基本的に「1デバイス1画面」での利用を想定しており、2画面同時再生ができない仕様になっています。
しかし、PCのタブ機能や複数のデバイスを使うことで、実質的に2画面でNetflixを楽しむことは可能です。
お手持ちのデバイスを活用して、より快適な視聴環境を整えてみてください。
今後、Netflixがデュアルウィンドウや2画面再生に対応する可能性もありますが、現時点では公式にサポートされていません。
本記事で紹介した代替策を活用しながら、Netflixライフをより充実させましょう。