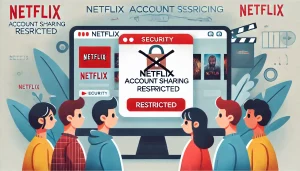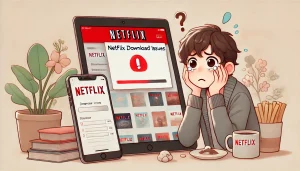ネトフリを楽しもうとしたのに、なんだか画質が悪い…そんな経験はありませんか?
せっかくの映画やドラマも、映像がぼやけたりカクついたりすると、ストーリーに集中できなくなってしまいますよね。
実は、ネトフリの画質が悪くなるのにはいくつかの原因があります。
通信環境や設定、使用するデバイスによっても違いが出るため、適切な対処をすれば驚くほど画質が改善されることも。
この記事では、ネトフリの画質が悪いと感じるときの原因と、すぐに試せる改善方法を詳しく解説します。
クリアな映像で快適に視聴するためのポイントをチェックしてみましょう。
- ネトフリの画質が悪い主な原因とその影響
- 通信環境やデバイスの性能が画質に与える影響
- ネトフリの画質設定の確認方法と最適な設定
- 画質を改善する具体的な手順と対策方法
ネトフリ画質悪いと感じる原因と対処法
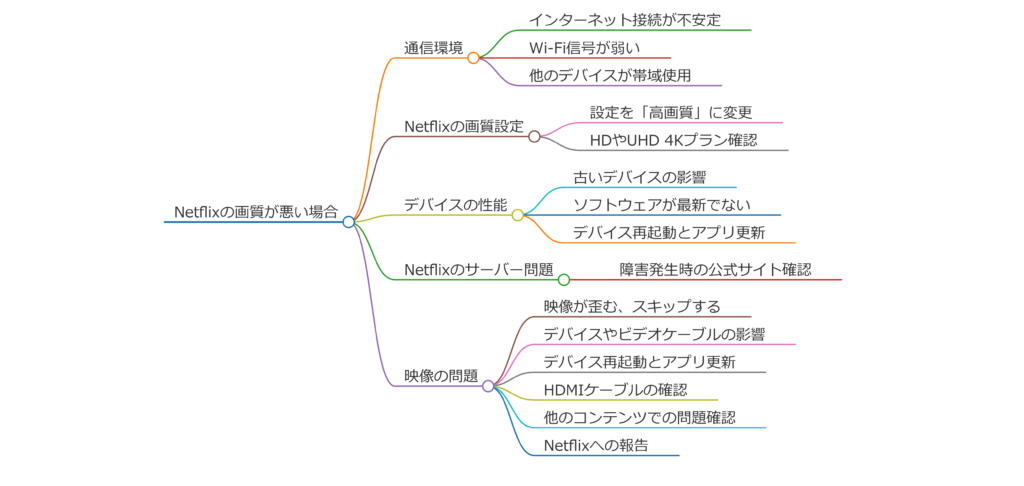
- Netflixの画質が悪い理由と主な原因
- 通信環境が影響?画質を低下させる要因とは
- デバイスの性能や設定が画質に与える影響
- Netflixの画質設定を確認する方法
- Netflix 790円プランの画質はどの程度?
- プランによる画質の違いと最適な選び方
Netflixの画質が悪い理由と主な原因

Netflixの画質が悪くなる原因はいくつか考えられます。主に通信環境の問題、デバイスの性能、Netflixの画質設定、契約プランの違いが影響を与えます。
これらの要因を正しく理解し、適切に対処することで、高画質で快適にNetflixを楽しむことができます。
通信速度が不足している
Netflixの画質は、ストリーミング時のインターネット速度に大きく依存します。
推奨される通信速度は以下の通りです。
| 画質レベル | 必要な通信速度(推奨) |
|---|---|
| SD(480p) | 1Mbps以上 |
| HD(720p) | 3Mbps以上 |
| フルHD(1080p) | 5Mbps以上 |
| UHD 4K(2160p) | 15Mbps以上 |
もし通信速度が推奨値を下回っている場合、Netflixは画質を自動的に下げてスムーズな再生を優先します。
そのため、速度テストを行い、必要に応じてインターネット環境を改善することが重要です。
デバイスの性能が低い
Netflixの画質は、使用するデバイスによっても左右されます。
例えば、古いスマートフォンやパソコンでは、最新の高画質ストリーミング技術に対応していないことがあります。
また、ディスプレイの解像度が低いと、契約しているプランが4K対応であっても、デバイスのスペック不足でフルHDやHD画質までしか表示されないケースもあります。
さらに、メモリ(RAM)が不足していたり、ストレージの空き容量が少ないと、動画の読み込みが遅くなり、スムーズに再生されないこともあります。
定期的に不要なファイルを削除し、デバイスの負荷を軽減することが大切です。
画質設定が低くなっている
Netflixには、通信量を節約するための画質設定があります。
デフォルトでは「自動」になっていますが、モバイルデータ通信やWi-Fi環境が不安定な場合は、Netflix側で画質を制限することがあります。
画質を上げるためには、「アカウント設定」→「再生設定」→「高画質」を選択すると良いでしょう。
契約プランの違い
Netflixの契約プランによっても、視聴できる最大画質が異なります。
| プラン | 料金(税込) | 最大画質 | 同時視聴台数 |
|---|---|---|---|
| 広告付きスタンダード | 790円 | フルHD(1080p) | 2台 |
| スタンダード | 1,490円 | フルHD(1080p) | 2台 |
| プレミアム | 1,980円 | UHD 4K(2160p) | 4台 |
もし、画質が悪いと感じる場合は、契約しているプランを確認し、必要に応じて上位プランへ変更することを検討しましょう。
通信環境が影響?画質を低下させる要因とは

Netflixの画質を左右する最も大きな要因は、通信環境の安定性です。
ストリーミング動画は、リアルタイムでデータをダウンロードしながら再生するため、インターネット速度が不安定だと画質が低下したり、映像が止まってしまったりします。
Wi-Fi環境が不安定
Wi-Fi接続を使用している場合、以下のような問題が発生しやすくなります。
- ルーターとデバイスの距離が遠い → 電波が弱くなり、通信速度が低下する
- 他のデバイスが同時に大量のデータを使用している → 帯域が圧迫され、ストリーミングの速度が落ちる
- ルーターの性能が低い → 最新のWi-Fi規格に対応しておらず、通信速度が制限される
特に、ルーターが古い場合は、Netflixの高画質ストリーミングに対応できないことがあります。
Wi-Fi 6対応の最新ルーターに買い替える、Wi-Fi中継機を設置する、有線LANを使用するなどの方法で通信環境を改善できます。
インターネット回線の速度制限
契約しているインターネット回線の速度にも注意が必要です。
例えば、一部のプロバイダーでは夜間の混雑する時間帯に通信速度が制限されることがあります。
また、スマホのデータ通信を使用している場合、通信制限がかかると自動的に低画質に変更されるため、Wi-Fiを利用するのが望ましいです。
インターネット速度の確認方法としては、「fast.com」というNetflix公式の速度測定サイトを利用すると、正確なストリーミング速度を測定できます。
デバイスの性能や設定が画質に与える影響

Netflixの画質は、使用しているデバイスの性能や設定によっても大きく変わります。
特に、画質が悪いと感じる場合は、デバイスの性能を見直すことが重要です。
デバイスのスペックが不足している
Netflixの高画質ストリーミングには、一定のデバイススペックが必要です。
以下の点をチェックしてみましょう。
| デバイス | 必要なスペック |
|---|---|
| スマートフォン | 1080p対応ディスプレイ、4GB以上のRAM |
| パソコン | フルHD(1920×1080)以上の解像度、SSD推奨 |
| テレビ | UHD 4K対応、HDCP 2.2対応HDMIポート |
特に古いスマホやパソコンでは、Netflixの高画質ストリーミングに対応できず、自動的に画質が制限されることがあります。
スマホの場合は、最新の機種への買い替えも検討すると良いでしょう。
画質設定が最適でない
Netflixの画質設定は、デフォルトでは「自動」になっていますが、これが原因で画質が制限されることがあります。
画質を最大限向上させるためには、手動で設定を変更することが大切です。
【Netflixの画質設定を変更する手順】
- Netflixアカウントページにログイン
- 「プロフィールとペアレンタルコントロール」から設定を変更したいアカウントを選択
- 「再生設定」を開き、「高画質」を選択
- 設定を保存し、Netflixを再起動
この設定を行うことで、常に最高画質でのストリーミングが可能になります。
ただし、通信環境によってはデータ使用量が増えるため、Wi-Fi環境での利用を推奨します。
Netflixの画質が悪くなる理由は、通信環境、デバイスの性能、設定、契約プランの違いなどさまざまです。
特に、Wi-Fi環境の改善やデバイスのアップデート、Netflixの設定最適化を行うことで、画質の向上が期待できます。
画質が悪いと感じたら、まずはインターネット速度やデバイスの性能を確認し、適切な対策を取ることで、快適な視聴体験を実現しましょう。
Netflixの画質設定を確認する方法

Netflixの画質が悪いと感じたとき、まず確認すべきなのが「画質設定」です。
Netflixでは、通信環境やデバイスに応じて自動的に画質が調整されますが、この設定が適切でない場合、意図しない低画質で視聴している可能性があります。
高画質で視聴するには、手動で設定を最適化することが重要です。
画質設定が重要な理由
Netflixの画質は「デフォルトで自動設定」になっています。
これは、インターネット接続の速度に応じて画質を自動調整する仕組みです。
例えば、Wi-Fiが安定しているときはフルHDやUHD 4Kで視聴できても、通信速度が落ちると、自動的にSD画質やHD画質へと切り替わります。
また、スマホでモバイルデータ通信を利用している場合、データ節約のために意図的に低画質で再生される設定になっていることがあります。
そのため、高画質を維持するには、Netflixの設定を手動で変更する必要があります。
Netflixの画質設定を変更する手順
- Netflixのアカウントページにログイン
- スマホまたはPCのブラウザでNetflixを開き、ログインします。
- 「アカウント」ページを開く
- 画面右上のプロフィールアイコンをクリックし、「アカウント」を選択します。
- 「プロフィールとペアレンタルコントロール」を開く
- 画質を変更したいプロフィールを選択します。
- 「再生設定」をクリック
- 「自動」「低」「中」「高」から希望の画質を選びます。
- 「保存」をクリックして設定を適用
画質設定のポイント
- 「高」に設定すると最高画質で視聴可能
- 「自動」に設定すると通信状況に応じて変動
- モバイルデータ使用時の画質は「データ使用量」メニューで変更可能
特に、モバイルデータで視聴する場合は、通信量を抑えるために「中」または「低」に設定するのが一般的です。
ただし、高画質で視聴したい場合は、「高」に設定することで、Wi-Fi接続時には可能な限りの最高画質で視聴できます。
Netflix 790円プランの画質はどの程度?

Netflixの790円プラン(広告付きスタンダードプラン)は、最も低価格で利用できるプランですが、その分いくつかの制限があります。
最も大きな違いは「画質の制限」と「広告の表示」です。
790円プランの画質と特徴
| プラン | 月額料金(税込) | 最大画質 | 同時視聴可能台数 | 広告の有無 |
|---|---|---|---|---|
| 広告付きスタンダード | 790円 | フルHD(1080p) | 2台 | あり |
| スタンダード | 1,490円 | フルHD(1080p) | 2台 | なし |
| プレミアム | 1,980円 | UHD 4K(2160p) | 4台 | なし |
画質面での制限
790円プランでは「フルHD(1080p)」が最大画質となります。
これは、地上波テレビやBlu-rayと同等の解像度で、一般的なスマホやPCでは十分な画質ですが、4Kテレビで視聴する場合、画質が粗く感じる可能性があります。
また、UHD 4K(2160p)やHDRには対応していません。
そのため、大画面テレビで最高品質の映像を楽しみたい場合は、プレミアムプラン(1,980円)を選ぶ必要があります。
790円プランのメリットとデメリット
【メリット】
- 月額料金が最も安い
- フルHD(1080p)で視聴できる
- 同時視聴が2台まで可能
【デメリット】
- UHD 4Kには対応していない
- 広告が表示される
- 一部のコンテンツが視聴できない
どんな人におすすめ?
- スマホやタブレット中心で視聴する人 → フルHD画質で十分
- コストを抑えつつNetflixを楽しみたい人 → 月額790円と最安
- 同時に2人まで視聴したい人 → 複数人での利用も可能
逆に、「高画質で映画を楽しみたい」「4Kテレビで視聴したい」という場合は、プレミアムプランを選ぶのがベストです。
プランによる画質の違いと最適な選び方
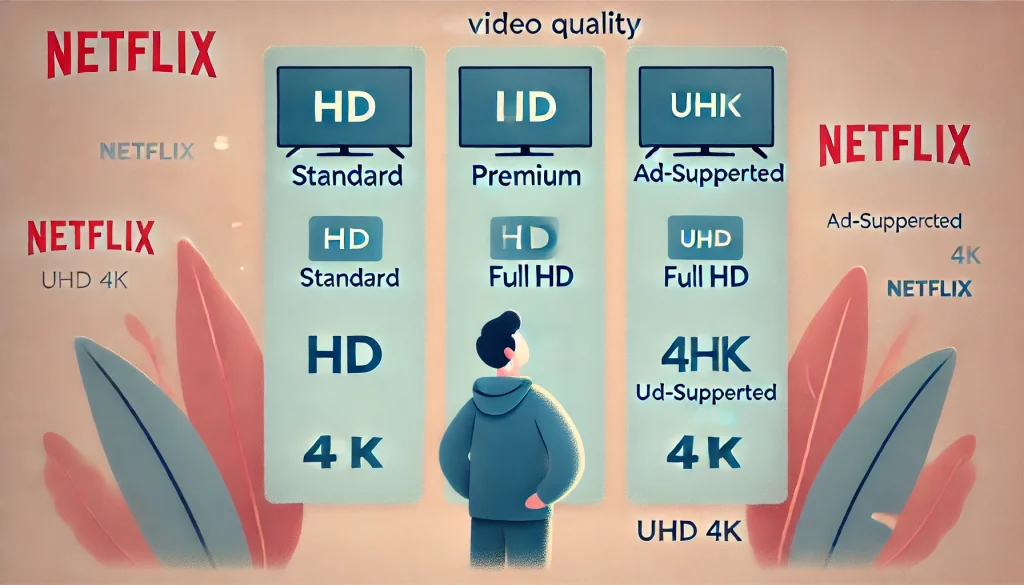
Netflixには、異なる画質設定のプランが用意されています。
利用するデバイスや視聴環境によって最適なプランが異なるため、選び方を理解しておくと無駄なく契約できます。
Netflixのプランと画質の比較
| プラン | 月額料金(税込) | 最大画質 | 同時視聴可能台数 | HDR対応 |
|---|---|---|---|---|
| 広告付きスタンダード | 790円 | フルHD(1080p) | 2台 | なし |
| スタンダード | 1,490円 | フルHD(1080p) | 2台 | なし |
| プレミアム | 1,980円 | UHD 4K(2160p) | 4台 | あり(HDR10+、Dolby Vision) |
プラン選びのポイント
【スマホ・タブレット中心で視聴する場合】
→ スタンダードプラン(1,490円)または広告付きスタンダード(790円)で十分
スマホやタブレットでは、フルHD(1080p)画質であれば十分なクオリティで視聴できます。特に、データ通信量を抑えたい人には、広告付きスタンダードプランがコスパの良い選択肢となります。
【大画面テレビで映画を楽しむ場合】
→ プレミアムプラン(1,980円)が最適
4Kテレビで映画を楽しむ場合、UHD 4K画質とHDRに対応しているプレミアムプランがおすすめです。ただし、UHD 4K画質を楽しむには、インターネット環境も重要。最低でも15Mbps以上の速度が必要です。
【家族で同時に視聴したい場合】
→ プレミアムプラン(1,980円)が便利
プレミアムプランなら同時視聴が4台まで可能。家族や友人とアカウントをシェアしたい場合に最適です。
どのプランが最もコスパが良い?
- 予算を抑えつつ視聴したい → 広告付きスタンダード(790円)
- 広告なしで快適に視聴したい → スタンダード(1,490円)
- 4Kテレビで高画質を楽しみたい → プレミアム(1,980円)
Netflixのプランは、視聴スタイルに合わせて選ぶのが重要です。
自分の視聴環境に合ったプランを選び、最適な画質で快適に楽しんでください。
ネトフリ画質悪い時に試す改善方法

- Netflixの画質を上げるための基本設定
- スマホ・PCでNetflixの画質を良くする方法
- iPhoneとテレビでのNetflix画質設定のポイント
- 画質改善のために試す具体的な手順
- 画質モードの有効化で映像を最適化する方法
- ネット環境の見直しで画質を向上させるコツ
Netflixの画質を上げるための基本設定
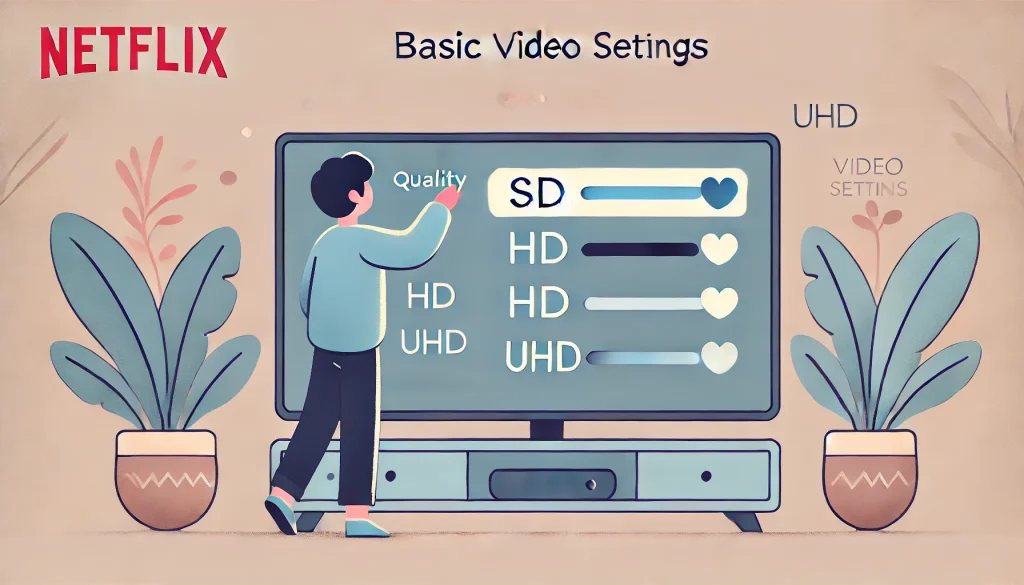
Netflixの画質が悪いと感じたとき、まず見直すべきなのが「基本設定」です。
Netflixはストリーミング再生時に、自動的に通信速度を判断し、それに応じた画質に調整される仕組みになっています。
これは視聴の快適性を保つための仕様ですが、場合によっては必要以上に画質が落ちてしまうこともあります。
特にWi-Fi環境が不安定だったり、モバイルデータ通信を利用していたりすると、Netflixが意図的にデータ使用量を抑えるため、画質を低く設定することがあります。
そのため、画質を上げるためには、Netflixの設定を手動で変更することが重要です。
Netflixの画質を上げる設定手順
Netflixでは、アカウントごとに画質設定を変更できます。以下の手順で、最高画質の設定に変更しましょう。
- Netflixのアカウントページにログインする(スマホ・PCどちらでも可能)
- 「プロフィールとペアレンタルコントロール」を開く
- 画質を変更したいプロフィールを選択する
- 「再生設定」をクリックする
- 「画面別のデータ使用量」の設定を「高」に変更する
- 「保存」をクリックし、設定を適用する
この設定を行うことで、Netflixは可能な限り高画質での再生を試みます。
ただし、画質を「高」に固定すると、インターネット速度が遅いときでも高画質のまま再生しようとするため、動画が途中で止まる可能性があります。
そのため、通信環境が安定していることを確認した上で設定するのがポイントです。
また、スマホやタブレットなどのモバイル端末を使用している場合、Wi-Fi接続時のみ高画質を適用するように設定することも重要です。
特に、モバイルデータ通信を使用していると、データ使用量を抑えるために自動的に画質が制限されることがあります。
さらに、Netflixアプリ自体が最新バージョンになっていない場合、適切な画質設定が適用されないことがあるため、定期的にアプリの更新を確認しましょう。
スマホ・PCでNetflixの画質を良くする方法

NetflixをスマホやPCで視聴する場合、デバイスごとに最適な画質設定を行うことで、より高画質で楽しむことができます。
特に、スマホで視聴する場合は、モバイルデータ通信の影響を受けやすいため、Wi-Fi接続時の設定を適切に変更することがポイントになります。
スマホ(Android・iPhone)の画質向上手順
スマホでNetflixの画質を向上させるためには、以下の手順を実行しましょう。
- Netflixアプリを開く
- 右下の「マイNetflix」→「アプリ設定」を選択
- 「画質」設定を「高」に変更する
- Wi-Fi接続時に高画質が適用されるように設定する
特に、スマホの設定で「低データモード」や「省データモード」が有効になっていると、Netflixのストリーミング画質が制限されることがあります。
そのため、Wi-Fi接続時に自動的に高画質に切り替わるように設定しておくことが重要です。
また、スマホの画面解像度も画質に影響を与えます。
例えば、最新のiPhoneや高性能なAndroidスマホはHDR(ハイダイナミックレンジ)に対応しているため、対応する作品であればより鮮やかな映像を楽しむことができます。
ただし、HDRでの再生にはデバイスの設定を適切にする必要があります。
PC(Windows・Mac)の画質向上手順
パソコンでNetflixを視聴する場合、ブラウザの影響を受けることもあるため、適切な設定を行うことが大切です。
以下の手順で画質を最適化しましょう。
- Netflixのウェブサイトを開き、ログインする
- 「アカウント」→「再生設定」を選択
- 「自動」ではなく「高」に設定する
- 可能であれば、有線LANを使用する
パソコンでは、利用するブラウザによって最大画質が異なります。
例えば、Google ChromeやFirefoxでは最大1080pまでしか対応していませんが、Microsoft EdgeやNetflixの公式アプリを使用すると、4K画質で視聴できます。
そのため、4Kで視聴したい場合は、Microsoft EdgeやNetflixアプリを利用するのがおすすめです。
iPhoneとテレビでのNetflix画質設定のポイント

iPhoneやテレビでNetflixを視聴する際にも、適切な設定を行うことで画質を向上させることが可能です。
特に、大画面のテレビでは、画質の違いがより顕著に表れるため、最適な設定を行うことが重要になります。
iPhoneでの設定ポイント
- 「設定」アプリを開く →「Netflix」を選択
- モバイルデータ使用時の画質設定を「高」に変更
- HDR対応のiPhone(iPhone X以降)であれば、HDR視聴を有効にする
iPhoneでは、ストリーミング時の画質を向上させるために、モバイルデータ使用時の設定を変更することができます。
特に、Wi-Fi接続時のみ高画質を適用するように設定することで、通信量の節約と画質向上を両立できます。
また、HDR対応のiPhoneを使用している場合、対応作品ではHDR再生を有効にすることで、より鮮やかな映像を楽しむことができます。
テレビでの設定ポイント
- Netflixアプリを開き、「設定」メニューへ移動
- 「ビデオ設定」から「HDRオン」を選択(対応テレビのみ)
- テレビのHDMIポートがHDCP 2.2に対応しているか確認
テレビの設定が適切でないと、プレミアムプランを契約していても4K画質で視聴できない場合があります。
特に、4K視聴にはHDCP 2.2以降対応のHDMIポートが必要となるため、使用しているテレビのHDMIポートが対応しているかを事前に確認しておくことが重要です。
また、テレビの映像モードが「映画モード」や「ゲームモード」になっていると、Netflixの映像品質が最適化されないことがあります。
設定メニューで「標準」または「HDR」に変更すると、より高画質で視聴できる場合があります。
これらの設定を適切に行うことで、スマホ・PC・テレビのいずれのデバイスでも、Netflixの画質を最大限に引き出すことができます。
特に4KやHDRで視聴する場合は、デバイスや接続環境の確認が欠かせません。
画質に満足できない場合は、契約プランの見直しや、インターネット環境の改善も検討してみましょう。
画質改善のために試す具体的な手順

Netflixの画質が悪いと感じたとき、まずは基本設定の見直しが重要です。
しかし、それでも改善されない場合は、より具体的な方法を試してみると効果的です。
ここでは、画質を向上させるための具体的な手順を詳しく解説します。
画質改善のためのチェックリスト
画質を向上させるために、以下のチェックリストに沿って対策を行いましょう。
| チェック項目 | 具体的な方法 | 補足情報 |
|---|---|---|
| インターネット速度を確認 | Netflixの推奨速度(HD 3Mbps以上、フルHD 5Mbps以上、4K 15Mbps以上)を満たしているか測定 | fast.comなどの速度測定サイトでチェック |
| Wi-Fiルーターを再起動 | 電源を抜いて30秒以上待ってから再起動 | ルーターのファームウェア更新も有効 |
| 使用しているケーブルの確認 | HDMIケーブルが4K対応かを確認し、可能なら新しいものに交換 | HDMI 2.0以上推奨 |
| Netflixアプリやブラウザの更新 | 最新バージョンにアップデートする | 古いバージョンだと制限がかかる可能性あり |
| 他のデバイスで試す | 別のスマホ、PC、テレビでNetflixを視聴して比較 | デバイスの問題かNetflix側の問題かを切り分ける |
これらの項目を一つずつチェックし、適切な対応をすることで、画質の改善が期待できます。
特に、インターネット速度が推奨値を下回っている場合は、Wi-Fiルーターの交換や契約プランの見直しを検討すると良いでしょう。
画質モードの有効化で映像を最適化する方法

Netflixには、映像の鮮明さを向上させる「画質モード」が用意されています。
特にHDR(ハイダイナミックレンジ)やDolby Visionに対応したデバイスでは、より色鮮やかで高コントラストな映像を楽しむことができます。
これらの機能を有効化することで、よりリアルな映像体験が可能になります。
画質モードの有効化方法
画質モードを適用するためには、以下の設定を行います。
- Netflixの設定を開く
- スマホやPCの場合:「設定」メニューから「ビデオ設定」を選択
- テレビの場合:Netflixアプリ内の「オプション」から「HDRオン」を有効化
- HDR対応作品を再生する
- HDR10+やDolby Visionに対応した作品を探して再生
- 作品の詳細画面で「HDR」「Dolby Vision」のラベルがあるか確認
- テレビやモニター側の設定を確認する
- テレビやモニターがHDR対応かチェック(取扱説明書や公式サイトで確認)
- 「映像設定」→「HDR」または「Dolby Vision」をオンにする
HDR対応のための必須条件
HDR映像を最大限活用するには、デバイス・テレビ・ケーブルすべてが対応している必要があります。
| 必須要件 | 詳細 | 確認方法 |
|---|---|---|
| HDR対応のNetflixプラン | プレミアムプラン(1,980円/月) | アカウント設定で確認 |
| HDR対応のデバイス | スマホ(iPhone X以降、Androidの一部機種)、HDR対応テレビ | メーカーの仕様を確認 |
| HDR対応のHDMIケーブル | HDMI 2.0または2.1(4K HDR対応) | ケーブルの仕様をチェック |
HDRが有効にならない場合は、テレビの設定や接続しているHDMIポートの確認を行いましょう。
特に、古いテレビやモニターではHDRがサポートされていないことがあるため、事前に対応可否を確認することが大切です。
ネット環境の見直しで画質を向上させるコツ

Netflixの画質を向上させるには、通信環境を整えることが不可欠です。
特にWi-Fiを利用している場合、ルーターの設定や配置を最適化するだけで画質が改善されることがあります。
ここでは、効果的なネット環境の見直し方法を紹介します。
Wi-Fi環境の改善方法
Wi-Fiの接続状態を安定させるために、以下の対策を試してみてください。
| 対策 | 方法 | 効果 |
|---|---|---|
| ルーターの最新化 | Wi-Fi 6対応ルーターに交換 | 通信速度と安定性が向上 |
| ルーターの再起動 | 週に1回程度電源を切ってリフレッシュ | 一時的な遅延や不具合を解消 |
| 中継機の設置 | Wi-Fiの電波が届きにくい部屋にWi-Fi中継機を設置 | 家全体で安定した通信が可能 |
| 有線接続に切り替え | 可能ならLANケーブルで接続 | 最も安定した高速通信を実現 |
通信速度を確認する
通信環境を改善する前に、まずは現在のネット速度をチェックしましょう。
Netflixの推奨速度は以下の通りです。
| 画質 | 推奨通信速度 |
|---|---|
| SD画質(480p) | 1Mbps以上 |
| HD画質(720p・1080p) | 3Mbps~5Mbps |
| UHD 4K | 15Mbps以上 |
Wi-Fiが遅いと感じる場合は、以下の改善策も試してみましょう。
- 不要なデバイスの接続を切る:同時に使用するデバイスが多いと、通信速度が低下するため、使っていないデバイスのWi-Fi接続をオフにする
- ルーターの設置場所を変える:壁や電子レンジなどの障害物があると電波が届きにくくなるため、なるべく高い位置や部屋の中央に設置する
- プロバイダーの契約プランを見直す:夜間に速度が極端に遅くなる場合は、上位プランに変更することで改善する可能性がある
時間帯による通信速度の低下に注意
特に夜間(19時~23時頃)は、インターネットの利用者が増えるため、通信速度が低下しやすくなります。
これは、多くの家庭で同じ回線を利用しているために起こる現象です。対策としては、以下の方法が考えられます。
- 夜間の混雑時間を避けてダウンロード視聴をする
- プロバイダーの上位プラン(光回線の高速プランなど)に切り替える
- VPNを活用して混雑を回避する(※一部のサービスで推奨されていない場合あり)
Netflixの画質を向上させるには、単に設定を変更するだけでなく、通信環境の改善も欠かせません。
特にWi-Fiルーターの最適化や有線接続の活用は、大きな効果が期待できます。
また、HDRやDolby Visionを活用することで、より高品質な映像を楽しむことも可能です。
今回紹介した方法を試し、快適なNetflixライフを楽しんでください。
ネトフリ画質悪いと感じる原因と改善策の総まとめ
- Netflixの画質が悪い原因は通信環境、デバイス性能、設定、プランの違いによる
- インターネット速度が遅いと自動で画質が下げられる
- Wi-Fiルーターの距離や性能が画質に影響を与える
- 低速回線や混雑時間帯では画質が低下しやすい
- デバイスのスペックが低いと高画質ストリーミングに対応できない
- Netflixの設定で画質が「自動」になっていると制限される可能性がある
- 790円プランは最大フルHDで、4K視聴はプレミアムプランのみ対応
- スマホやPCのブラウザによっては最大画質が異なる
- HDMIケーブルが古いと4K映像に対応できない場合がある
- Netflixのアプリやブラウザを最新に更新することで画質向上が期待できる
- Wi-Fiの電波が弱い場合は中継機や有線LANを活用すると改善する
- HDRやDolby Visionを有効にすると映像が鮮明になる
- fast.comを利用するとNetflixの通信速度を正確に測定できる
- 夜間の混雑時間帯を避けることで安定した画質で視聴できる
- 通信速度が不足している場合はプロバイダーの見直しが必要になる