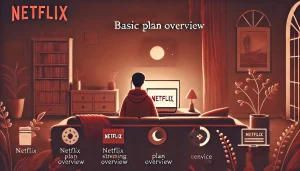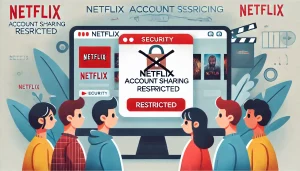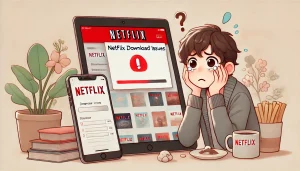「前に見たあの映画、なんだったっけ?」とNetflixで過去に視聴した作品を探したくなることはありませんか。
途中で視聴をやめたドラマの続きが気になることや、家族に履歴を見られたくないと感じることもあるかもしれません。
Netflix視聴履歴を確認する方法はいくつかあり、スマホやパソコン、テレビなどデバイスによって異なります。
また、履歴を削除したのに消えないことや、うまく表示されないケースもあります。
この記事では、Netflix視聴履歴の見方や削除方法をわかりやすく解説します。
すぐに履歴を管理できるようになるので、ぜひ最後までご覧ください。
- Netflix視聴履歴の確認方法や見方を理解できる
- スマホやPC、テレビなどデバイス別の視聴履歴の見方を知ることができる
- Netflix視聴履歴を削除・非表示にする手順を学べる
- 視聴履歴が消えない・表示されないときの対処法を知ることができる
Netflix視聴履歴を確認する方法と見方
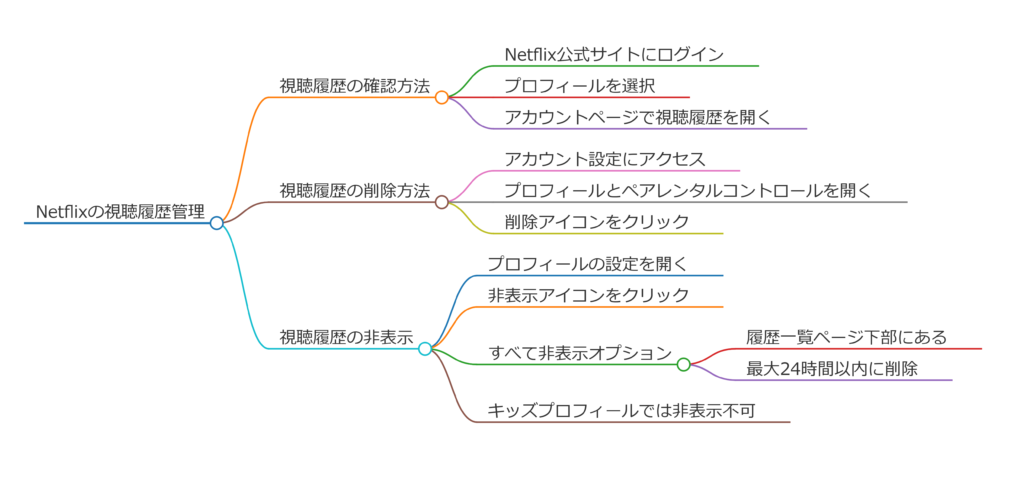
- Netflixの視聴履歴の見方と確認方法
- Netflix視聴履歴をスマホやiPhoneで確認する方法
- Netflix視聴履歴がテレビで表示されないときの対処法
- Netflix視聴履歴をアプリで確認する方法
- Netflix視聴履歴の見方がわからないときのチェックポイント
Netflixを利用していると、過去に視聴した作品を振り返りたくなることがあります。
特に、「あの映画のタイトルを忘れてしまった」「続きが気になるけど、どこまで見たか覚えていない」といった場面では、視聴履歴を確認するのが最も手軽な方法です。
ここでは、Netflixの視聴履歴の見方や確認方法について詳しく解説します。
Netflixの視聴履歴の見方と確認方法

Netflixを利用していると、「以前見たあの作品のタイトルが思い出せない」「途中で視聴をやめた映画の続きを見たい」「家族や友人とシェアするために過去の視聴履歴を振り返りたい」といったシチュエーションがあるかもしれません。
Netflixでは視聴履歴を簡単に確認することができ、目的に応じて異なる方法でアクセス可能です。
ここでは、視聴履歴の見方を詳しく解説します。
Netflixの視聴履歴を確認する主な方法
Netflixの視聴履歴を確認する方法には、主に次の3つの方法があります。
それぞれの特徴を理解し、自分に合った方法を選ぶと便利です。
| 方法 | 確認できる内容 | 使いやすさ | 利用できるデバイス |
|---|---|---|---|
| 視聴中のコンテンツを確認する | 途中まで見た作品の一覧 | 簡単・直感的 | スマホ、PC、テレビ |
| 最近観た作品を確認する | 直近で視聴した作品 | 直近のみ確認可能 | スマホ(アプリのみ) |
| 公式サイトの視聴履歴ページ | すべての視聴履歴 | 最も詳細な情報が見られる | PC、スマホ(ブラウザ) |
視聴中のコンテンツを確認する
視聴履歴の中でも、途中で視聴をやめた作品をすぐに見つけたい場合は、「視聴中のコンテンツ」を確認するのが最も手軽な方法です。
このセクションでは、途中まで視聴した映画やドラマのリストが一覧で表示され、再生ボタンを押すだけで続きを見ることができます。
視聴中のコンテンツの確認手順
- Netflixのホーム画面を開く
- 画面をスクロールし、「視聴中のコンテンツ」を探す
- 視聴を再開したい作品を選び、再生ボタンを押す
この方法は、シリーズもののドラマやアニメを視聴しているときに特に便利です。
ただし、「視聴中のコンテンツ」に表示されるのは、ある程度最近視聴した作品に限られます。
数週間以上前に見た作品はここに表示されない場合があるため、その場合は次の方法を試してください。
最近観た作品を確認する
スマホアプリでは、直近で視聴した作品を「最近観た作品」としてチェックできます。
最近観た作品を確認する手順(アプリ版)
- Netflixアプリを開く
- 画面下部の「マイNetflix」タブをタップ
- 画面をスクロールすると「最近観た作品」のリストが表示される
この機能は、映画やエピソードごとに履歴を確認できるため、ドラマやアニメの続きを探す際に便利です。
ただし、過去のすべての履歴が表示されるわけではなく、一定期間内のものに限られる点には注意が必要です。
公式サイトの視聴履歴ページで確認する
Netflixのすべての視聴履歴を確認したい場合は、公式サイトからアクセスするのが最も確実です。
この方法では、過去に視聴した作品をすべて時系列順で確認できます。
公式サイトで視聴履歴を確認する手順
- ブラウザでNetflix公式サイトにアクセス
- Netflixアカウントにログイン
- 右上のプロフィールアイコンをクリックし、「アカウント」を選択
- 「プロフィールとペアレンタルコントロール」の項目から履歴を確認したいプロフィールを選ぶ
- 「視聴履歴の表示」をクリック
この方法では、視聴した日付ごとに履歴が表示され、リストの最下部にはCSVファイルで履歴をダウンロードできるオプションもあります。
長期間の履歴を管理したい場合は、この方法を利用するとよいでしょう。
Netflix視聴履歴をスマホやiPhoneで確認する方法
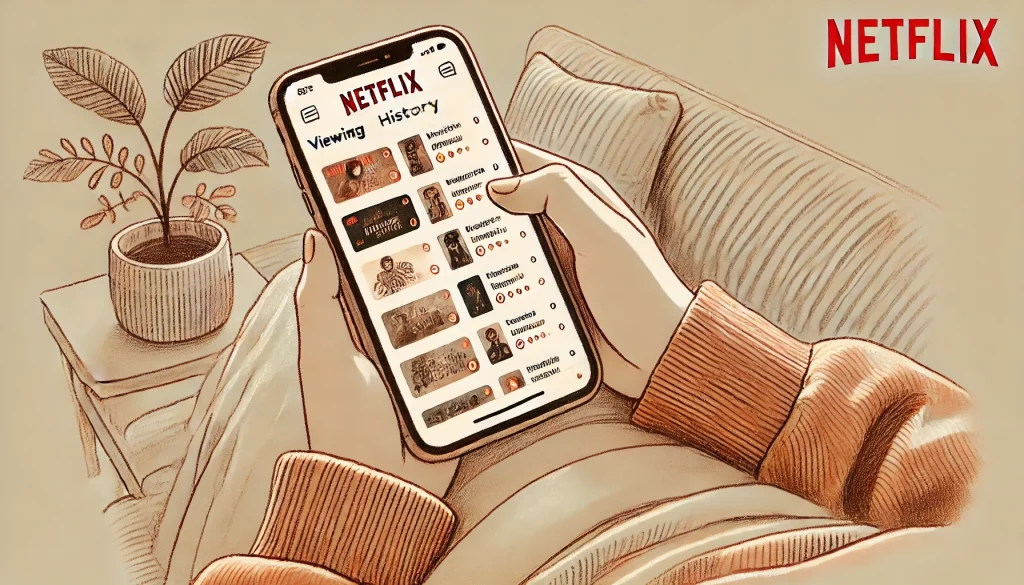
NetflixはスマホやiPhoneのアプリでも利用可能ですが、視聴履歴の確認方法はブラウザ版とは異なります。
ここでは、スマホ・iPhoneを使って視聴履歴を確認する方法について詳しく解説します。
Netflixアプリから視聴履歴を確認する方法
Netflixアプリでは、すべての視聴履歴を直接見ることはできませんが、「視聴中のコンテンツ」や「最近観た作品」からある程度の履歴を確認することが可能です。
アプリ内で視聴履歴を確認する手順
- Netflixアプリを開く
- ホーム画面で「視聴中のコンテンツ」をチェック
- 画面下部の「マイNetflix」タブをタップし、「最近観た作品」をスクロールして確認
アプリでは、スマホから簡単に履歴を確認できるため、外出先でも素早くアクセスできるのがメリットです。ただし、詳細な履歴を確認したい場合は、ブラウザ版を利用する必要があります。
ブラウザから視聴履歴を確認する方法
スマホのブラウザを使えば、PCと同じようにNetflixの視聴履歴を詳細に確認できます。
ブラウザで視聴履歴を確認する手順(スマホ版)
- スマホのブラウザ(Chrome、Safariなど)を開く
- Netflix公式サイト(https://www.netflix.com)にアクセス
- ログイン後、プロフィールを選択
- 右上のメニューアイコン(≡)をタップし、「アカウント」を開く
- 「プロフィールとペアレンタルコントロール」から履歴を確認したいプロフィールを選択
- 「視聴履歴の表示」をタップ
この方法では、スマホの画面でもPCと同じ詳細な履歴を見ることができ、過去の作品を時系列順で確認できます。
アプリとブラウザの違い
| 確認方法 | メリット | デメリット |
|---|---|---|
| Netflixアプリ | 簡単にアクセスできる、視聴中の作品をすぐに見つけられる | 全履歴は表示されない |
| スマホブラウザ | すべての視聴履歴を時系列順に確認できる | ブラウザを開いて操作が必要 |
スマホアプリでは手軽に最近視聴した作品を探せますが、過去の履歴を詳細に確認するには、ブラウザ版を利用するのがおすすめです。
目的に応じて使い分けるとよいでしょう。
Netflix視聴履歴がテレビで表示されないときの対処法
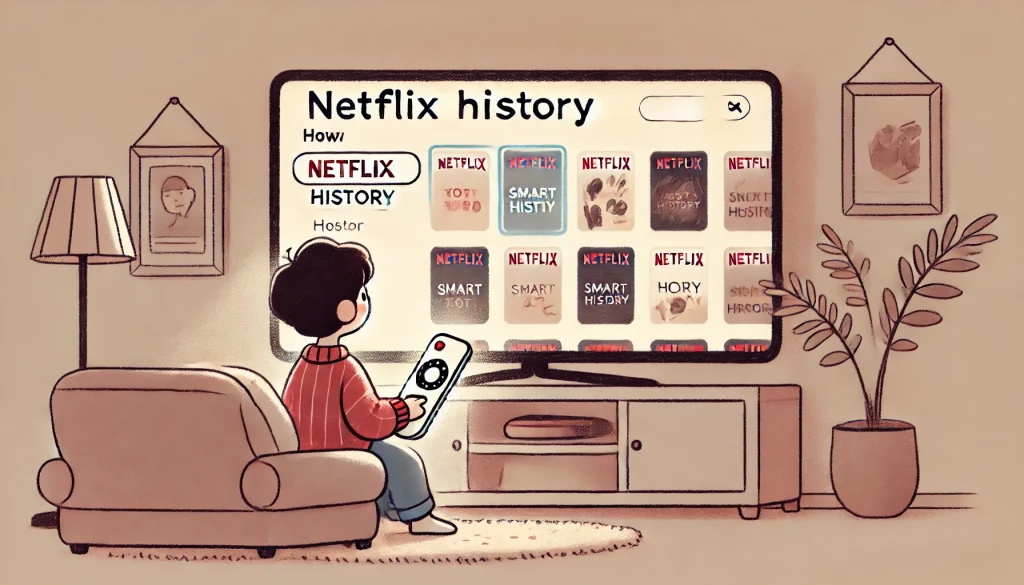
Netflixの視聴履歴をテレビで確認しようとした際に、「視聴履歴が見当たらない」「途中まで見た作品が消えている」「最近観た作品が反映されない」といった問題が発生することがあります。
これは、テレビのNetflixアプリでは視聴履歴の全てを表示できない仕様になっていることが主な原因です。
ここでは、Netflixの視聴履歴がテレビで正しく表示されない場合の原因と、その解決策について詳しく説明します。
Netflix視聴履歴がテレビで表示されない主な原因
Netflixの視聴履歴がテレビで正しく表示されない理由として、以下のような原因が考えられます。
- プロフィールの切り替えミス:他の家族や友人とNetflixアカウントを共有している場合、別のプロフィールが選択されている可能性があります。
- アプリの不具合:Netflixのアプリが最新バージョンでない、もしくは一時的な不具合が発生している場合、視聴履歴が正しく表示されないことがあります。
- デバイスのキャッシュ:テレビやストリーミングデバイス(Fire TV Stick、Apple TVなど)のキャッシュが影響し、最新の情報が反映されていないことがあります。
- インターネット接続の問題:ネットワークの遅延や接続不良によって、Netflixのデータが正しく同期されていない可能性があります。
Netflix視聴履歴が表示されないときの解決策
1. プロフィールを正しく選択する
Netflixでは、プロフィールごとに視聴履歴が管理されているため、正しいプロフィールでログインしているか確認しましょう。
テレビアプリのトップ画面で「プロフィール選択」画面が表示されている場合は、正しいプロフィールを選択してください。
2. デバイスを再起動する
テレビやストリーミングデバイスを一度電源オフにし、再起動することで、不具合が解消される場合があります。
3. Netflixアプリを最新バージョンに更新する
Netflixアプリのバージョンが古いと、一部の機能が正しく動作しないことがあります。
アプリの更新が可能か、以下の手順で確認しましょう。
Netflixアプリの更新方法(スマートテレビの場合)
- テレビの「アプリストア」または「Google Playストア」にアクセス
- 「Netflix」を検索
- 「アップデート」ボタンが表示されている場合は更新する
4. インターネット接続を確認する
Netflixは安定したインターネット接続が必要です。
視聴履歴が正しく表示されない場合、テレビがWi-Fiに接続されているか確認し、必要であればルーターを再起動してください。
5. 視聴履歴をブラウザ版Netflixで確認する
テレビでは詳細な視聴履歴を確認することはできません。
完全な履歴を見たい場合は、PCやスマホのブラウザでNetflixの「視聴履歴の表示」ページを開いて確認しましょう。
Netflix視聴履歴をアプリで確認する方法
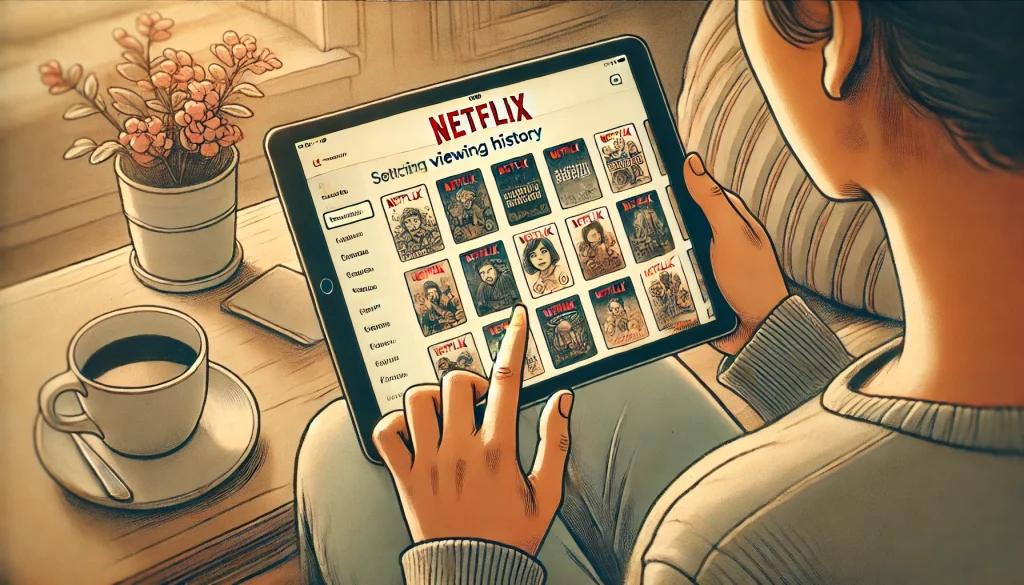
Netflixのスマホアプリを使って視聴履歴を確認したい場合、「視聴中のコンテンツ」や「最近観た作品」から履歴の一部を確認できます。
ただし、アプリでは過去のすべての履歴を一覧表示することはできません。
Netflixアプリで確認できる履歴の種類
Netflixのアプリで確認できる履歴には、以下の2つの種類があります。
| 種類 | 内容 | 確認方法 |
|---|---|---|
| 視聴中のコンテンツ | 途中まで視聴した作品の一覧 | ホーム画面に自動表示 |
| 最近観た作品 | 直近に再生したエピソードや映画 | 「マイNetflix」タブ内に表示 |
Netflixアプリで視聴履歴を確認する手順
- Netflixアプリを開く
- 「マイNetflix」タブを選択(iPhone・Android共通)
- 「最近観た作品」を確認する
「視聴中のコンテンツ」に関しては、Netflixアプリを開いたときにホーム画面の上部に表示されるため、そこから直接確認することが可能です。
アプリで確認できない履歴を確認する方法
Netflixアプリでは、すべての視聴履歴を一覧で確認することができません。
過去の履歴をすべて確認したい場合は、スマホやPCのブラウザを使ってNetflixの「視聴履歴の表示」ページにアクセスしましょう。
Netflix視聴履歴の見方がわからないときのチェックポイント
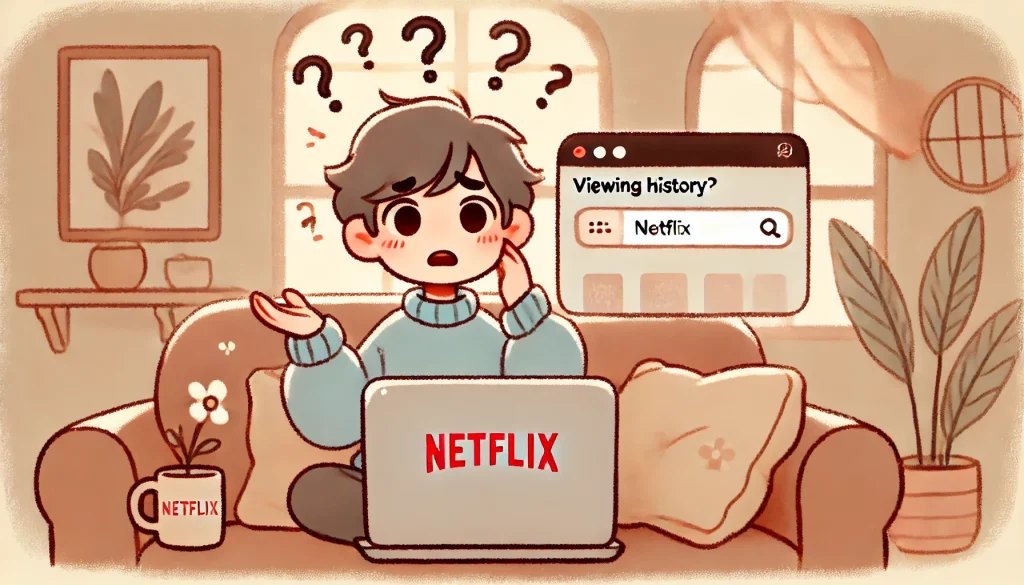
Netflixの視聴履歴を確認しようとしても、うまく見つけられない場合があります。
その原因は、アプリとブラウザで確認できる情報が異なることや、正しいプロフィールを選択していないことなどが考えられます。
ここでは、視聴履歴の見方がわからないときに確認すべきポイントを解説します。
Netflixの視聴履歴を正しく確認するためのポイント
1. ブラウザ版のNetflixを使う
Netflixの視聴履歴をすべて確認するには、スマホやPCのブラウザを利用するのが最も確実な方法です。
Netflixアプリでは「視聴中のコンテンツ」や「最近観た作品」の一部しか表示されないため、詳細な履歴を確認するにはブラウザからアクセスする必要があります。
2. 正しいプロフィールを選択する
Netflixはプロフィールごとに視聴履歴が管理されているため、家族と共有しているアカウントでは、別のプロフィールにログインしていないか確認しましょう。
3. Netflixの最新バージョンを使用する
アプリのバージョンが古いと、一部の機能が正しく動作しないことがあります。
Netflixアプリを常に最新の状態にしておくことで、視聴履歴の表示に関する問題を回避できます。
4. インターネット接続を確認する
ネットワークの接続が不安定だと、Netflixのデータが正しく同期されないことがあります。
視聴履歴が反映されない場合は、Wi-Fiやモバイルデータの状態を確認しましょう。
5. デバイスの再起動を試す
Netflixの視聴履歴が表示されない場合、一度アプリやデバイスを再起動すると、履歴が正しく更新されることがあります。
これらのポイントを確認することで、Netflixの視聴履歴をスムーズに確認できるようになります。
視聴履歴をうまく活用すれば、過去に視聴した作品を振り返ったり、見逃した映画を再発見したりするのに役立ちます。
Netflix視聴履歴を削除・消去する手順
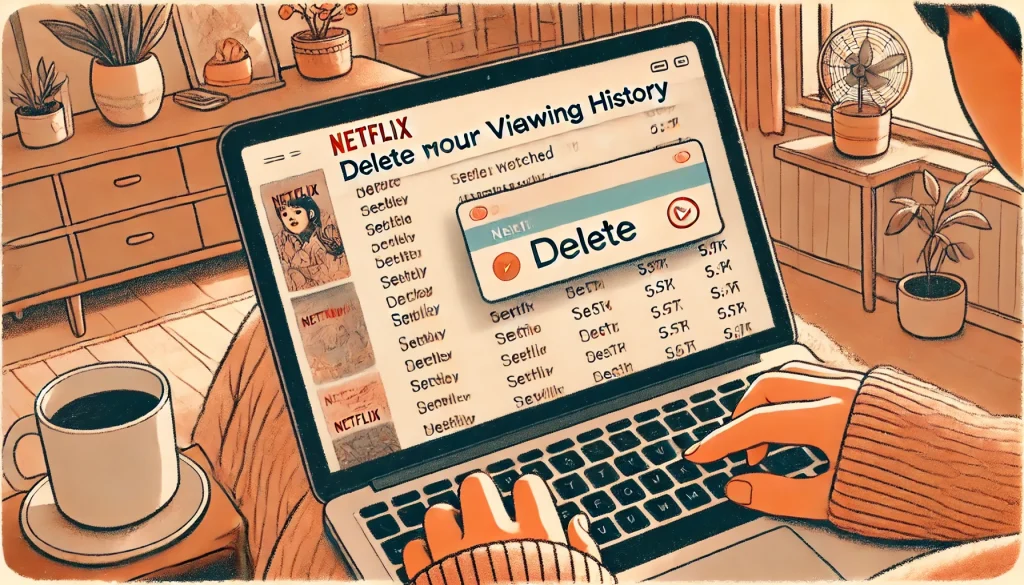
- Netflixの視聴履歴の消し方と手順
- Netflix視聴履歴の削除方法【デバイス別の解説】
- Netflix視聴履歴が削除できない場合の対処法
- Netflix視聴履歴が消えないときの原因と解決策
- Netflix視聴履歴を非表示にする方法と注意点
- Netflix視聴履歴はいつ消える?削除の反映時間とは
Netflixの視聴履歴は、削除することが可能です。
視聴履歴を削除することで、他の家族に見られる心配がなくなったり、Netflixのおすすめコンテンツの精度を調整したりすることができます。
ここでは、視聴履歴を削除する手順や注意点を詳しく解説します。
Netflixの視聴履歴の消し方と手順
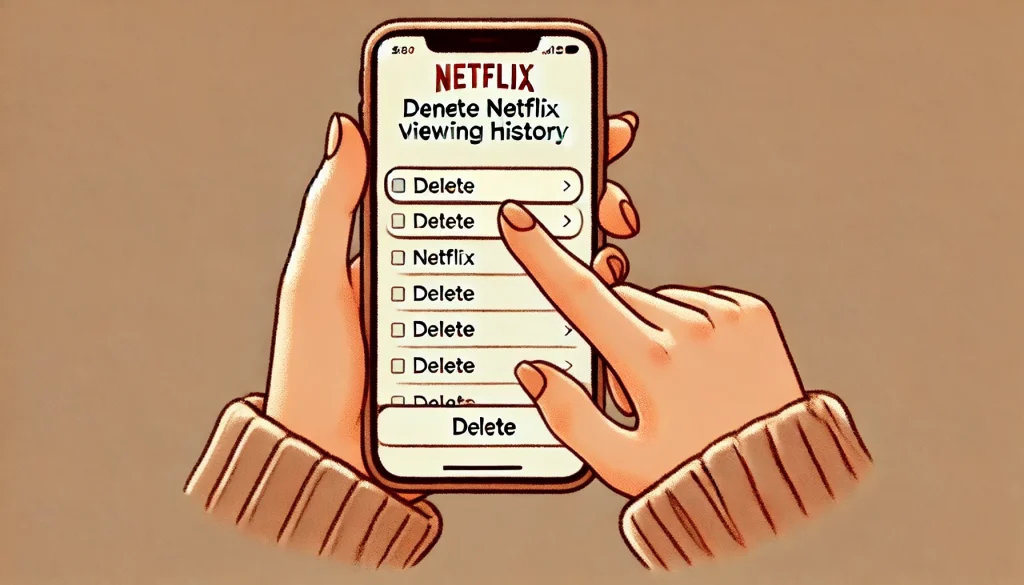
Netflixの視聴履歴を削除することで、他のユーザーに視聴した作品を見られることを防ぎ、プライバシーを守ることができます。
また、履歴を消去することでNetflixのレコメンド機能(おすすめ機能)の影響をリセットし、新しい作品の提案をリフレッシュすることも可能です。
ここでは、Netflixの視聴履歴を削除する具体的な手順を詳しく解説します。
視聴履歴を削除する具体的な手順
視聴履歴を削除するには、Netflixの公式ウェブサイトから操作を行います。
スマートフォンやパソコンを使用して、以下の手順を実行してください。
- Netflixにログインする
ブラウザを開き、Netflixの公式サイト(https://www.netflix.com)にアクセスし、アカウントにログインします。 - アカウントページを開く
画面右上のプロフィールアイコンをクリックし、「アカウント」を選択します。 - 視聴履歴を削除するプロフィールを選択する
「プロフィールとペアレンタルコントロール」セクションに移動し、視聴履歴を削除したいプロフィールを選びます。 - 「視聴履歴の表示」を開く
選択したプロフィールの詳細画面が表示されるので、「視聴履歴の表示(閲覧アクティビティ)」をクリックします。 - 削除したい作品を選択し、「非表示アイコン」をクリックする
各視聴履歴の右側にある「○に斜線が入ったアイコン」をクリックすると、その作品が視聴履歴から削除されます。 - シリーズ作品の場合、「シリーズすべての履歴を非表示」を選択する
ドラマやアニメなどのシリーズ作品の場合、エピソードごとに削除することもできますが、一括で「シリーズ全体を非表示」にすることも可能です。 - 履歴が完全に削除されるまで待つ
Netflixのシステムが更新されるまで最大24時間かかることがあります。すぐに消えない場合は時間をおいて再確認してください。
注意点
- Netflixアプリでは視聴履歴を削除できません。必ずブラウザを使用してください。
- キッズプロフィールでは視聴履歴を削除できません。
- 削除した視聴履歴は復元できません。誤って消してしまわないよう注意しましょう。
Netflix視聴履歴の削除方法【デバイス別の解説】
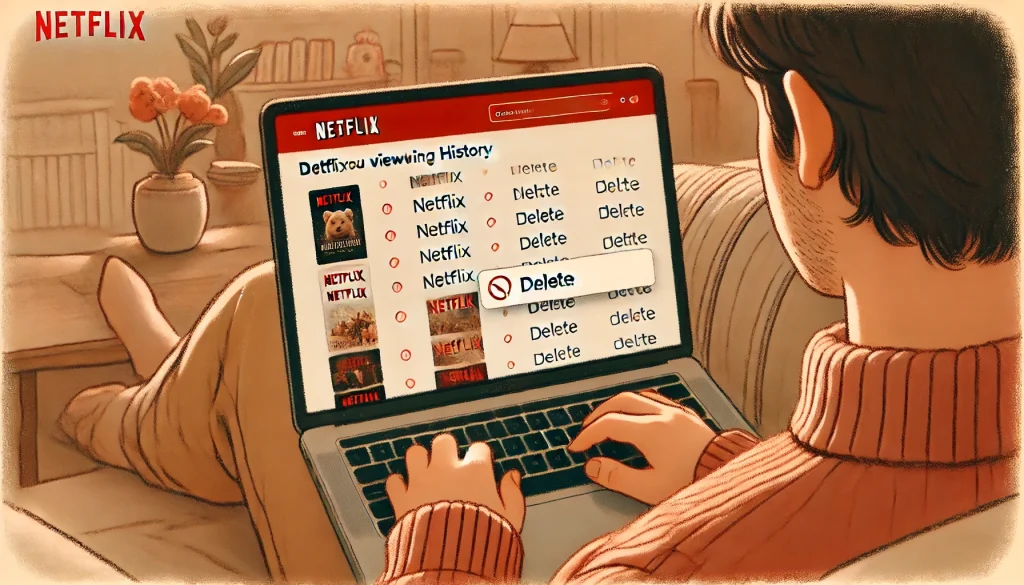
Netflixの視聴履歴を削除する方法は、使用するデバイスによって異なります。
すべてのデバイスで視聴履歴を削除できるわけではないため、それぞれのデバイスに適した方法を知っておくことが重要です。
PC・スマホブラウザでの削除方法
PCやスマートフォンのブラウザからNetflixの公式サイトにアクセスすると、アカウントページで視聴履歴を削除できます。
上記の「視聴履歴の削除手順」を参考にして、ログイン後にアカウント設定から削除を行ってください。
メリット
- すべての視聴履歴を個別・一括で削除できる
- スマホやタブレットでも利用可能
デメリット
- 削除の反映に最大24時間かかる場合がある
- 一度削除すると復元できない
Netflixアプリでの削除について
Netflixのスマホアプリやタブレットアプリでは、視聴履歴を完全に削除することはできません。
ただし、「視聴中のコンテンツ」から特定の作品をリストから削除することは可能です。
手順
- Netflixアプリを開き、ログインする
- 「視聴中のコンテンツ」リストをスクロールして削除したい作品を探す
- 作品のサムネイルの右側にある「︙」アイコンをタップする
- 「視聴中リストから削除」を選択する
注意点
- 「視聴中のコンテンツ」から削除しても、視聴履歴自体は残る
- 完全に履歴を削除するにはブラウザから操作が必要
テレビアプリでの削除について
Netflixのテレビアプリ(スマートテレビ、Fire TV Stick、Apple TV、PS4/PS5など)では、視聴履歴を直接削除することはできません。
ただし、PCやスマホのブラウザから削除した視聴履歴は、最大24時間以内にテレビアプリにも反映されます。
Netflix視聴履歴が削除できない場合の対処法

視聴履歴を削除しようとしても、うまく消えない場合があります。
その理由はいくつか考えられます。
ここでは、視聴履歴が削除できない主な原因と解決策を紹介します。
削除したのに履歴が残っている場合
Netflixのシステム上、視聴履歴の削除が完全に反映されるまで最大24時間かかることがあります。
すぐに削除が反映されない場合は、以下の方法を試してみてください。
- ブラウザを更新する
キャッシュの影響で削除がすぐに反映されないことがあります。ブラウザをリフレッシュして再確認しましょう。 - 別のデバイスで確認する
スマホやパソコンなど、異なるデバイスでNetflixにログインし、履歴が正しく消えているかチェックしてください。 - 時間を置く
Netflixのサーバー側の処理に時間がかかることがあります。24時間経っても削除が反映されない場合は、Netflixのサポートに問い合わせましょう。
キッズプロフィールでは削除できない
Netflixのキッズプロフィールでは、視聴履歴を削除することができません。
これは、子どもの視聴履歴を親が確認できるようにするための仕様です。
履歴を消したい場合は、キッズプロフィールではなく、通常のプロフィールを使用する必要があります。
ブラウザの設定を確認する
視聴履歴が削除されない場合、使用しているブラウザの設定が影響していることがあります。
- シークレットモードやプライベートモードを試す
一部のブラウザでは、通常のモードではキャッシュの影響で削除が正しく反映されないことがあります。シークレットモード(プライベートブラウジング)でNetflixにアクセスし、視聴履歴が削除されているか確認してみてください。 - 別のブラウザを使用する
Chrome、Safari、Firefoxなど、異なるブラウザで試してみると削除がうまくいくことがあります。
Netflixの視聴履歴は、基本的には簡単に削除できますが、システムの仕様上すぐに反映されないこともあります。
焦らず、時間を置いて確認しながら対応しましょう。
Netflix視聴履歴が消えないときの原因と解決策
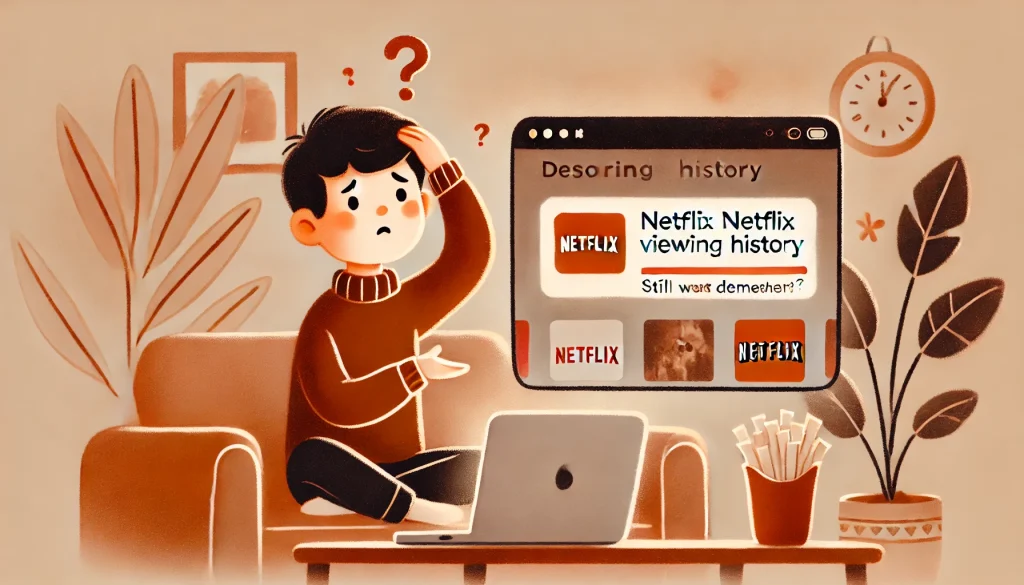
Netflixの視聴履歴を削除したのに、いつまでも履歴が残ったままになっている場合、いくつかの原因が考えられます。
ここでは、よくある原因と具体的な解決策を詳しく説明します。
原因1:削除後すぐに確認している
視聴履歴を削除した直後に確認すると、まだデータが残っているように見えることがあります。
Netflixでは、視聴履歴の削除が即座に反映されるわけではなく、最大で24時間かかることがあります。
そのため、削除操作をしたらすぐに確認せず、少し時間を置いてからもう一度チェックすることが大切です。
解決策
- 削除後、最低でも数時間待ってから履歴を確認する。
- 24時間経過しても履歴が残っている場合は、Netflixのキャッシュやデータ更新の遅れが原因の可能性があるため、次の方法を試す。
原因2:別のデバイスでNetflixを開いたままになっている
Netflixは複数のデバイスで同時に利用できるため、一つのデバイスで視聴履歴を削除しても、別のデバイスでNetflixを開いたままになっているとデータが同期されず、削除が反映されない場合があります。
特に、家族でアカウントを共有している場合や、テレビやタブレットなどの端末でNetflixを開きっぱなしにしていると、この問題が発生しやすくなります。
解決策
- 削除した後に、すべてのデバイスでNetflixをログアウトする。
- ログアウト後、もう一度ログインして履歴が削除されているか確認する。
- Netflixのアカウントページから「ログイン履歴」を確認し、不要なデバイスからのアクセスを終了する。
原因3:Netflixのサーバー障害
まれにNetflixのシステム側で障害が発生し、視聴履歴の削除が反映されないことがあります。
この場合、ユーザー側では何をしても解決できないため、Netflixの公式サイトやSNSでサーバーの状態を確認することが重要です。
解決策
- Netflixの「ヘルプセンター」や公式SNS(XやFacebookなど)で障害情報を確認する。
- しばらく時間を置き、再度履歴の確認をする。
- どうしても履歴が削除されない場合は、Netflixのカスタマーサポートに問い合わせる。
Netflix視聴履歴を非表示にする方法と注意点

Netflixでは、視聴履歴を削除するだけでなく、「非表示」にすることも可能です。
非表示にすることで、視聴履歴から特定の作品を消しつつ、Netflixのアルゴリズムによるおすすめ作品への影響もなくすことができます。
ただし、非表示にする際にはいくつかの注意点があります。
Netflix視聴履歴を非表示にする方法
- Netflix公式サイトにログインする
Netflixアプリでは履歴を非表示にすることができないため、PCやスマホのブラウザから公式サイトにアクセスする必要があります。 - プロフィールを選択する
視聴履歴はプロフィールごとに管理されているため、非表示にしたい履歴があるプロフィールを選択します。 - アカウントページに移動する
右上のプロフィールアイコンをクリックし、「アカウント」を開きます。 - 視聴履歴のページを開く
「プロフィールとペアレンタルコントロール」から、履歴を非表示にしたいプロフィールを選び、「視聴履歴の表示」をクリックします。 - 非表示にする作品を選択する
各作品の横に「非表示」アイコン(斜線の入った○マーク)が表示されているので、クリックすると、その作品が視聴履歴から消えます。 - シリーズ全体を非表示にする場合
シリーズものの作品を非表示にする場合、「シリーズすべての履歴を非表示」のオプションを選択すれば、一括で非表示にできます。
Netflix視聴履歴を非表示にする際の注意点
- 完全に削除されるわけではない
視聴履歴を非表示にしても、Netflixの内部データには記録が残ります。完全にデータを消したい場合は、削除機能を使用しましょう。 - 一度非表示にした履歴は元に戻せない
非表示にすると、Netflixのおすすめ作品のアルゴリズムにも影響を与えなくなります。そのため、履歴を元に戻すことはできません。 - Netflixキッズプロフィールでは非表示設定ができない
キッズ向けのプロフィールでは視聴履歴の非表示機能が使えないため、削除したい場合は保護者のアカウントから対応する必要があります。
Netflix視聴履歴はいつ消える?削除の反映時間とは

Netflixの視聴履歴を削除した後、すぐに履歴が消えないと不安になることがあります。
しかし、Netflixでは視聴履歴の削除が即時反映されるわけではなく、デバイスによっては最大24時間の時間差が生じることがあります。
ここでは、履歴がいつ消えるのか、削除が遅れる原因について詳しく解説します。
視聴履歴の削除が反映されるまでの時間
通常、Netflixの視聴履歴を削除すると、以下のタイミングでデバイスに反映されます。
| 削除操作をしたデバイス | 反映までの時間 |
|---|---|
| PC(ブラウザ) | 約5〜10分で反映 |
| スマホ(ブラウザ) | 約5〜30分で反映 |
| スマホアプリ | 最大24時間かかることもある |
| スマートTV・ゲーム機 | 最大24時間かかることが多い |
視聴履歴の削除が遅れる理由
- デバイスごとの同期タイミングの違い
Netflixのデータはクラウドで管理されており、デバイスごとにデータを同期するタイミングが異なります。そのため、PCではすぐに反映されても、テレビやスマホアプリでは反映まで時間がかかることがあります。 - アカウントに複数のデバイスが接続されている
1つのアカウントを複数のデバイスで使用している場合、削除情報がすべてのデバイスに反映されるまでに時間がかかります。特に、テレビやゲーム機ではデータの同期が遅れやすいです。 - Netflixのキャッシュが残っている
キャッシュ(データの一時保存)が残っていると、削除した情報がすぐに反映されないことがあります。履歴を削除したのに表示される場合は、一度アプリを再起動するか、ログアウトしてから再ログインすると解決することがあります。
視聴履歴を削除した後、すぐに消えなくても焦らず、デバイスの再起動やログアウトを試しながら、時間を置いて再確認するのが良いでしょう。
Netflix視聴履歴の確認方法とポイントまとめ
- Netflixの視聴履歴は公式サイトやアプリで確認できる
- 「視聴中のコンテンツ」から途中まで視聴した作品を探せる
- 「最近観た作品」はスマホアプリで直近の視聴履歴を確認できる
- 公式サイトの「視聴履歴の表示」ではすべての履歴を一覧で確認可能
- スマホアプリでは完全な履歴の確認はできず、ブラウザ利用が必要
- テレビアプリでは視聴履歴が表示されないため、ブラウザでの確認が必要
- スマホとPCのブラウザでは同じ手順で視聴履歴を確認できる
- 視聴履歴はプロフィールごとに管理されている
- Netflixアプリの最新版でないと履歴が正しく表示されない場合がある
- 視聴履歴の削除はNetflix公式サイトの「アカウント」から行う
- 視聴履歴の削除が反映されるまで最大24時間かかることがある
- 一部のデバイスでは視聴履歴の削除が即時反映されない場合がある
- キッズプロフィールでは視聴履歴の削除や非表示ができない
- Netflix視聴履歴を完全に削除すると元に戻すことはできない
- 視聴履歴を削除するとNetflixのおすすめ機能に影響が出ることがある