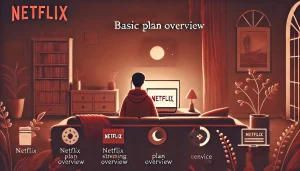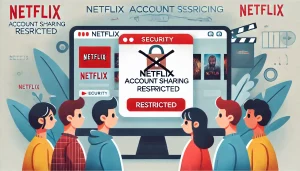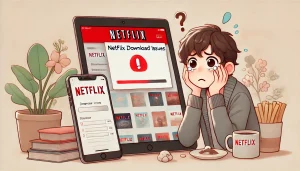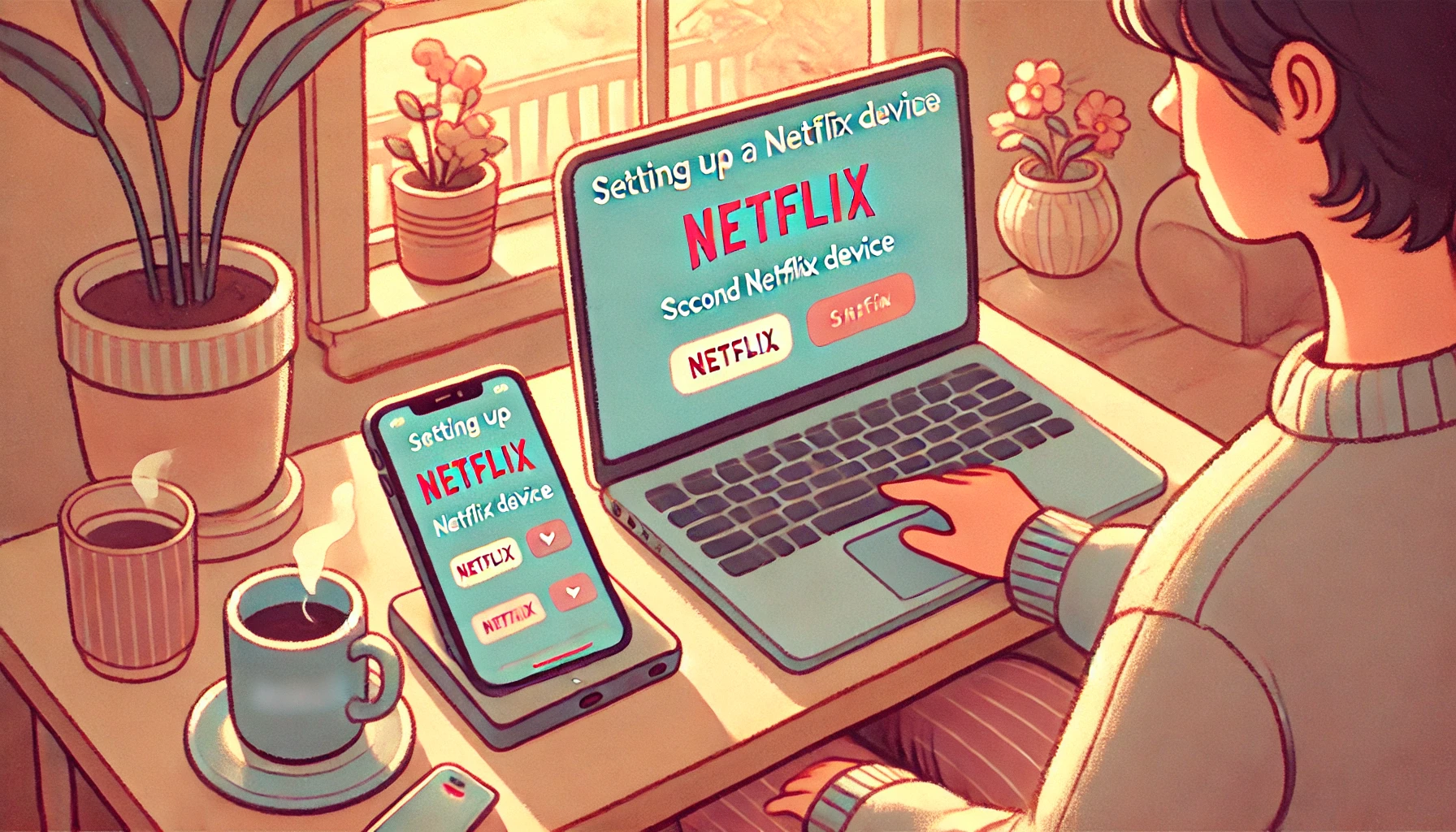Netflixを2台目のデバイスで楽しみたいのに、登録方法がわからず困っていませんか?
スマホやテレビなど、さまざまなデバイスで利用できるNetflixですが、契約プランや設定によっては思うように視聴できないこともあります。
実は、Netflixの2台目の登録方法はとても簡単です。
正しい手順とポイントを押さえれば、スムーズに設定でき、好きな映画やドラマを楽しめます。
この記事では、2台目の登録手順や、スマホやテレビでの設定方法、スムーズに視聴するためのコツを詳しく解説します。
Netflixを快適に使うために、ぜひ最後までチェックしてください。
- Netflixの2台目の登録手順と必要な準備について理解できる
- スマホやテレビでのNetflixの登録方法と設定の違いを知ることができる
- 契約プランごとの同時視聴台数や利用制限について把握できる
- 2台目のデバイスでログインできない場合の対処法を学べる
Netflixの2台目の登録方法と必要な準備
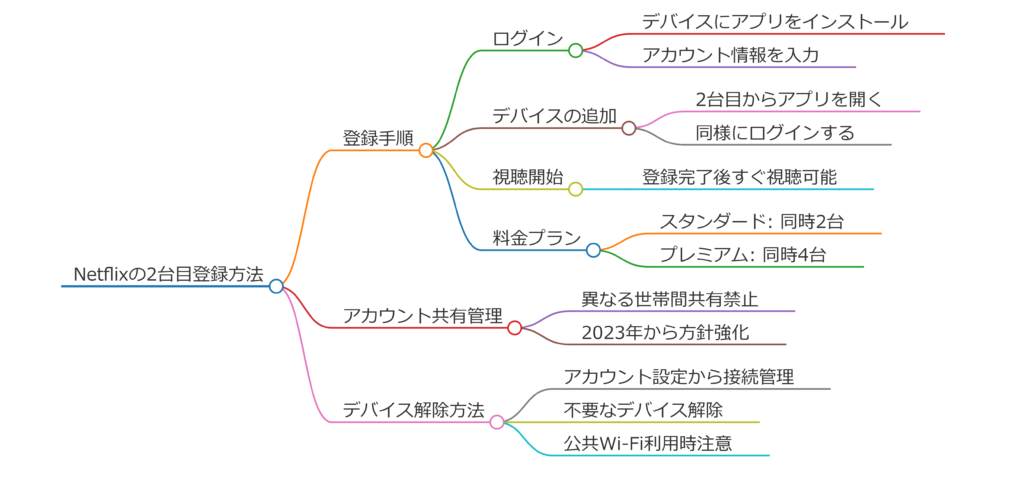
- 2台目デバイスの登録手順とログイン方法
- スマホでNetflixを2台目に登録する方法
- テレビでNetflixを2台目に登録する方法
- 登録デバイスの要件と対応機種を確認
- Netflixを2台同時に繋げる方法とは?
- 複数デバイスでの同時視聴と契約プランの確認
Netflixを2台目のデバイスに登録する方法は非常にシンプルですが、いくつかのポイントを押さえておくことでスムーズに進められます。
ここでは、登録方法や必要な準備について詳しく解説していきます。
2台目デバイスの登録手順とログイン方法
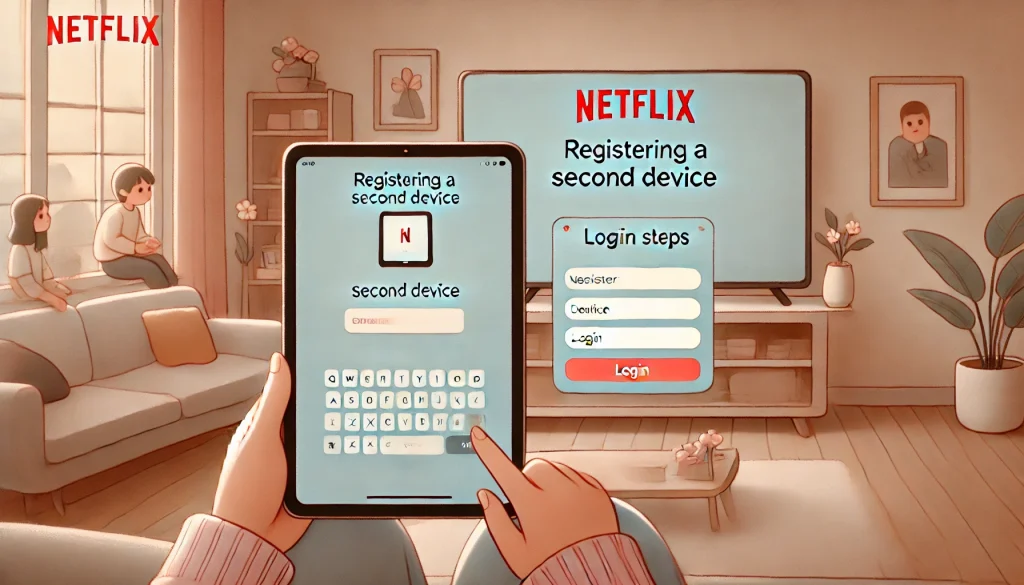
Netflixの2台目デバイスの登録は、基本的に「ログインするだけ」で完了します。
しかし、契約プランや同時視聴の制限、利用世帯のルールを把握しておかないと、エラーが発生することもあります。
特に、同じアカウントで複数のデバイスを使う場合、適切なプランを選択しておかないと「ログインはできるが視聴できない」という事態になる可能性があります。
ここでは、Netflixを2台目のデバイスで利用するための具体的な手順や注意点を解説します。
2台目デバイスの登録手順
Netflixの2台目デバイスを登録する方法は、どのデバイスでも基本的に同じです。
以下の手順に従って登録を進めてください。
- Netflixを利用する2台目のデバイスを準備する
- スマホ、タブレット、PC、スマートテレビ、ストリーミングデバイスなど、Netflixに対応しているデバイスを用意します。
- Netflixアプリをインストールする(未インストールの場合)
- スマホやタブレットの場合、App StoreやGoogle PlayからNetflixアプリをダウンロードします。
- スマートテレビやストリーミングデバイスを利用する場合は、デバイスのアプリストアからNetflixアプリを入手します。
- Netflixアプリまたは公式ウェブサイトにアクセスする
- パソコンの場合は、公式サイト(www.netflix.com)からログイン可能です。
- メールアドレスとパスワードを入力してログインする
- すでに登録済みのNetflixアカウントの情報を入力し、ログインします。
- プロフィールを選択する
- 家族で共有する場合、プロフィールごとに視聴履歴やレコメンドが異なるため、適切なプロフィールを選択します。
- 視聴を開始する
- これで2台目のデバイスの登録は完了です。好きな作品を選んで視聴できます。
2台目デバイス登録時の注意点
- 契約プランの制限を確認する
- スタンダードプランは2台、プレミアムプランは4台まで同時視聴が可能です。広告つきスタンダードプランでは1台のみとなります。
- ベーシックプランは新規受付終了済みですが、すでに契約している場合は1台までしか視聴できません。
- 同時視聴の上限を超えないようにする
- 既に上限いっぱいで視聴している場合、新しいデバイスで再生しようとするとエラーメッセージが表示されます。
- 利用世帯の制限を理解する
- Netflixでは、同一世帯内の利用を原則としています。異なる家で利用する場合、定期的な確認が求められることがあります。
スマホでNetflixを2台目に登録する方法
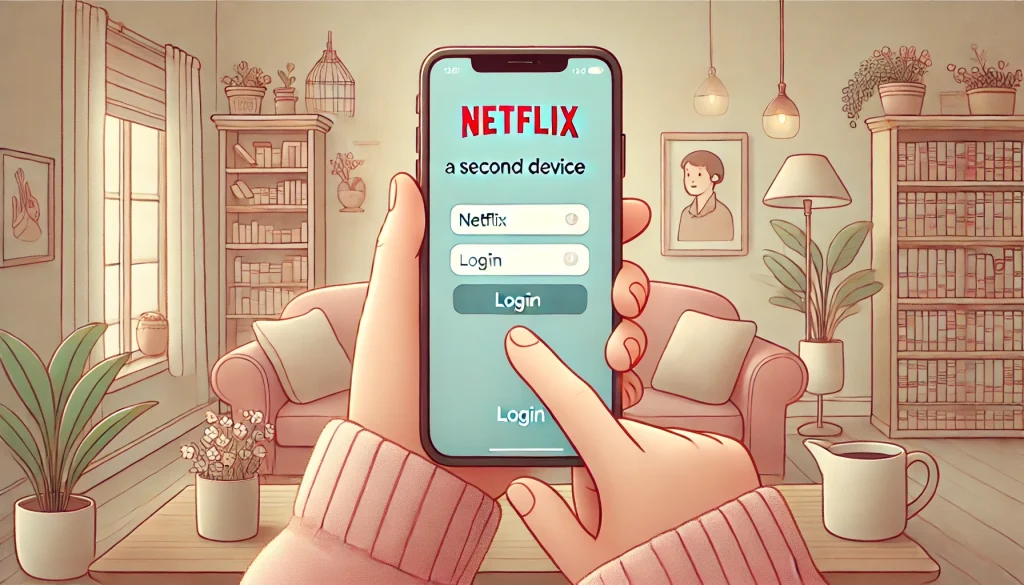
スマホを2台目のデバイスとして登録する場合、AndroidとiPhoneのどちらでも基本的な手順は同じです。
スマホでNetflixを利用すると、外出先でも手軽に視聴できるだけでなく、ダウンロード機能を活用することで通信量を気にせずにオフライン再生が可能になります。
スマホでの登録手順
- Netflixアプリをダウンロードする
- iPhoneなら「App Store」、Androidなら「Google Play」からNetflixアプリをインストールします。
- Netflixアプリを開く
- アプリを起動し、「ログイン」ボタンをタップします。
- アカウント情報を入力する
- 登録済みのメールアドレスとパスワードを入力してログインします。
- プロフィールを選択する
- 家族で利用する場合は、自分専用のプロフィールを選んでログインします。
- 視聴を開始する
- これでスマホでのNetflix視聴が可能になります。
スマホでNetflixを利用するメリット
- オフライン再生が可能
- 作品をダウンロードしておけば、Wi-Fiがない環境でもデータ通信量を気にせず視聴できます。
- 通勤・通学中や旅行先での利用に最適です。
- タブレットとの併用も可能
- スマホとタブレットの両方にログインしておけば、場面に応じて視聴デバイスを切り替えることができます。
- スマホの小画面でも見やすい最適化機能
- Netflixのアプリはスマホの画面サイズに最適化されており、字幕のサイズ調整や画質の自動調整機能も搭載されています。
テレビでNetflixを2台目に登録する方法

テレビを2台目のデバイスとして登録する場合、利用するテレビの種類や接続方法によって登録方法が異なります。
スマートテレビなら直接Netflixアプリをインストールできますが、非対応のテレビではFire TV StickやChromecastなどのストリーミングデバイスを使うことでNetflixを視聴できます。
スマートテレビでの登録方法
- Netflixアプリを開く
- スマートテレビのアプリ一覧からNetflixを探し、開きます。
- ログイン情報を入力する
- メールアドレスとパスワードを入力してログインします。
- プロフィールを選択する
- 家族で共有する場合は、個別のプロフィールを選んでログインします。
- 視聴を開始する
- これでテレビでのNetflix視聴が可能になります。
ストリーミングデバイス経由での登録方法
スマートテレビがNetflixに対応していない場合は、Fire TV StickやChromecast、Apple TVなどのストリーミングデバイスを使うことでNetflixを視聴できます。
- ストリーミングデバイスをテレビに接続する
- HDMIポートにFire TV StickやChromecastを挿入し、電源を入れます。
- Netflixアプリをインストールする
- デバイスのアプリストアからNetflixをダウンロードします。
- Netflixアプリを起動してログインする
- メールアドレスとパスワードを入力してログインします。
- プロフィールを選択し、視聴を開始する
テレビでNetflixを視聴する際のポイント
- 安定したWi-Fi環境が必要
- 4K画質の作品をスムーズに視聴するためには、最低でも25Mbps以上の通信速度が推奨されています。
- 可能であれば有線LAN接続を利用すると、映像が途切れにくくなります。
- リモコンで簡単に操作可能
- Netflixボタンが付いているリモコンなら、ワンタッチでアプリを起動できます。
Netflixをテレビで楽しむことで、大画面で映画やドラマを堪能できるため、自宅でのエンターテインメントがより充実します。
登録デバイスの要件と対応機種を確認

Netflixを2台目のデバイスで利用するには、デバイスがNetflixの対応機種であることが前提です。
対応していないデバイスではアプリをインストールできない、またはスムーズに再生できない可能性があります。
そのため、使用するデバイスがNetflixに対応しているかを事前に確認することが重要です。
Netflixの対応デバイス一覧
Netflixを利用できる代表的なデバイスは、以下のような種類があります。
スマートフォン・タブレット
- iPhone(iOS 15以降推奨)
- iPad(iPadOS 15以降推奨)
- Androidスマートフォン・タブレット(Android 5.0以降)
パソコン
- Windows PC(Windows 10/11)
- Mac(macOS 11.0以降)
- Google Chrome、Microsoft Edge、Safari、Firefoxなどの最新ブラウザに対応
スマートテレビ
- Android TV(SONY、SHARP、TCLなど)
- LG TV(WebOS 4.0以降)
- Samsung Smart TV(Tizen 2016年以降モデル)
ストリーミングデバイス
- Fire TV Stick(第2世代以降)
- Chromecast(第3世代以降、Google TV搭載モデル推奨)
- Apple TV(tvOS 15以降)
- Roku(対応モデル)
ゲーム機
- PlayStation 4/5
- Xbox One/Series X/S
古いデバイスでの注意点
古いスマートフォンやテレビなどでは、Netflixアプリのサポートが終了している場合があります。
特に、Android 4.0以下の端末や、2015年以前のスマートテレビではアプリが正常に動作しないことがあります。
そのため、Netflixを利用する際には、デバイスのOSを最新バージョンに更新することが推奨されます。
また、デバイスによっては、Netflixの機能が制限される場合があります。
例えば、一部のスマートテレビやゲーム機では、4K画質での再生がサポートされていないため、視聴品質が制限されることがあります。
Netflixの公式サイトで最新情報を確認
Netflixは定期的に対応デバイスのリストを更新しています。
特に新しいストリーミングデバイスやスマートテレビが市場に登場すると、Netflixの対応状況が変更されることがあります。
そのため、最新の対応デバイス情報を知りたい場合は、Netflixの公式サポートページで確認することをおすすめします。
Netflixを2台同時に繋げる方法とは?

Netflixでは、契約プランによって同時視聴可能な台数が異なります。
2台目のデバイスを登録しても、契約プランの上限を超えていると、同時に視聴できないケースが発生します。
そのため、現在の契約プランを確認し、必要に応じてプランの変更を検討することが重要です。
Netflixの契約プラン別 同時視聴台数
| プラン | 月額料金(税込) | 同時視聴台数 |
|---|---|---|
| 広告つきスタンダード | 790円 | 2台 |
| スタンダード | 1,490円 | 2台 |
| プレミアム | 1,980円 | 4台 |
広告つきスタンダードとスタンダードプランでは、同時に2台までのデバイスで視聴できます。
一方、プレミアムプランでは最大4台まで同時に視聴できるため、家族での利用に最適です。
2台目のデバイスを追加する方法
- Netflixアプリをインストール
2台目のスマホ、タブレット、テレビなどにNetflixアプリをダウンロードし、インストールします。 - アカウント情報でログイン
1台目と同じNetflixアカウントのID(メールアドレス)とパスワードを入力してログインします。 - 視聴を開始
正常にログインできれば、そのままNetflixのコンテンツを視聴できます。
もし同時視聴できない場合の対処法
- 契約プランの上限を超えていないか確認
現在の契約プランの同時視聴台数を超えている場合は、いずれかのデバイスでNetflixを停止する必要があります。 - ログイン情報を再確認
NetflixアカウントのIDとパスワードが正しく入力されているか、再確認しましょう。 - インターネット環境を確認
接続しているWi-Fiが不安定な場合、Netflixの視聴に支障が出ることがあります。Wi-Fiの再起動や有線接続を試してみましょう。
複数デバイスでの同時視聴と契約プランの確認

Netflixでは、契約プランに応じて複数のデバイスで同時視聴が可能ですが、最近のアカウント管理ルールの変更により、利用できる環境が制限される場合があります。
そのため、Netflixを快適に利用するためには、契約プランとアカウントの利用状況をしっかり把握しておくことが重要です。
Netflixの契約プランと同時視聴の関係
Netflixでは、契約プランによって同時視聴台数が異なります。
以下の表を参考に、最適なプランを選びましょう。
| プラン | 月額料金(税込) | 同時視聴台数 |
|---|---|---|
| 広告つきスタンダード | 790円 | 2台 |
| スタンダード | 1,490円 | 2台 |
| プレミアム | 1,980円 | 4台 |
スタンダードプランでは2台まで、プレミアムプランでは4台までの同時視聴が可能です。
Netflixアカウント管理のポイント
- Netflixご利用世帯の登録
Netflixでは、アカウントの不正利用を防ぐために「Netflixご利用世帯」を登録する仕組みを導入しています。Netflixは、IPアドレスやデバイス情報をもとに、同じネットワーク内での利用を確認します。 - 異なる世帯での利用制限
2023年7月以降、Netflixは同一世帯内での利用を原則とし、別の場所での利用には追加料金が発生する場合があります。例えば、実家と自宅の2カ所でNetflixを利用する場合、追加料金を支払わないと利用できなくなることがあります。
もし「Netflix 2台目 ログインできない」場合の対処法
- 同時視聴台数の上限を確認
プランの上限を超えていないかをNetflixの「アカウント情報」ページで確認しましょう。 - インターネット接続を確認
Wi-Fiが不安定な場合、Netflixが正しく動作しないことがあります。 - ログアウトと再ログインを試す
アカウントの不具合が原因の場合、すべてのデバイスでログアウトし、再度ログインを試してみましょう。
このように、契約プランの内容とアカウント管理の仕組みを理解しておくことで、スムーズに複数デバイスでNetflixを利用することができます。
Netflixの2台目の登録方法と共有のルール
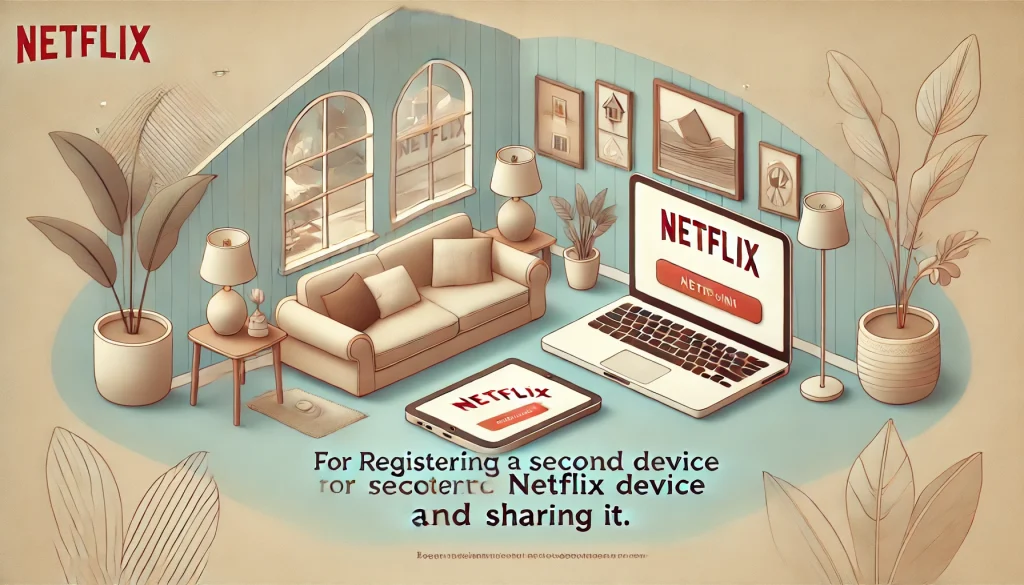
- Netflixアカウント共有のやり方と制限事項
- ネットフリックス家族共有の正しい方法と注意点
- Netflixアカウント共有の裏ワザはあるのか?
- Netflixの2台目への登録変更方法を解説
- Netflixは別の家でも見られるのか?
- 別居している家族とNetflixのアカウントを共有できる?
ここからは、Netflixアカウントの共有に関するルールや注意点について詳しく解説していきます。
Netflixアカウント共有のやり方と制限事項
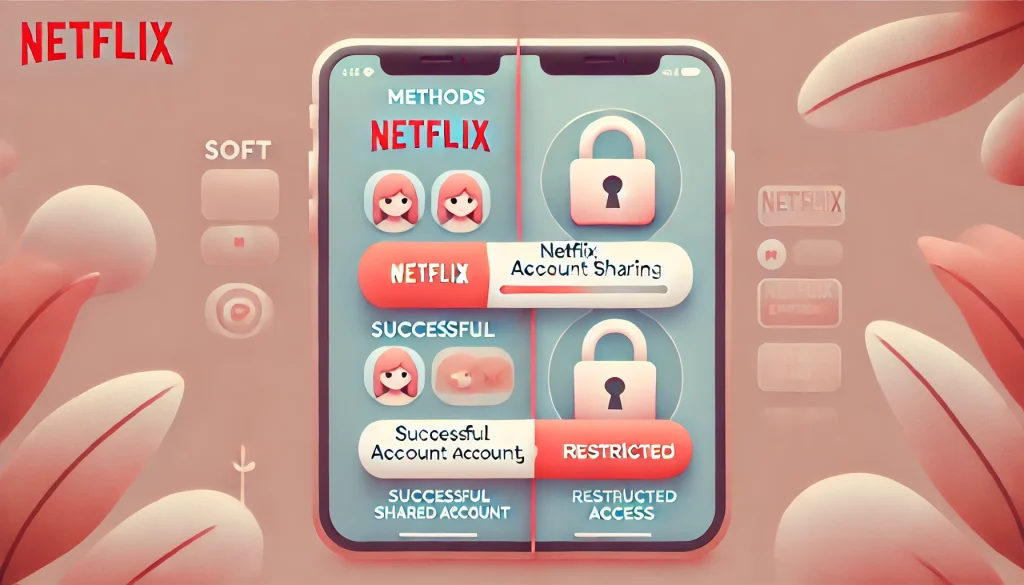
Netflixのアカウント共有は、多くの家庭で便利に活用されています。
しかし、Netflixの規約により「アカウント共有の範囲」は厳密に定められており、誤った方法で共有すると視聴制限がかかる可能性もあります。
正しくアカウントを共有し、快適に利用するためには、ルールを理解しておくことが大切です。
Netflixのアカウント共有のルールとは?
Netflixでは、アカウントの共有が 「同一世帯内」に限定 されています。
これは、Netflixの公式利用規約に明記されており、アカウントを家族や友人と共有する場合、同じ住所に住んでいることが前提とされています。
Netflixのアカウント共有の具体的なやり方
Netflixを家族で共有する際には、以下の方法を活用すると便利です。
- プロフィールを作成する
- Netflixの1つのアカウントにつき、最大5つのプロフィールを作成可能。
- 各プロフィールごとに視聴履歴やおすすめ作品が管理されるため、好みに合わせた視聴ができる。
- キッズプロフィールを作成すると、年齢制限のあるコンテンツを非表示にできる。
- 同時視聴台数を確認する
- Netflixのプランによって、同時に視聴できるデバイス数が異なる。
- 広告つきスタンダードプラン・スタンダードプランでは 2台まで。
- プレミアムプランでは 4台まで 同時に視聴可能。
- 「Netflixご利用世帯」に登録する
- 「Netflixご利用世帯」に指定されたデバイスが、アカウントのメイン端末として認識される。
- この設定を行うことで、同一世帯内での共有がスムーズに行える。
Netflixアカウント共有の制限事項
Netflixでは、同一世帯以外でのアカウント共有が 禁止 されています。
そのため、以下の行為には注意が必要です。
- 別の住所に住む家族や友人と共有することは不可
- NetflixはIPアドレスやデバイス情報をもとに「Netflixご利用世帯」を判別するため、別のネットワークから頻繁にアクセスすると警告が出ることがある。
- VPNの使用は避ける
- VPNを利用して異なる場所から接続すると、不正アクセスと見なされる場合がある。
- 追加メンバー機能の利用
- スタンダードプラン・プレミアムプランでは「追加メンバー」機能を利用することで、別世帯の人とアカウントを共有することが可能。
- 追加メンバーは1人あたり 月額790~990円 の追加料金が必要。
このように、Netflixのアカウント共有には一定のルールと制限があります。
家族と共有する際は、適切な方法で管理しながら利用することが大切です。
ネットフリックス家族共有の正しい方法と注意点
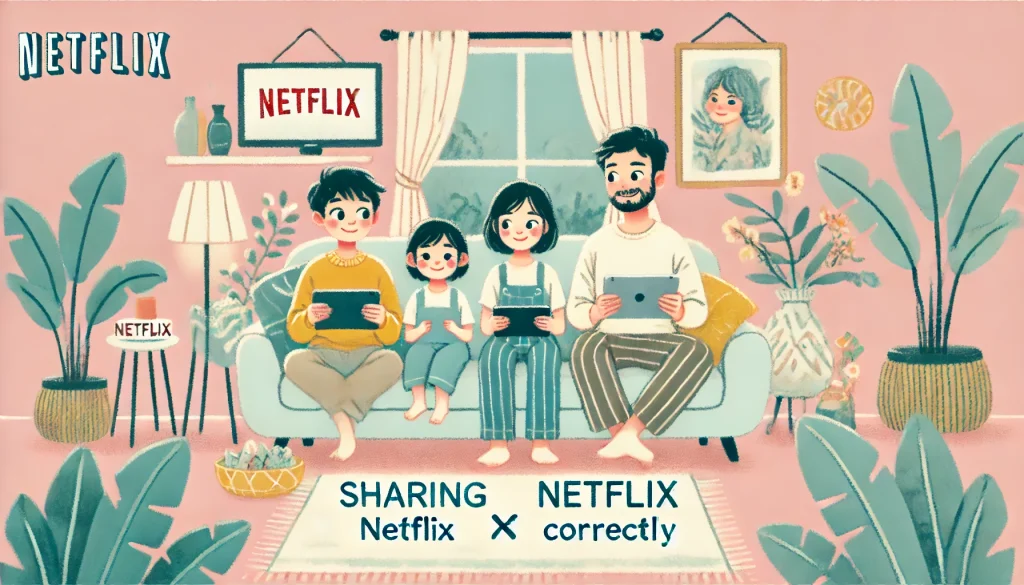
家族でNetflixを利用する場合、 正しい共有方法を知ることで、快適かつスムーズに動画を楽しむことができます。
また、誤った方法で共有すると、アカウント制限がかかることもあるため、注意が必要です。
Netflixの家族共有の基本ルール
Netflixは 「同一世帯」内での共有を前提 としており、家族であっても異なる住所に住んでいる場合、通常のアカウント共有は規約違反とされます。
そのため、家族で正しく共有するには、以下の方法を活用するのがおすすめです。
家族共有の具体的な方法
1. プロフィールを活用する
Netflixでは、1つのアカウントに 最大5つのプロフィール を作成できます。それぞれの視聴履歴やおすすめ作品を個別に管理できるため、家族それぞれが快適にNetflixを楽しめます。
| 項目 | 内容 |
|---|---|
| プロフィール数 | 最大5つ |
| 年齢制限設定 | 可能(キッズモードあり) |
| マイリストの管理 | 各プロフィールごとに可能 |
| おすすめ作品 | 個別にカスタマイズ |
2. 契約プランに合わせて利用する
家族で利用する場合は、 契約プランの同時視聴台数を確認 しましょう。
- 広告つきスタンダード・スタンダードプラン:2台まで
- プレミアムプラン:4台まで
家族全員が同時に視聴できるようにするには、 プレミアムプランを選択するのが最適 です。
3. ペアレンタルコントロールを活用する
小さな子どもがいる家庭では、 ペアレンタルコントロール を活用することで、年齢にふさわしくない作品を制限できます。
このように、Netflixを家族で共有する場合は、 ルールを守りつつ最適な設定を行うことが大切 です。
Netflixアカウント共有の裏ワザはあるのか?

Netflixでは 同一世帯内でのアカウント共有が基本ルール ですが、「裏ワザ」としてよく話題にされる方法がいくつかあります。
実際に利用できる方法と、その注意点を解説します。
1. 追加メンバー機能を活用する
Netflixは 2023年7月からアカウント共有の厳格化 を行い、 「追加メンバー機能」 を導入しました。
これを使うことで、 別の世帯に住んでいる家族や友人 も合法的にNetflixを利用できます。
| プラン | 追加メンバー可能数 | 追加料金(目安) |
|---|---|---|
| スタンダード | 1人まで | 月額790円~990円 |
| プレミアム | 2人まで | 月額790円~990円 |
- 追加メンバーは通常のログインとは異なり、個別の認証が必要
- 支払いはメインアカウント所有者が行う
- 追加メンバーのアカウントは「Netflixご利用世帯」とは別扱い となる
2. プロフィール移行機能を利用する
Netflixでは 「プロフィール移行機能」 を活用することで、 別のNetflixアカウントへ視聴履歴やお気に入りを移動 できます。
- 親が子ども用に作ったプロフィールを、新たに独立したアカウントへ移行できる
- これにより、家族がそれぞれのアカウントを持つことが可能
- アカウントを個別に作成することで、規約違反を避けながらNetflixを利用できる
3. ネットワークを工夫する(ただし注意)
一部のユーザーは「Wi-Fiの設定を変更する」「VPNを使う」などの方法で、Netflixの利用世帯を偽装しようとすることがあります。
しかし、 NetflixはVPNの使用を検知する技術を持っており、利用制限がかかる可能性があるため推奨されません。
このように、 Netflixを正しく共有するには、「追加メンバー機能」や「プロフィール移行機能」を活用するのがベストな方法 です。
誤った方法でアカウントを共有すると、 Netflixが視聴制限をかけるリスク もあるため、規約に沿った利用を心がけましょう。
Netflixの2台目への登録変更方法を解説
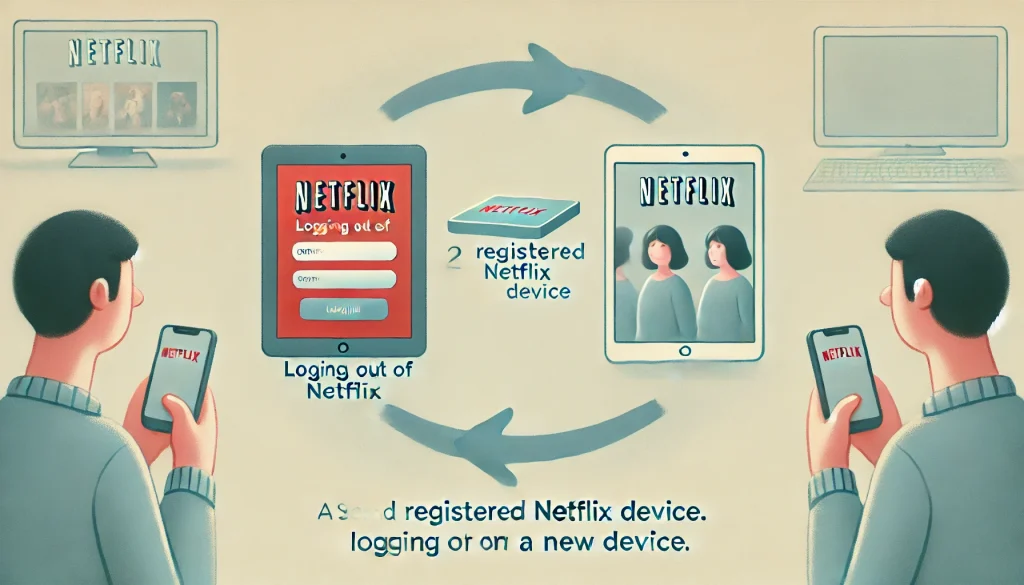
Netflixの2台目のデバイスを変更したい場合、基本的には新しいデバイスで再ログインするだけで完了します。
しかし、スムーズに登録変更を行うためには、いくつかの重要なポイントを理解しておく必要があります。
Netflixの登録変更は簡単にできる
Netflixでは、アカウントに登録されるデバイス数に制限がないため、新しいデバイスを登録する際は、現在使用しているデバイスからログアウトし、新しいデバイスでログインするだけで簡単に切り替えが可能です。
2台目の登録変更手順
Netflixのデバイスを変更する場合、以下の手順で進めるとスムーズに登録ができます。
- 現在ログインしているデバイスを確認
- Netflixアプリの「アカウント設定」→「アクセスとデバイスの管理」から、現在ログインしているデバイスを確認できます。
- 不要なデバイスをログアウト
- 使わなくなったデバイスは「このデバイスからログアウト」を選択し、登録を解除しましょう。
- 新しいデバイスでログイン
- Netflixアプリを開き、登録済みのメールアドレスとパスワードを入力すれば完了です。
注意点とトラブルシューティング
登録変更は簡単ですが、以下の点に注意しないとエラーが発生する可能性があります。
- 同時視聴台数の上限を超えるとエラーが発生する
例えば、スタンダードプランでは同時視聴台数は2台までとなっており、すでに2台で視聴中の場合、新しいデバイスで視聴するには1台をログアウトする必要があります。 - 登録デバイスの要件を満たしていないと正常に動作しない
古いスマホやタブレットではNetflixアプリが最新バージョンに対応しておらず、再生できない場合があります。デバイスのOSやアプリのバージョンを確認しておきましょう。 - ネットワークの影響
Netflixは、家庭内のWi-Fi環境で視聴することを前提にしています。新しいデバイスが異なるネットワークに接続している場合、追加の確認が求められることがあります。
Netflixの2台目の登録変更は簡単ですが、スムーズに進めるためには、事前にデバイスの管理や契約プランの上限を確認しておくことが重要です。
Netflixは別の家でも見られるのか?

Netflixは、基本的に「同一世帯内での利用」を前提としたサービスですが、技術的には別の家でも視聴することは可能です。
ただし、アカウントの利用ポリシーにより、一部の制限や確認手順が発生することがあります。
別の家でNetflixを利用する際の制約
Netflixでは、利用世帯をIPアドレスで判別しているため、異なるIPアドレスからアクセスすると「Netflixご利用世帯ではない」と判断されることがあります。
これにより、以下のような制約が発生する可能性があります。
Netflixの世帯判定に影響する要素
- IPアドレスの違いによるログイン確認
- Netflixは、ログインするネットワークのIPアドレスを監視しており、普段と異なるネットワークからアクセスするとログイン確認が求められることがあります。
- 「このテレビはNetflixご利用世帯に紐づけられていません」と表示される
- 別の家のテレビやWi-Fiに接続したデバイスでNetflixを視聴しようとすると、このようなメッセージが表示されることがあります。
- その場合は、「Netflixご利用世帯の管理」から登録を更新することで解決できます。
- VPNの利用は規約違反
- 一部のユーザーはVPN(仮想プライベートネットワーク)を利用して、異なる地域や別の家でNetflixを視聴しようとしますが、NetflixはVPNの使用を検出すると、エラーを表示したり、視聴を制限したりすることがあります。
別の家で視聴するための正しい方法
別の家でNetflixを視聴する場合は、以下のような方法を利用するとスムーズに視聴ができます。
- モバイル端末のデータ通信を利用する
- スマホやタブレットのモバイル通信を使う場合、Wi-FiのIPアドレスによる制限を受けません。
- 一時的なログイン確認をクリアする
- ログイン時にメールやSMSで送られる確認コードを入力することで、別の場所からでも視聴できるようになります。
- 追加メンバー機能を利用する(スタンダードプラン・プレミアムプランのみ)
- Netflixは、同一世帯外のユーザーに対して、追加料金を支払うことでアカウントを共有できる「追加メンバー機能」を提供しています。
Netflixは別の家でも視聴可能ですが、利用規約に違反しない方法を選び、正しい手順で視聴することが大切です。
別居している家族とNetflixのアカウントを共有できる?

Netflixのアカウント共有については、「同一世帯内のみ」が基本ルールです。
そのため、別居している家族とアカウントを共有することは原則として禁止されています。
しかし、Netflixが提供する正規の機能を使えば、一定の条件下で共有が可能になることもあります。
別居家族とのアカウント共有は基本的に不可
Netflixの利用規約では、アカウントの共有は「同じ住所に住んでいる人のみ」と明記されています。
これは、アカウントの不正使用を防ぐための措置であり、世帯ごとの契約を促すためのものです。
例外的に可能な方法
ただし、以下の方法を利用すれば、別居している家族ともNetflixを共有することができます。
- 追加メンバー機能を利用する
- スタンダードプランまたはプレミアムプランでは、追加料金を支払うことで、別世帯の家族とアカウントを共有できるオプションがあります。
- プロファイルの移行機能を活用する
- Netflixでは、視聴履歴やマイリストを保持したまま、新しいNetflixアカウントへ移行できる「プロファイルの移行機能」を提供しています。これにより、別居している家族が自分のアカウントを作成する際に、これまでのデータを引き継ぐことが可能です。
別居家族とアカウントを共有する際の注意点
Netflixがアカウントを共有しているかどうかを検出する方法として、IPアドレス、デバイス情報、視聴履歴などを活用しています。
そのため、不正なアカウント共有を行うと、以下のようなリスクがあります。
- 別居家族と共有していることが検出されると、アカウントに制限がかかる
- 定期的に「Netflixご利用世帯」の確認が求められる
- アカウントの利用制限や強制的なログアウトが発生する可能性がある
Netflixを正しく利用するためには、公式の追加メンバー機能を活用し、規約に沿った方法で家族と楽しむことが重要です。
Netflix 2台目の登録方法とスムーズに利用するコツまとめ
- 正規の追加メンバー機能やプロファイル移行機能を活用するのが安全
- Netflixの2台目登録は、基本的にログインするだけで完了
- スマホ、テレビ、タブレットなど、さまざまなデバイスで利用可能
- Netflixアプリをダウンロードし、アカウント情報を入力してログインする
- プロフィールを選択することで、視聴履歴やおすすめが個別に管理できる
- スタンダードプランは2台、プレミアムプランは4台まで同時視聴可能
- 追加メンバー機能を利用すれば、別世帯でもアカウントを共有できる
- 「Netflixご利用世帯」の登録が必要で、IPアドレスで管理される
- 異なるネットワークで頻繁にログインすると、確認コードが求められる
- VPNを利用すると視聴制限がかかる可能性がある
- モバイルデータ通信を利用すれば、異なる場所でも視聴が可能
- 2台目のデバイスがNetflix対応機種であることを事前に確認する
- 契約プランの同時視聴台数を超えるとエラーメッセージが表示される
- 古いデバイスではNetflixアプリが正常に動作しないことがある
- 定期的に「Netflixご利用世帯」の確認が求められる場合がある