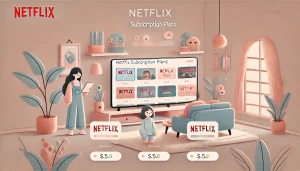ネトフリをテレビで見たいけれど、どうすればいいのか分からず困っていませんか。
スマホやパソコンで楽しむのも便利ですが、大画面で映画やドラマを楽しめたら、もっと快適に過ごせそうですよね。
でも、テレビでの視聴方法にはいくつかの選択肢があり、どれが自分に合っているのか迷ってしまうことも。
実は、ネトフリをテレビで見る方法はとても簡単です。
スマートテレビを使う方法や、ストリーミングデバイスを活用する方法、さらにスマホやパソコンをテレビに接続する方法など、さまざまな方法があります。
本記事では、それぞれの方法の特徴やメリット、注意点を分かりやすく解説します。
自分にぴったりの視聴方法を見つけて、ネトフリを思いきり楽しみましょう。
- ネトフリをテレビで見るために必要なデバイスや接続方法を理解できる
- スマートテレビやストリーミングデバイスを使った視聴方法を知ることができる
- プランごとの視聴制限や最適な選び方について理解できる
- 視聴時の注意点や快適に楽しむためのポイントを学べる
ネトフリをテレビで見る方法と最適な視聴環境とは?
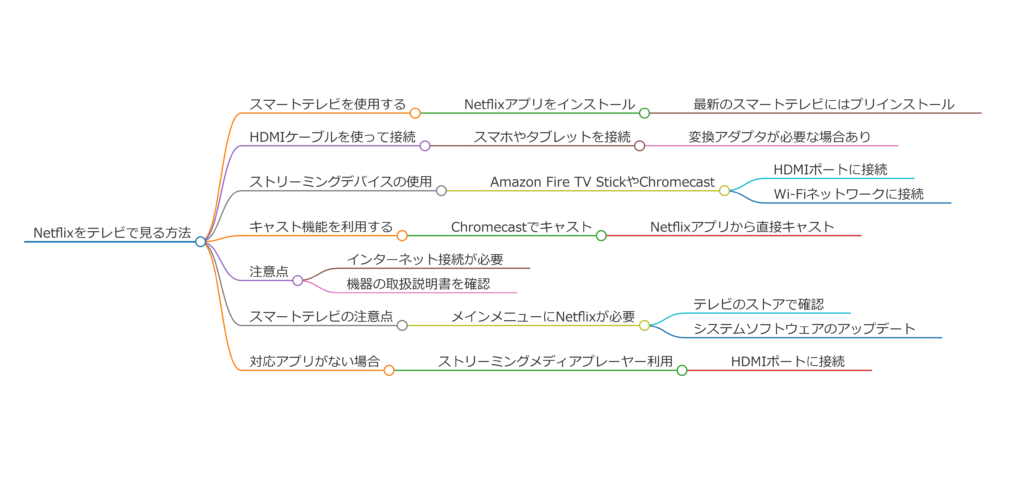
- Netflixをテレビで見るには何が必要?
- Netflix対応のスマートテレビで視聴する方法
- ネトフリ 790円プランでテレビ視聴は可能?
- iPhone・AndroidでNetflixをテレビに映す方法
- スマホ・PCからテレビに接続する方法とポイント
- Netflixのテレビログイン手順と注意点
NetflixはスマホやPCだけでなく、テレビでも視聴可能です。
特に、大画面で映画やドラマを楽しみたい人にとっては、テレビでの視聴方法を知っておくことが重要となります。
本記事では、ネトフリをテレビで見る方法を詳しく解説し、最適な視聴環境を整えるためのポイントも紹介します。
Netflixをテレビで見るには何が必要?

Netflixをテレビで視聴するためには、いくつかの必要な条件があります。
主に「Netflixアカウント」「安定したインターネット環境」「対応デバイス」の3つが揃っていれば、スムーズに視聴できます。
Netflixをテレビで見るために必要なもの
Netflixをテレビで視聴するために、最低限以下の環境を整えましょう。
- Netflixのアカウント
- スタンダードプラン(1,490円/月)以上であれば、スマートテレビやストリーミングデバイスを利用した視聴が可能。
- 広告つきスタンダードプラン(790円/月)はテレビでの視聴不可。
- 安定したインターネット環境
- 推奨通信速度:HD画質なら 3Mbps以上、4K画質なら 15Mbps以上。
- Wi-Fiが不安定な場合は 有線LAN接続 がおすすめ。
- Netflix対応デバイス
- スマートテレビ
- ストリーミングデバイス(Fire TV Stick、Chromecastなど)
- ゲーム機(PlayStation、Xboxなど)
- ブルーレイプレイヤー(Netflix対応モデル)
- PC・スマホをHDMIケーブルで接続
安定した視聴環境を作るためのポイント
Netflixを快適に楽しむには、 通信速度と接続方法 が重要です。
- Wi-Fiルーターが古い場合は 最新モデルに交換 すると接続が安定。
- 4K画質で視聴するなら、有線LANで接続するのがベスト。
- スマートテレビを使う場合、アプリを最新の状態にアップデート しておく。
Netflix対応のスマートテレビで視聴する方法

スマートテレビを利用すれば、外部デバイスを使わずにNetflixを視聴できます。
最新のスマートテレビには、Netflixアプリが プリインストール されていることが多く、簡単に利用できます。
スマートテレビでNetflixを見る手順
- テレビの電源を入れ、インターネットに接続
- Wi-FiまたはLANケーブルで接続。
- 4K視聴の場合はLANケーブル接続が推奨。
- Netflixアプリを開く
- リモコンに「Netflixボタン」がある場合は、それを押す。
- 見当たらない場合は、テレビのアプリストアからダウンロード。
- アカウント情報を入力し、ログイン
- メールアドレスとパスワードを入力。
- 見たい作品を選択し、再生
- これで大画面でNetflixを楽しめる。
スマートテレビでNetflixを見るメリット
- リモコン操作だけで簡単に視聴できる
- 外部機器が不要
- 高画質・高音質のストリーミングが可能
スマートテレビでNetflixを見る際の注意点
- 旧型のテレビでは Netflixアプリがインストールできない ことがある。
- インターネット環境が不安定だと、視聴中に止まることがある。
- 広告つきプラン(790円/月)ではスマートテレビで視聴不可。
もしNetflixアプリが見当たらない場合は、 テレビのソフトウェアをアップデート し、アプリストアでNetflixを検索するとインストールできる可能性があります。
ネトフリ 790円プランでテレビ視聴は可能?
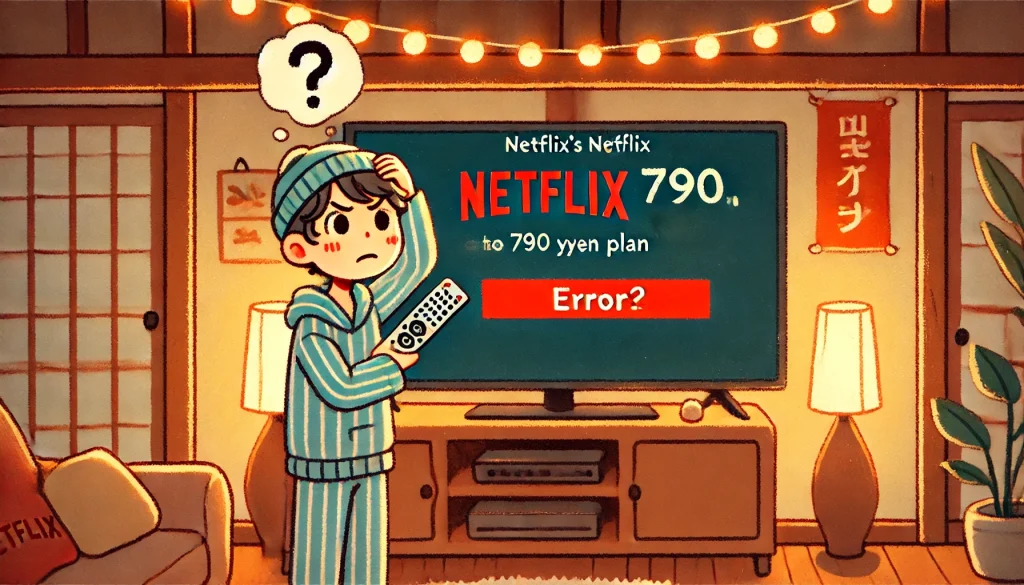
Netflixには「広告つきスタンダードプラン(790円/月)」がありますが、このプランではテレビでの視聴は できません。
つまり、スマートテレビやストリーミングデバイスを使ってNetflixを見たい場合、 スタンダードプラン(1,490円/月)以上が必要 です。
広告つきプランでできること・できないこと
✅ できること
- スマホ・タブレット・PCでの視聴
- 1080pの高画質での再生
❌ できないこと
- スマートテレビやストリーミングデバイスでの視聴
- スマホからテレビへのキャスト(ChromecastやAirPlayの使用不可)
広告つきプランを選ぶメリット・デメリット
| プラン | 月額料金 | 視聴可能なデバイス | 広告の有無 |
|---|---|---|---|
| 広告つきスタンダード | 790円 | スマホ・PC・タブレット | あり |
| スタンダード | 1,490円 | テレビ・スマホ・PC・タブレット | なし |
| プレミアム | 1,980円 | 4K画質・最大4台同時視聴 | なし |
テレビで視聴したい場合の対策
広告つきプランでは テレビでの視聴が制限 されているため、以下の方法を検討しましょう。
- スタンダードプラン(1,490円/月)に変更
- 広告なしで、スマートテレビやストリーミングデバイスでの視聴が可能。
- HDMIケーブルを使ってスマホやPCをテレビに接続
- ただし、この方法でも「広告つきプラン」では再生が制限される場合あり。
- Fire TV StickやChromecastを利用
- これもスタンダードプラン以上でないと視聴できない。
Netflixをテレビで視聴するには、 適切なプランの選択・インターネット環境の整備・対応デバイスの準備 が必要です。
- スマートテレビを利用する場合 → アプリをダウンロードしてログインすればすぐに視聴可能。
- 広告つきプラン(790円/月)ではテレビでの視聴不可 → スタンダードプラン(1,490円/月)以上が必要。
- ストリーミングデバイスやゲーム機を使うと、スムーズにNetflixが見られる。
Netflixを快適に楽しむために、ご自身の環境に合った方法を選びましょう!
iPhone・AndroidでNetflixをテレビに映す方法

Netflixをスマホで視聴していると、「大画面のテレビで楽しみたい」と思うことがあるかもしれません。
iPhoneやAndroidを使ってNetflixをテレビに映す方法には、大きく分けて 「無線接続(キャスト)」 と 「有線接続(HDMIケーブル)」 の2つがあります。
どちらの方法も、それぞれメリットとデメリットがあるため、状況に応じて適切な方法を選びましょう。
1. キャスト機能を使う方法(無線接続)
キャスト機能を使えば、スマホのNetflixアプリから映像をテレビに送ることができます。
特に Wi-Fi環境が整っている場合 におすすめの方法です。
対応デバイス
- Chromecast(Google製)
- Fire TV Stick(Amazon製)
- Apple TV(iPhone向け)
- Android TV / スマートテレビ(Netflix対応)
手順
- スマホとテレビを同じWi-Fiに接続
- Netflixアプリを開く
- 画面右上の「キャストアイコン」をタップ
- テレビを選択し、視聴を開始
キャスト機能のメリット
- ワイヤレス接続のため、配線が不要
- スマホをリモコンのように操作できる
- キャスト中でもスマホで他の操作が可能
キャスト機能のデメリット
- Wi-Fi環境が必須
- ネット回線が遅いと映像がカクつくことがある
- スマホのバッテリー消費が早くなる
2. HDMIケーブルを使う方法(有線接続)
Wi-Fi環境が不安定な場合や、より安定した画質・音質 で視聴したい場合は、有線接続(HDMIケーブル)が適しています。
必要なもの
- HDMIケーブル(テレビの端子に合うもの)
- 変換アダプタ(iPhoneならLightning-HDMI、AndroidならUSB-C-HDMI)
手順
- 変換アダプタをスマホに接続
- HDMIケーブルをアダプタとテレビに接続
- テレビの入力を「HDMI」に変更
- Netflixアプリを開き、視聴を開始
HDMI接続のメリット
- Wi-Fi環境が不要
- 映像が安定し、遅延が少ない
- 4KやHDRの高画質で視聴可能
HDMI接続のデメリット
- スマホとテレビをケーブルでつなぐ必要がある
- スマホの操作が制限される
- 変換アダプタが必要で、追加コストがかかる
スマホでNetflixをテレビに映す方法には、無線(キャスト)と有線(HDMI)の2つの方法があります。
Wi-Fi環境が整っているならキャスト、より安定した視聴を求めるならHDMI接続 を選ぶのがベストです。
それぞれの特徴を理解し、自分に合った方法でNetflixを大画面で楽しみましょう。
スマホ・PCからテレビに接続する方法とポイント

Netflixを スマホやPCからテレビに接続する方法 には、いくつかの選択肢があります。
それぞれの方法のメリット・デメリットを比較しながら、最適な方法を選びましょう。
1. スマホからの接続方法
スマホをテレビに接続する方法は、 無線(キャスト)と有線(HDMIケーブル) の2種類があります。
無線接続(キャスト)
- Wi-Fi経由でスマホのNetflixをテレビに映す方法です。
- 対応デバイス: Chromecast、Fire TV Stick、Apple TV、Android TV
- メリット: ワイヤレスで手軽に接続できる
- デメリット: Wi-Fiが不安定だと映像が途切れる
有線接続(HDMIケーブル)
- スマホとテレビをHDMIケーブルで直接つなぐ方法です。
- 必要なもの: HDMIケーブル+変換アダプタ
- メリット: 映像が安定していて、高画質・高音質で視聴可能
- デメリット: スマホとテレビをケーブルでつなぐ必要がある
2. PCからの接続方法
PCを使う場合は、 HDMIケーブルでの接続 がもっとも簡単で確実な方法です。
手順
- PCとテレビをHDMIケーブルで接続
- テレビの入力を「HDMI」に変更
- PCのNetflixを開き、全画面表示にする
PC接続のメリット
- 追加のデバイスが不要
- キーボードやマウスで操作しやすい
- 4KやHDRの高画質で視聴可能(対応PCの場合)
PC接続のデメリット
- PCが電源に接続されていないとバッテリー消費が早い
- HDMIケーブルの長さに制限される
- PCのスペックによっては動作が遅くなることがある
スマホとPCを使ってNetflixをテレビに映す方法には 無線(キャスト)と有線(HDMI) があります。
手軽さを求めるなら無線接続、画質の安定性を求めるなら有線接続 を選ぶのがベストです。
Netflixのテレビログイン手順と注意点
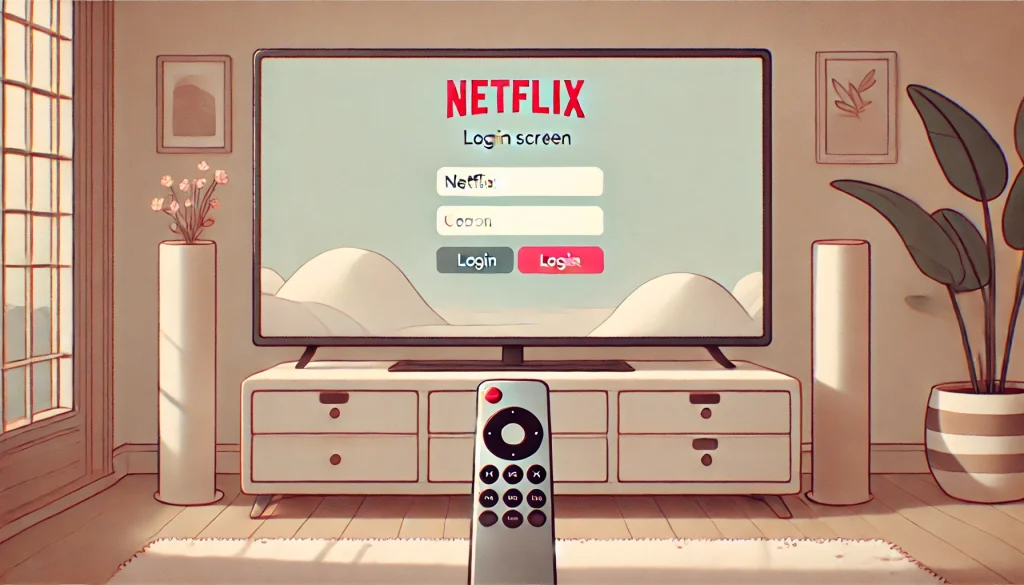
Netflixを テレビでログイン する方法は、使用するデバイスによって異なります。
ここでは、スマートテレビやストリーミングデバイスを使ったログイン方法と、ログイン時の注意点を解説します。
1. スマートテレビでログイン
Netflix対応のスマートテレビでは、アプリを開くだけで簡単にログインできます。
手順
- Netflixアプリを開く
- 「ログイン」を選択
- メールアドレスとパスワードを入力
2. スマホを使ってログイン
QRコードを使えば、より簡単にログインが可能です。
手順
- テレビのNetflixアプリでQRコードを表示
- スマホでスキャンし、ログイン情報を入力
- 自動でテレビにアカウントが紐付く
3. ストリーミングデバイスでログイン
Fire TV StickやChromecastを使ってNetflixを視聴する場合も、スマートテレビと同様の手順でログインできます。
ログイン時の注意点
- プランによって視聴可能なデバイスが異なる(広告つきプランはテレビ視聴不可)
- Netflixアカウントは1世帯での利用が基本(異なるネットワークからの視聴には制限あり)
- Netflixが「紐付けされていません」と表示される場合は、アカウント設定を確認する
Netflixをテレビでログインする方法は スマートテレビ・スマホ・ストリーミングデバイス によって異なります。
スムーズにログインするために、ネット環境とプランの確認を忘れずに しましょう。
ネトフリをテレビで見る際の接続方法とトラブル対策

- テレビとNetflixを紐付けする方法とは?
- Netflixがテレビで見れない原因と解決策
- 外部デバイスを利用してテレビで視聴する方法
- ネトフリはテレビ何台まで視聴できる?
- HDMIケーブルを使った接続とそのメリット
- 視聴時の注意点とスムーズに再生するコツ
テレビでNetflixを視聴する際には、さまざまな接続方法があります。
また、視聴中に発生するトラブルに対処するためには、原因を正しく把握し、適切な解決策を講じることが重要です。
ここでは、接続方法やトラブルシューティングについて詳しく解説します。
テレビとNetflixを紐付けする方法とは?
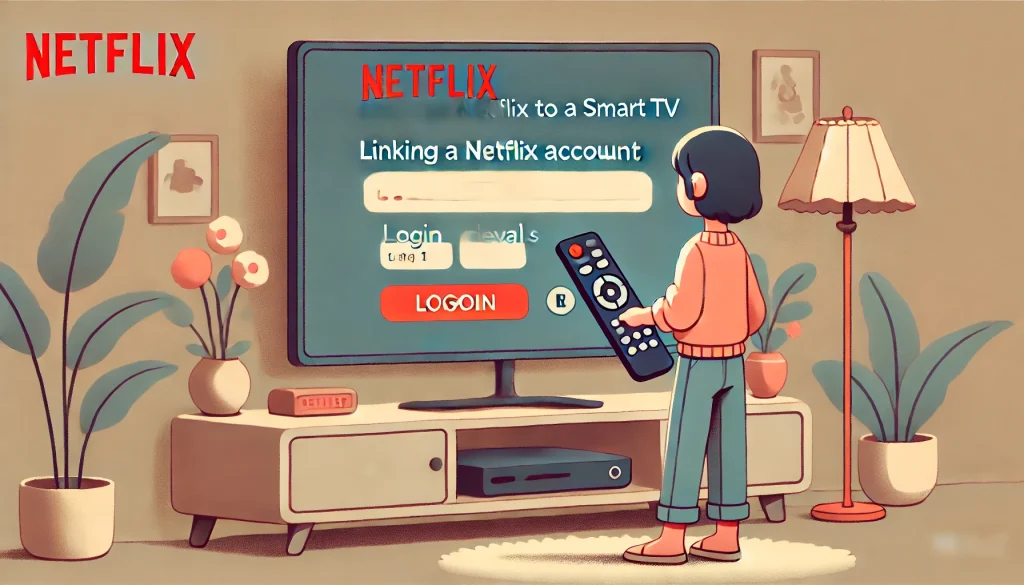
Netflixをテレビで視聴するためには、まずテレビとNetflixのアカウントを紐付ける必要があります。
紐付けを行うことで、自分のNetflixアカウントに登録されたお気に入りや視聴履歴がテレビでもそのまま利用できるようになります。
テレビの種類によって、紐付けの手順が異なるため、それぞれの方法を詳しく解説します。
1. スマートテレビの場合
スマートテレビには、Netflixアプリがあらかじめインストールされていることが多く、簡単な操作でNetflixを視聴できるのが特徴です。
以下の手順で紐付けを行いましょう。
手順
- テレビの電源を入れる
- Netflixアプリを起動する
- 「ログイン」を選択
- メールアドレスとパスワードを入力
- アカウントが認証され、視聴可能に
注意点
- Netflixの広告つきプラン(790円)ではテレビ視聴不可
- スマートテレビのソフトウェアが古い場合、Netflixアプリが起動しないことがあるため、ファームウェアのアップデートを実施
- 一部のテレビではNetflixアプリがインストールされていない場合があるため、アプリストアからダウンロードが必要
2. ストリーミングデバイス(Fire TV Stick・Chromecastなど)の場合
スマートテレビを持っていない場合でも、ストリーミングデバイスを使えば、Netflixをテレビで視聴できます。
ストリーミングデバイスを使用するメリットは、テレビを買い替えることなく、手軽にNetflixを楽しめる点です。
手順
- ストリーミングデバイス(Fire TV Stick・Chromecastなど)をテレビのHDMI端子に接続
- Wi-Fiに接続し、Netflixアプリを開く
- アカウント情報を入力し、ログイン
注意点
- ストリーミングデバイスはWi-Fi環境が必須
- ルーターとの距離が遠いと接続が不安定になるため、通信環境を整えることが重要
- Fire TV Stickの場合、Amazonアカウントが必要
3. ゲーム機(PlayStation・Xbox)の場合
ゲーム機(PlayStation 4 / 5、Xbox One / Series Xなど)を利用すれば、テレビでNetflixを視聴することが可能です。
特に、すでにゲーム機を持っている人は、追加の機材を購入する必要がないため、おすすめの方法です。
手順
- ゲーム機をインターネットに接続
- Netflixアプリをゲーム機のストアからダウンロード
- ログイン情報を入力して視聴開始
注意点
- PlayStationやXboxのシステムアップデートが必要になる場合がある
- オンラインストアでNetflixアプリをインストールする必要がある
- PlayStationの「HDCP設定」を有効にすることでスムーズに再生できる
Netflixがテレビで見れない原因と解決策
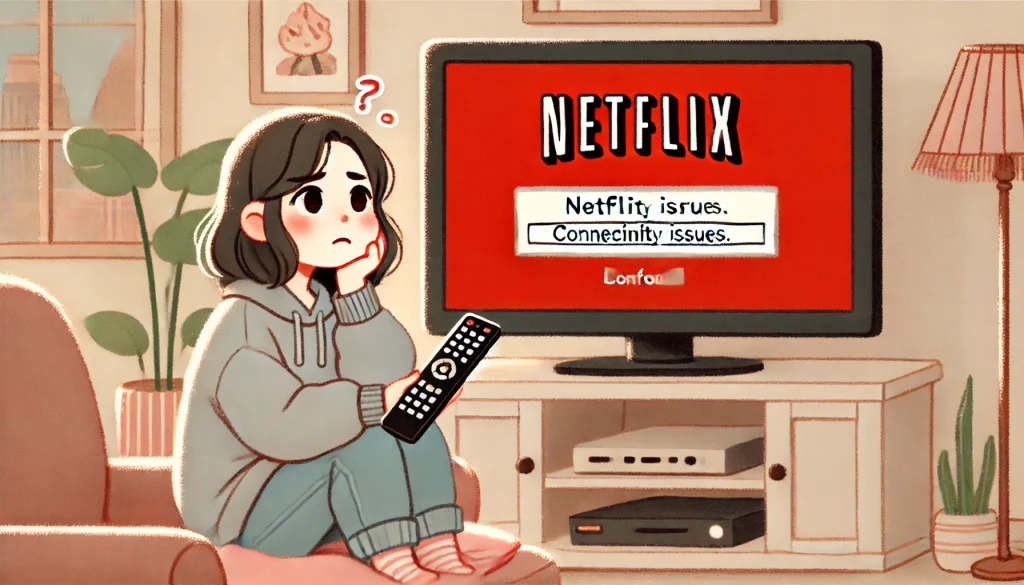
Netflixがテレビで視聴できない場合、いくつかの原因が考えられます。
ここでは、主なトラブルとその解決方法を紹介します。
1. 「Netflix 紐付けされていません」と表示される
原因
- 異なるWi-Fiネットワークに接続されている
- 家族や友人のアカウントでログインしている
- Netflixの視聴世帯制限が適用されている
解決策
- スマホやPCでNetflixにログインし、「アカウント設定」からデバイスの管理を行う
- 同じネットワークに接続しているか確認する
- Netflixの「視聴世帯の設定」を変更する
2. 「Netflix テレビで見れない」と表示される
原因
- インターネット接続が不安定
- ストリーミングデバイスの不具合
- アカウント情報のエラー
解決策
- ルーターを再起動し、Wi-Fiの接続を確認
- Netflixのサーバー状況を公式サイトでチェック
- 一度Netflixアプリをログアウトし、再ログインする
3. HDMI接続で映像が映らない
原因
- HDMIケーブルが不良または非対応
- テレビの入力設定が間違っている
- 著作権保護(HDCP)の影響
解決策
- HDCP 2.2対応のHDMIケーブルを使用する
- テレビの入力を「HDMI」に変更する
- 別のHDMIポートを試す
外部デバイスを利用してテレビで視聴する方法

スマートテレビを持っていない場合でも、外部デバイスを使えばNetflixをテレビで視聴できます。
以下の3つの方法が一般的です。
1. ストリーミングデバイスを利用する
Netflix対応のストリーミングデバイスを利用すれば、手軽にテレビでの視聴が可能です。
主なデバイス
- Fire TV Stick(Amazon)
- Chromecast(Google)
- Apple TV(Apple)
メリット
- 専用リモコンで操作が簡単
- テレビがインターネット接続できない場合でも利用可能
- スマホをリモコン代わりにできる(Chromecast)
デメリット
- Wi-Fi環境が必須
- デバイスによっては追加の月額料金が発生することがある
2. ゲーム機を利用する
すでにゲーム機(PlayStation 4 / 5、Xbox One / Series X)を持っている場合は、追加のデバイスを購入せずにNetflixを視聴できます。
メリット
- 高画質・高音質で視聴可能
- 追加の機器が不要
デメリット
- ゲーム機の電力消費が大きい
- Netflixアプリをストアからダウンロードする手間がある
3. ブルーレイプレイヤーを利用する
Netflix対応のブルーレイプレイヤーがあれば、ディスクを再生する感覚でNetflixを利用できます。
主なメーカー
- Sony
- Panasonic
- LG
メリット
- ディスク再生とNetflix視聴の両方が可能
- リモコン操作で簡単に視聴できる
デメリット
- 対応モデルでないとNetflixが利用できない
- Wi-Fi接続が必要な場合がある
Netflixをテレビで視聴する方法はいくつもありますが、自分の環境に合ったものを選ぶことが大切です。
快適に視聴するために、ネット環境やデバイスの設定をしっかり確認しておきましょう。
ネトフリはテレビ何台まで視聴できる?

Netflixの視聴可能台数は、契約しているプランによって異なります。
それぞれのプランには、同時に視聴できるデバイスの数が決められており、適切なプランを選ぶことで、快適に利用できます。
Netflixのプランごとの視聴可能台数
| プラン | 月額料金 | 同時視聴可能台数 | テレビ視聴の可否 |
|---|---|---|---|
| 広告つきスタンダード | 790円 | 2台 | テレビでは視聴不可 |
| スタンダード | 1,490円 | 2台 | 可能 |
| プレミアム | 1,980円 | 4台 | 可能 |
このように、選ぶプランによって利用できるテレビの台数が異なるため、自分の視聴環境に適したプランを選ぶことが重要です。
視聴台数の制限がある理由
Netflixの視聴台数には制限があります。
これは、アカウントの共有による過剰な利用を防ぎ、スムーズなストリーミングを提供するためです。
また、広告つきスタンダードプランではテレビでの視聴ができないため、スマホやタブレットでの視聴が中心となります。
家族での利用におすすめのプラン
- 1人で利用する場合: スタンダード(1,490円) でも十分ですが、スマホやタブレットとテレビで同時に視聴することを考えるなら プレミアム(1,980円) が安心です。
- 家族で利用する場合: 4人まで同時に視聴できる プレミアムプラン がおすすめ。4K画質にも対応しており、リビングと寝室で同時に楽しむことも可能です。
視聴制限を回避する方法
もし契約中のプランではテレビでの視聴が足りないと感じる場合、以下の方法を試してみてください。
- 不要なデバイスをログアウトする: 設定メニューから利用していないデバイスのログアウトを行うことで、視聴枠を確保できます。
- プランをアップグレードする: プレミアムプランに変更すれば、より多くのデバイスで快適に視聴できます。
- 家族で視聴時間をずらす: 一度に複数台での視聴が不要な場合は、時間帯を調整することで制限内でも快適に利用可能です。
Netflixの視聴台数制限を理解し、最適なプランを選ぶことで、スムーズな動画視聴が可能になります。
HDMIケーブルを使った接続とそのメリット

HDMIケーブルを使用すれば、スマホやパソコンをテレビに接続し、Netflixを大画面で楽しめます。
Wi-Fi環境に依存しないため、安定した視聴ができるのが大きなメリットです。
HDMI接続に必要なもの
| 必要な機材 | 説明 |
|---|---|
| HDMIケーブル | テレビとスマホ/PCを接続するためのケーブル。高画質で視聴するなら HDMI 2.0以上 を推奨。 |
| 変換アダプタ(スマホ用) | スマホの充電端子とHDMIを接続するために必要(例: Lightning-HDMI、USB-C-HDMI)。 |
| 入力対応のテレビ | HDMIポートのあるテレビが必要。 |
HDMIケーブル接続のメリット
- 安定した視聴環境
Wi-Fiの影響を受けず、動画が途切れることなくスムーズに再生できます。特に、インターネット接続が不安定な場所でも安心です。 - 高画質・高音質で視聴可能
HDMIはデジタル信号を直接伝送するため、映像や音声の劣化がほとんどありません。4K対応のNetflix作品を高画質で楽しむことができます。 - 遅延がほぼない
無線接続(Wi-FiやBluetooth)と違い、遅延が発生しにくいため、シームレスな視聴が可能です。
HDMI接続の注意点
- スマホのバッテリー消費が早い → 充電しながら視聴するために、電源供給可能なアダプタを用意すると便利。
- ケーブルの長さを考慮する → 操作しやすい長さのHDMIケーブル(2m以上推奨)を選ぶ。
- 一部のスマホではNetflixのHDMI出力が制限される → 最新のNetflixアプリでは、一部の端末で映像が出力できない場合がある。
HDMIケーブルを活用することで、Wi-Fi環境に左右されず快適なNetflix視聴が可能になります。
視聴時の注意点とスムーズに再生するコツ

Netflixをテレビで快適に視聴するためには、インターネット環境やデバイスの設定を最適化することが重要です。
スムーズに再生するためのコツを紹介します。
1. インターネット速度を確認
Netflixのストリーミングには 最低3Mbps以上の通信速度 が推奨されています。
高画質で視聴する場合は、以下の速度が必要です。
| 画質 | 推奨速度 |
|---|---|
| SD(標準画質) | 3 Mbps |
| HD(高画質) | 5 Mbps |
| 4K(超高画質) | 15 Mbps |
対策:
- 速度が遅い場合は、 有線LANでの接続 を検討する。
- ネットワーク設定で Netflixを優先的に利用できるようにする(ルーターのQoS設定を活用)。
2. ルーターの設置場所を最適化
Wi-Fiの電波が届きにくい場所では、映像が途切れることがあります。
ルーターを テレビやストリーミングデバイスの近くに設置 すると、安定した通信が可能になります。
対策:
- ルーターの位置を見直し、壁や家具の影響を受けにくい場所に置く。
- Wi-Fi中継機を活用 し、電波の届きにくい場所をカバーする。
3. デバイスのソフトウェアを最新にする
Netflixアプリやスマートテレビのファームウェアが古いと、不具合が発生することがあります。
対策:
- Netflixアプリを最新バージョンに更新 する。
- スマートテレビのソフトウェアアップデート を定期的に実施する。
4. 他の機器との接続を減らす
Wi-Fiに接続されているデバイスが多いと、通信速度が低下することがあります。
対策:
- Netflix視聴中は、他のデバイスのWi-Fi接続を減らす。
- 不要なアプリのバックグラウンド通信をオフにする。
Netflixをスムーズに再生するためには、インターネット環境を最適化し、デバイスの設定を適切に行うことが重要です。
適切な対策を実施することで、快適な動画視聴を楽しむことができます。
ネトフリをテレビで見るために知っておくべきポイントまとめ
- Netflixをテレビで見るには、Netflixアカウントと対応デバイスが必要
- スマートテレビならNetflixアプリをダウンロードしてログインするだけで視聴可能
- Fire TV StickやChromecastなどのストリーミングデバイスを利用すれば視聴できる
- PS5やXboxなどのゲーム機でもNetflixをテレビで見ることができる
- 広告つきスタンダードプラン(790円)はテレビでの視聴に対応していない
- スタンダードプラン(1,490円)以上ならテレビでの視聴が可能
- HDMIケーブルを使えばスマホやPCからテレビに接続できる
- Wi-Fi環境が不安定なら有線LAN接続で視聴の安定性を高める
- 4K画質で視聴するにはプレミアムプラン(1,980円)と高速インターネットが必要
- スマホやPCからテレビにミラーリングする方法もある
- Netflixがテレビで見れない場合は、アプリやデバイスのアップデートを確認する
- ストリーミングデバイスのWi-Fi接続が不安定だと再生が途切れることがある
- 視聴台数は契約プランによって異なり、プレミアムなら最大4台で同時視聴可能
- ルーターの設置場所を見直し、Wi-Fiの電波が届きやすい環境を整える
- テレビのNetflixアプリにログインできない場合は、アカウント情報を再入力する