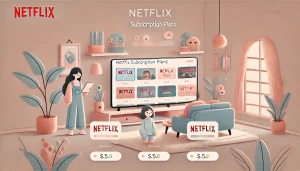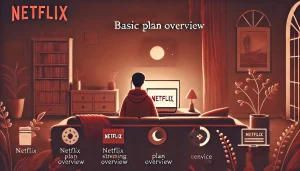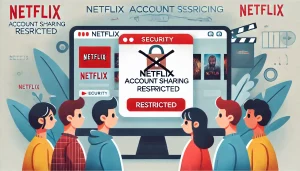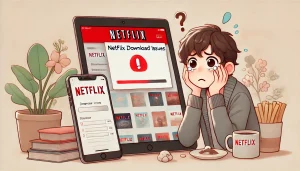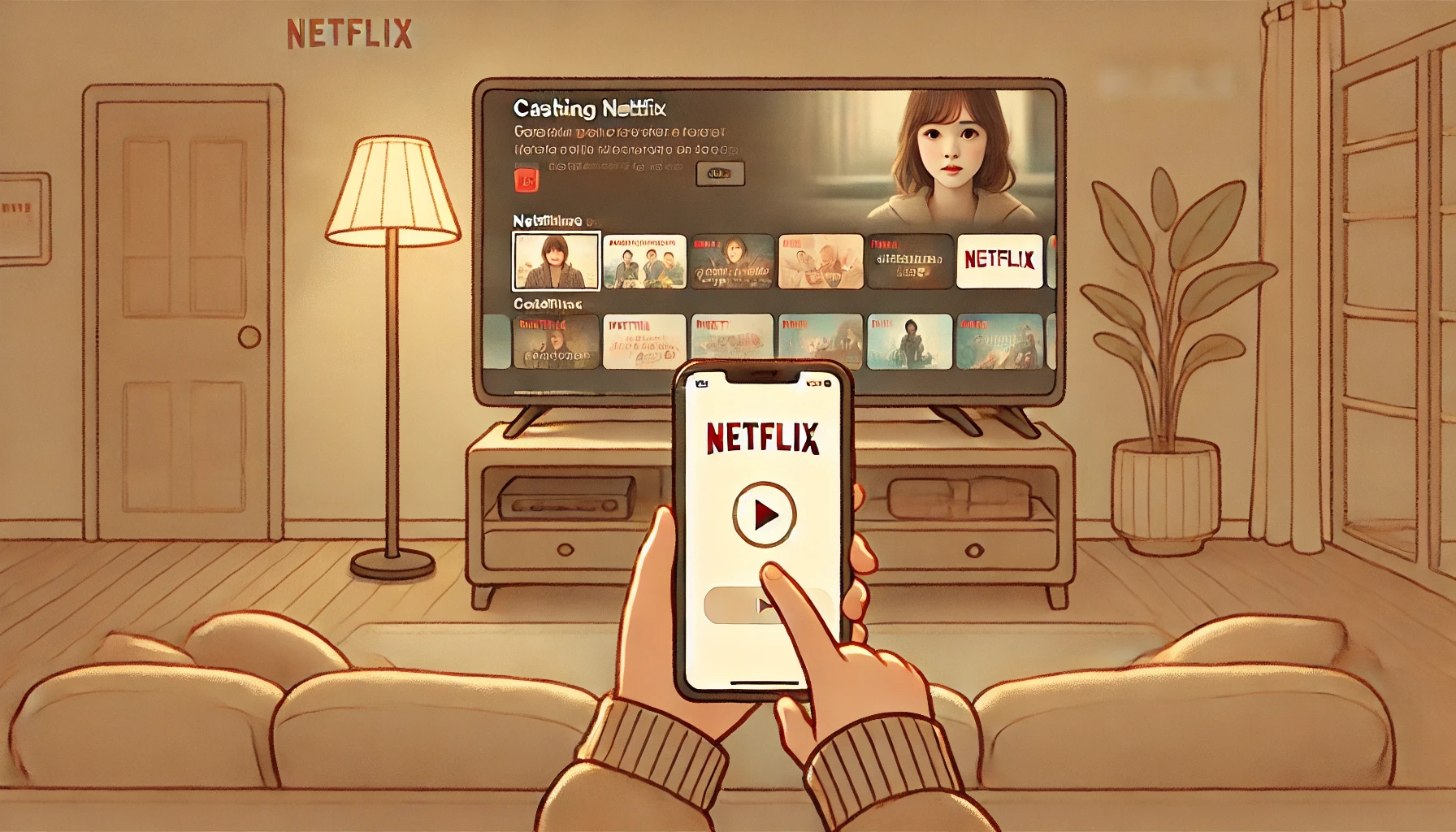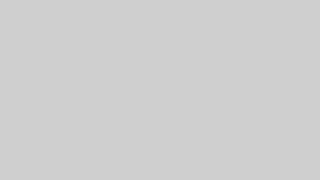Netflixをスマホの小さな画面で見るのは、長時間の視聴には少し疲れてしまいますよね。
テレビの大画面で楽しみたいと思っても、どうやって接続すればいいのか迷ってしまう方も多いのではないでしょうか。
特に、Wi-Fiを使う方法やHDMIケーブルを使う方法など、さまざまな選択肢があるため、どれが自分に合っているのか分かりにくいものです。
実は、Netflixをスマホからテレビに映す方法は、いくつかの簡単な手順で設定できます。
この記事では、接続方法ごとのメリット・デメリットを詳しく解説し、最適な方法を見つけるお手伝いをします。
スムーズに視聴できるように、必要な機器や注意点もあわせて紹介するので、ぜひ最後までご覧ください。
- Netflixをスマホからテレビに映すための接続方法と必要な機器を理解できる
- HDMIケーブルを使った有線接続とWi-Fi経由の無線接続の違いを理解できる
- スムーズに視聴するための設定やトラブル対処法を知ることができる
- 自分の環境に合った最適な視聴方法を選ぶ基準が分かる
Netflixスマホからテレビで視聴する方法と接続手順
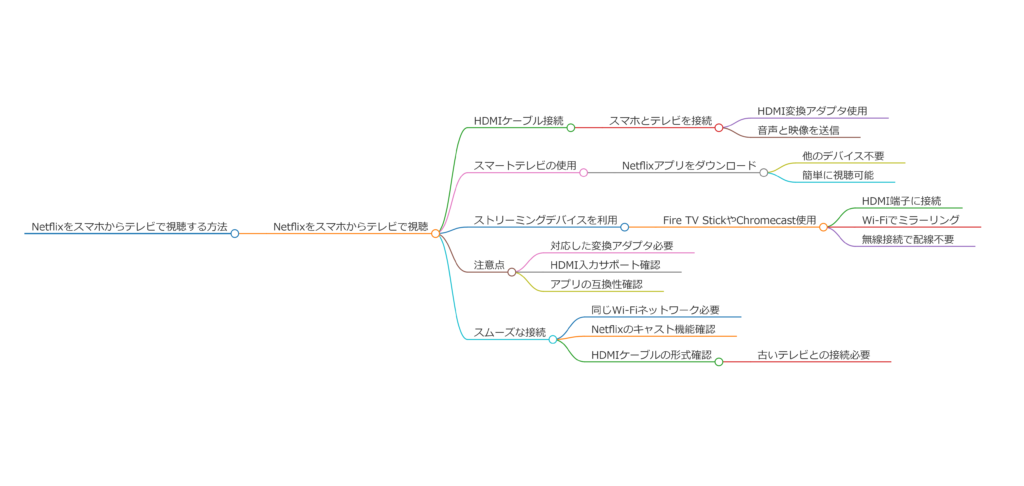
- スマホからテレビへの接続方法と必要な機器
- HDMIケーブルを使った接続手順とポイント
- Wi-Fi経由でNetflixをテレビに映す方法
- iPhoneでネットフリックスをテレビに接続する方法
- Androidでネットフリックスをテレビに接続する方法
- iPhoneでの無線接続は可能?注意点と方法
Netflixをスマホからテレビで視聴する方法は、大きく分けて 有線接続(HDMIケーブル) と 無線接続(Wi-Fi経由のキャスト機能) の2つがあります。
どの方法を選ぶかは、使用するデバイスの種類や、テレビの機能によって異なります。
ここでは、それぞれの接続方法について詳しく解説していきます。
スマホからテレビへの接続方法と必要な機器

Netflixをスマホからテレビに映すには、 有線接続 と 無線接続 の2種類の方法があります。
どちらの方法を選ぶかは、使用するデバイスや視聴環境に大きく関係します。
ここでは、それぞれの接続方法に必要な機器とポイントについて詳しく解説します。
有線接続の場合
有線接続は、 安定した画質で遅延なく視聴できる というメリットがあります。
特に、Wi-Fi環境が不安定な場合や、高画質で視聴したい場合に適しています。
必要な機器:
- HDMIケーブル(長さ1~3m推奨)
- スマホに対応したHDMI変換アダプタ
- iPhoneの場合:Lightning-HDMI変換アダプタ
- Androidの場合:USB-C-HDMI変換アダプタ
- HDMI入力端子のあるテレビ
接続の流れはシンプルで、スマホとテレビをHDMIケーブルで直接接続し、テレビ側の入力を変更するだけです。
ただし、 スマホの充電が同時にできない というデメリットがあるため、長時間の視聴には 分岐アダプタ(充電も同時にできるタイプ)があると便利です。
無線接続の場合
無線接続は、 配線が不要でスッキリとした視聴環境を作れる というメリットがあります。スマホをリモコンのように使えるため、使い勝手も良いでしょう。
必要な機器:
- Wi-Fi環境(5GHz帯のWi-Fiが推奨)
- ストリーミングデバイス(Chromecast、Fire TV Stick、Apple TVなど)
- Netflix対応のスマートテレビ(対応アプリがプリインストールされたモデル)
無線接続では、 Wi-Fiの安定性が画質に大きく影響 するため、ルーターとの距離や通信環境をチェックすることが重要です。
また、 ストリーミングデバイスを購入する必要がある という点も考慮する必要があります。
どの方法が最適かは、それぞれの視聴環境や好みによって異なります。
高画質・安定性を求めるなら有線、手軽さを求めるなら無線 という基準で選ぶと良いでしょう。
HDMIケーブルを使った接続手順とポイント

HDMIケーブルを使った接続は、 インターネット環境が不要で、高画質・低遅延 で視聴できるというメリットがあります。
特に、映画やアクション作品など 動きの速い映像を楽しみたい人 におすすめです。
接続手順
- テレビのHDMI端子にHDMIケーブルを接続
- スマホの端子に合った変換アダプタを使用し、HDMIケーブルをスマホに接続
- テレビの入力切替で接続したHDMIポートを選択
- スマホでNetflixアプリを起動し、コンテンツを再生
特別な設定は不要で、 ケーブルを接続するだけ で利用できるため、機械が苦手な人にもおすすめです。
メリット
- インターネット不要:Wi-Fiがなくても視聴可能
- 画質が安定:4K対応のテレビなら高画質で楽しめる
- 遅延なし:リアルタイムで画面が反映されるため快適
デメリット
- ケーブルの抜き差しが必要:使用するたびに接続する手間がある
- スマホの充電ができない:分岐アダプタがないと長時間視聴が難しい
【快適に使うためのポイント】
- 長めのHDMIケーブルを用意:1~3mのものが使いやすい
- 分岐アダプタを用意:スマホの充電をしながら視聴する場合に必要
- テレビの入力設定を確認:HDMI端子の入力切替を忘れずに行う
これらを準備しておけば、 スムーズにNetflixを楽しむことができます。
Wi-Fi経由でNetflixをテレビに映す方法

Wi-Fiを利用した無線接続は、 配線不要でスッキリした視聴環境を作れる というメリットがあります。
特に、スマホをリモコンのように使えるため、 手軽にNetflixを楽しみたい人 に最適です。
接続手順
- ストリーミングデバイス(ChromecastやFire TV Stick)をテレビのHDMI端子に接続
- スマホとストリーミングデバイスを同じWi-Fiネットワークに接続
- Netflixアプリを開き、「キャスト」アイコンをタップ
- 接続先としてテレビを選択し、再生を開始
この方法では、 スマホ側の操作でテレビに映像を送る 形になるため、 スマホのバッテリー消費が少ない のがメリットです。
メリット
- ケーブル不要:配線がないのでスッキリ
- スマホをリモコン代わりにできる:操作が簡単
- 一度設定すれば次回以降スムーズ:手間が少ない
デメリット
- Wi-Fi環境が必要:通信速度が遅いと画質が落ちる可能性がある
- ストリーミングデバイスが必要:購入費用がかかる
- 遅延が発生する可能性:ネットワーク環境によってはラグが生じることも
Wi-Fi環境の最適化ポイント
Wi-Fi接続は 通信環境に大きく影響される ため、以下のポイントを押さえておきましょう。
- ルーターを5GHz帯のものにする(2.4GHzより安定)
- ルーターをテレビやストリーミングデバイスの近くに設置
- 使用していないデバイスのWi-Fi接続を切る(帯域を確保するため)
無線接続は、 Wi-Fi環境が良ければ非常に快適な視聴方法 ですが、 通信環境が悪いと画質が落ちたり遅延が発生したりする ため、環境を整えておくことが重要です。
有線接続は 画質の安定性や遅延のなさ がメリットですが、 ケーブルの接続が面倒 というデメリットがあります。
一方で、Wi-Fiを利用した無線接続は 手軽さが魅力 ですが、 通信環境によって画質や遅延に影響が出る 可能性があります。
どちらの方法を選ぶかは 使用環境や優先したいポイント によります。
安定した視聴を求めるなら有線、手軽さを求めるなら無線 という基準で選ぶとよいでしょう。
iPhoneでネットフリックスをテレビに接続する方法

iPhoneユーザーがNetflixをテレビで視聴するには、有線接続(HDMIケーブルを使用) と 無線接続(ストリーミングデバイスを利用) の2つの方法があります。
ただし、iPhoneはNetflixのAirPlay機能に対応していないため、直接AirPlayでテレビにミラーリングすることはできません。
そのため、Lightning-HDMI変換アダプタを使用するか、ChromecastやFire TV Stickなどのストリーミングデバイスを利用するのが一般的な方法です。
有線接続(HDMIケーブル)の方法
HDMIケーブルを使用すると、インターネット環境に依存せずに安定した高画質でNetflixを視聴 できます。
特に、Wi-Fiの速度が遅い場合や、安定した映像で映画を楽しみたい場合に最適です。
【必要な機器】
- Lightning-HDMI変換アダプタ(Apple純正推奨)
- HDMIケーブル
- HDMI入力端子のあるテレビ
【接続手順】
- Lightning-HDMI変換アダプタをiPhoneに接続
- HDMIケーブルをアダプタとテレビのHDMI端子に接続
- テレビの入力切替で「HDMI」に設定
- iPhoneでNetflixアプリを開き、視聴を開始
【メリット】
- インターネット環境が不要(Netflixのダウンロード機能を利用すればオフライン再生も可能)
- 映像が安定し、遅延がほぼない
- 設定が不要で、ケーブルをつなぐだけで利用可能
【デメリット】
- スマホの充電ができない(分岐アダプタが必要)
- ケーブルが邪魔になる
- Lightning-HDMI変換アダプタが高価(Apple純正品で約6,000円程度)
無線接続(ストリーミングデバイスを利用)の方法
Wi-Fi環境が整っている場合は、無線接続を利用することで、スマホをリモコンのように操作しながらNetflixを視聴 できます。
【必要な機器】
- Chromecast、Fire TV Stick、Apple TVのいずれか
- Wi-Fi環境
- NetflixアプリがインストールされたiPhone
【接続手順】
- ストリーミングデバイスをテレビのHDMI端子に接続
- デバイスのセットアップを行い、Wi-Fiに接続
- iPhoneのNetflixアプリを開き、「キャスト」アイコンをタップ
- 接続するデバイス(テレビ)を選択し、再生を開始
【メリット】
- ケーブル不要でスッキリ
- iPhoneをリモコン代わりにできる
- 一度設定すれば次回以降の操作が簡単
【デメリット】
- Wi-Fi環境が必須
- ストリーミングデバイスの購入が必要(Fire TV Stick:約4,980円、Chromecast:約5,000円)
- 通信環境によっては映像が遅延することもある
このように、有線接続は安定性を重視する人向け、無線接続は手軽さを重視する人向け です。それぞれのメリット・デメリットを理解し、自分の環境に合った方法を選びましょう。
Androidでネットフリックスをテレビに接続する方法

Android端末を使ってNetflixをテレビで視聴する方法は、有線接続(HDMI変換アダプタを利用) と 無線接続(ChromecastやFire TV Stickを利用) の2種類があります。
どちらの方法も比較的簡単ですが、使用する機器やWi-Fi環境によって最適な方法が異なります。
有線接続(HDMI変換アダプタ)の方法
【必要な機器】
- USB-C-HDMI変換アダプタ
- HDMIケーブル
- HDMI入力端子のあるテレビ
【接続手順】
- USB-C-HDMI変換アダプタをAndroidスマホに接続
- HDMIケーブルをアダプタとテレビのHDMI端子に接続
- テレビの入力をHDMIに変更
- スマホでNetflixアプリを開き、視聴開始
【メリット】
- 安定した映像品質
- Wi-Fiが不要
- 遅延が少なく、高画質で視聴可能
【デメリット】
- 対応機種が限られる(USB-C搭載機種のみ)
- スマホの充電ができない
- ケーブルが煩雑になりやすい
無線接続(ChromecastやFire TV Stick)の方法
【必要な機器】
- Chromecast、Fire TV Stick
- Wi-Fi環境
- Google Homeアプリ(Chromecastの場合)
【接続手順】
- ストリーミングデバイスをテレビのHDMI端子に接続
- Wi-Fiに接続し、初期設定を行う
- スマホのNetflixアプリを開き、「キャスト」アイコンをタップ
- 接続先のテレビを選択し、再生開始
【メリット】
- ケーブル不要でスマートに視聴可能
- スマホをリモコンとして操作できる
- 一度設定すれば次回以降の接続が簡単
【デメリット】
- Wi-Fi環境が必須
- ストリーミングデバイスの購入が必要
- 通信状況によっては映像が乱れることもある
Android端末の場合、 USB-C端子を搭載していれば有線接続が可能 ですが、 一般的には無線接続のほうが便利 です。
特に、スマホをリモコン代わりにしたい場合は、ChromecastやFire TV Stickが最適 です。
iPhoneでの無線接続は可能?注意点と方法
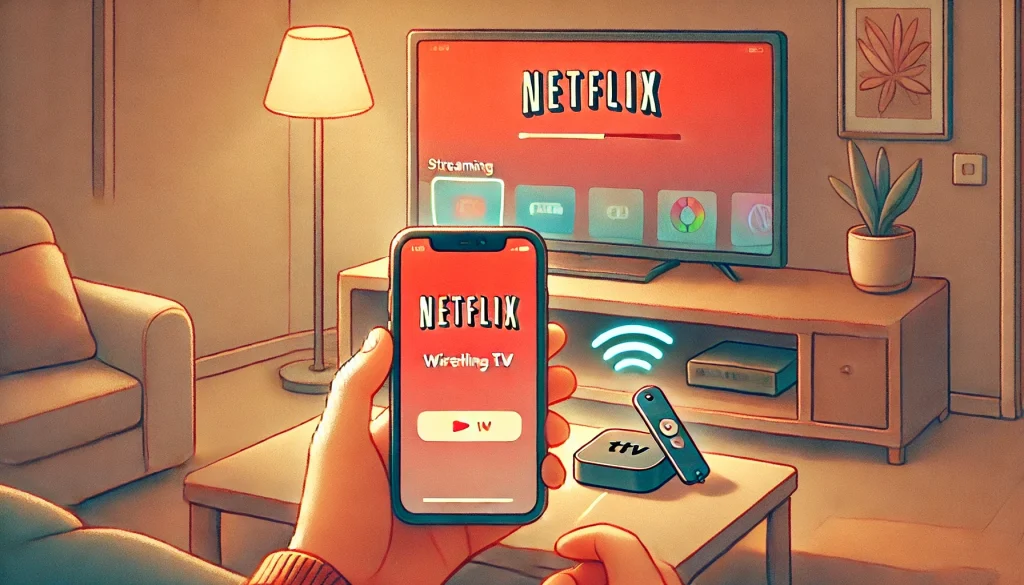
iPhoneは通常、AirPlayを使って無線でテレビに画面を映すことができますが、NetflixはAirPlayに対応していません。
そのため、無線接続でNetflixを視聴する場合は、 ChromecastやFire TV Stickなどのストリーミングデバイスを利用する必要があります。
無線接続の方法
【必要な機器】
- Chromecast、Fire TV Stick、Apple TVのいずれか
- Wi-Fi環境
- NetflixアプリがインストールされたiPhone
【接続手順】
- ストリーミングデバイスをテレビのHDMI端子に接続
- Wi-Fiに接続し、デバイスのセットアップを行う
- Netflixアプリを開き、「キャスト」アイコンをタップ
- テレビを選択し、再生開始
NetflixをiPhoneから無線接続でテレビに映すには、 専用のストリーミングデバイスが必要 という点を理解し、適切な機器を選びましょう。
Netflixスマホからテレビが映らない原因と対処法
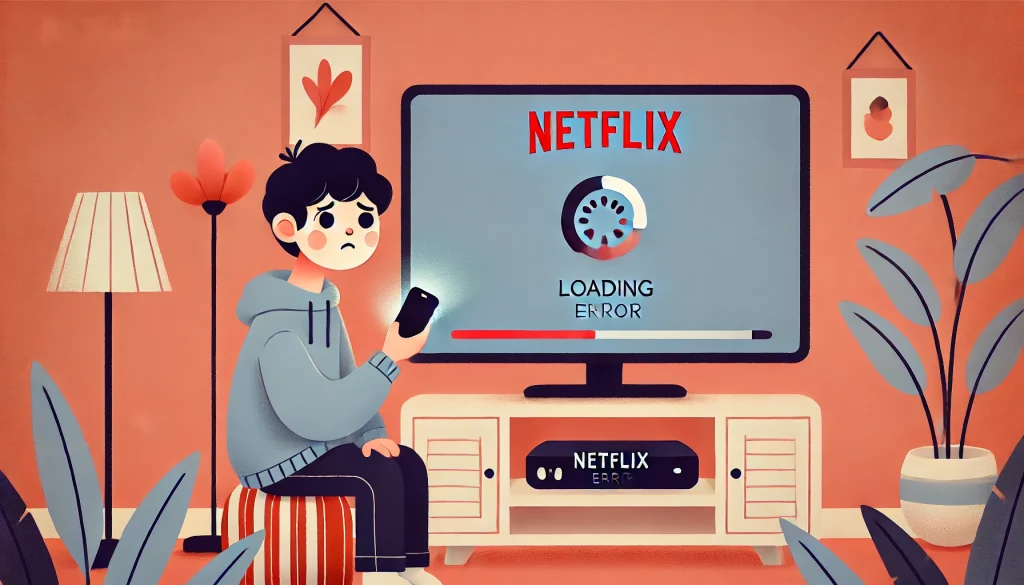
- スマホからテレビにNetflixが映らないときの確認ポイント
- Netflix対応テレビがあるとより快適に視聴できる
- 無線接続でうまく映らない場合のチェック項目
- 接続時に注意するべきポイントと最適な環境設定
- スマホでNetflixを視聴する際のトラブル対策と解決策
- Netflixをテレビで見る方法を正しく選ぶコツ
スマホからテレビにNetflixが映らないときの確認ポイント
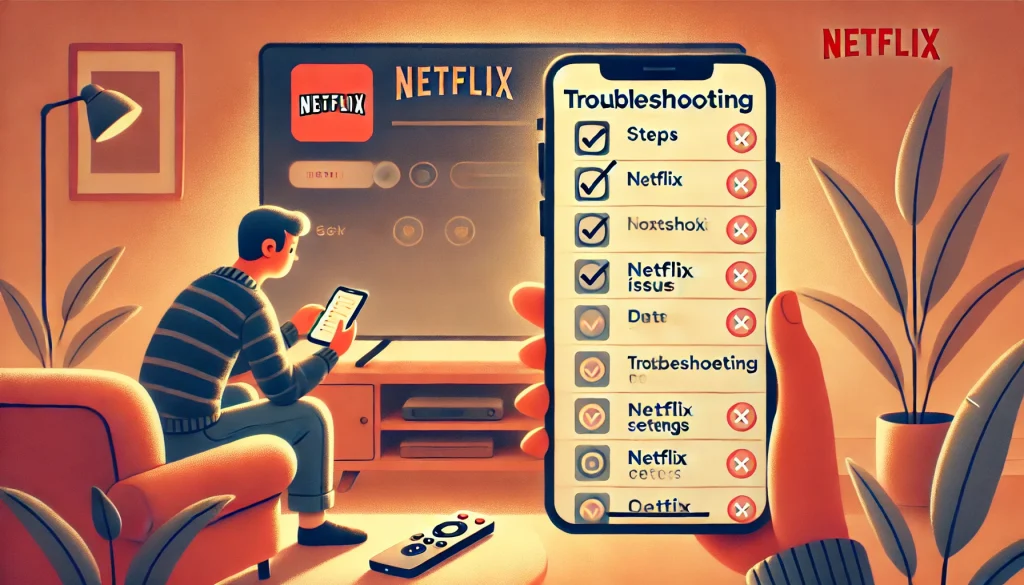
Netflixをスマホからテレビに映そうとした際に、画面が表示されなかったり、音声だけが流れるといった問題が発生することがあります。
このようなトラブルの原因は、接続方法やネットワーク環境、使用しているデバイスの設定にあることがほとんどです。
そこで、まずは基本的な確認ポイントを押さえて、スムーズにNetflixを視聴できるようにしましょう。
基本的な確認ポイント
1. スマホとテレビが同じWi-Fiネットワークに接続されているか
Wi-Fiを利用してNetflixを視聴する場合、スマホとテレビ、またはストリーミングデバイスが同じWi-Fiネットワークに接続されていることが重要 です。
異なるネットワークに接続されていると、キャスト機能が正しく動作しないことがあります。
✅ チェック方法
- スマホとテレビのWi-Fi設定を開き、SSID(Wi-Fiの名前)が同じか確認
- ルーターが5GHzと2.4GHzの両方を提供している場合、どちらかに統一する
- ルーターの再起動を試す
2. HDMIケーブルが正しく接続されているか
HDMIケーブルを使用してNetflixを視聴する場合、ケーブルの接続不良が原因で映像が映らないことがあります。
特に、HDMIケーブルの劣化や端子の接触不良が原因のことが多いです。
✅ チェック方法
- ケーブルの抜き差しを試す
- 別のHDMI端子に接続してみる
- 新しいHDMIケーブルに交換する
3. ストリーミングデバイスのファームウェアが最新か
Fire TV StickやChromecastなどのストリーミングデバイスを使用している場合、デバイスのソフトウェアが最新バージョンになっているかを確認 しましょう。
古いバージョンのままだと、Netflixアプリが正常に動作しない可能性があります。
✅ チェック方法
- 設定画面からアップデートの確認を行う
- ストリーミングデバイスを再起動する
- Netflixアプリのアップデートを確認する
4. Netflixのアカウントが正常に動作しているか
アカウント側の問題でNetflixが視聴できないこともあります。
他のデバイスでNetflixにログインできるか試してみる のも一つの方法です。
✅ チェック方法
- スマホやPCからNetflixにログインできるか確認
- ログアウト→再ログインを試す
- Netflixの公式サイトでサービスの障害情報を確認する
これらの確認を行うことで、多くのトラブルを解決できます。
それでも解決しない場合は、デバイスの再起動やWi-Fiのリセットなど、さらに詳しく対処する必要があります。
Netflix対応テレビがあるとより快適に視聴できる

Netflixをより快適に視聴するためには、Netflix対応のスマートテレビ(Smart TV)を使用するのが最適 です。
スマートテレビなら、外部デバイスやケーブルを使用せずに、Netflixアプリを直接起動して視聴 できます。
Netflix対応テレビのメリット
1. 直接Netflixアプリを起動できる
Netflix対応のスマートテレビなら、リモコンのNetflixボタンを押すだけ でアプリが起動し、すぐに視聴が可能です。
わざわざスマホやストリーミングデバイスを用意する必要がなく、接続の手間がかかりません。
2. 高画質・高音質で視聴できる
スマートテレビの多くは、4KやHDR(ハイダイナミックレンジ)対応 で、スマホやタブレットよりも圧倒的に高画質な映像を楽しめます。
また、テレビ内蔵のスピーカーや外部オーディオ機器と接続することで、臨場感のある音響 で映画やドラマを視聴できます。
3. Wi-Fi環境が安定していれば快適に再生できる
ストリーミングデバイスを使った視聴では、ネットワークの負荷によって映像が途切れることがあります。
しかし、Netflix対応テレビなら、ネットワークに最適化されたアプリが動作 するため、スムーズな再生が可能です。
Netflix対応テレビのデメリット
もちろん、Netflix対応テレビにはデメリットもあります。
- 新しいテレビを購入する必要がある
- 対応アプリが将来的にサポート終了する可能性がある
- モデルによっては操作性が劣るものもある
すでにスマートテレビを持っている場合は、Netflixアプリをインストールして快適に利用できる ため、ぜひ活用しましょう。
無線接続でうまく映らない場合のチェック項目
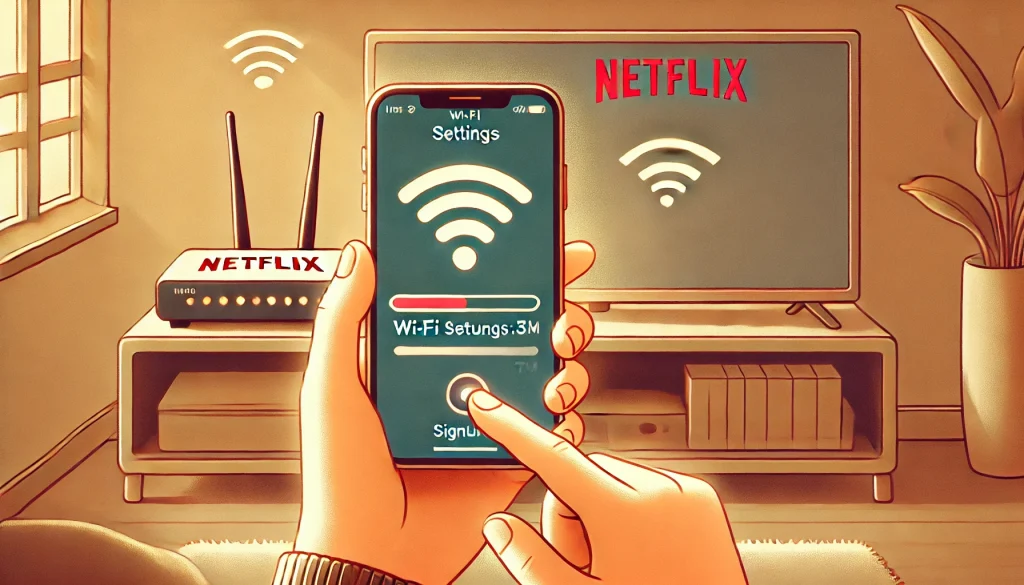
Wi-Fiを利用してNetflixを視聴する場合、ネットワーク環境が不安定だと映像が遅れたり、画質が荒れるといった問題 が発生することがあります。
スムーズな視聴のためには、Wi-Fiの設定を最適化することが重要です。
Wi-Fiのチェックポイント
1. 5GHz帯のWi-Fiを使用する
Wi-Fiには2.4GHz帯と5GHz帯 の2種類があります。
Netflixをスムーズに視聴するためには、通信速度が速く、電波干渉が少ない5GHz帯のWi-Fiを使用するのがベスト です。
✅ 確認方法
- ルーターの設定で5GHz帯に接続されているかチェック
- スマホやストリーミングデバイスが5GHz対応か確認
2. ルーターの設置場所を最適化する
Wi-Fiルーターが壁や家具の裏にあると、電波が届きにくくなり、映像の遅延が発生する原因 になります。
✅ 最適な設置場所
- 部屋の中心に置く
- できるだけ高い位置に設置する
- 電子レンジやBluetooth機器から遠ざける
3. 他の機器がWi-Fiを圧迫していないか
家庭内のWi-Fiを使う機器が増えると、Netflixのストリーミング速度が遅くなることがあります。
特に、オンラインゲームや4K動画の同時視聴はWi-Fiに負荷をかける ため、注意が必要です。
✅ 解決策
- 不要なデバイスのWi-Fi接続をオフにする
- Wi-FiルーターのQoS(通信優先設定)を活用する
- 有線接続(LANケーブル)を検討する
4. ルーターを最新モデルに交換する
古いWi-Fiルーターを使っている場合、通信速度が遅く、Netflixの映像が途切れやすくなります。
Wi-Fi6対応ルーターに買い替えることで、より安定した視聴環境 を確保できます。
✅ おすすめの買い替え時期
- ルーターの購入から5年以上 経過している場合
- 速度が遅いと感じる場合
このように、Wi-Fi環境を最適化することで、無線接続でもスムーズにNetflixを楽しめるようになります。
接続時に注意するべきポイントと最適な環境設定
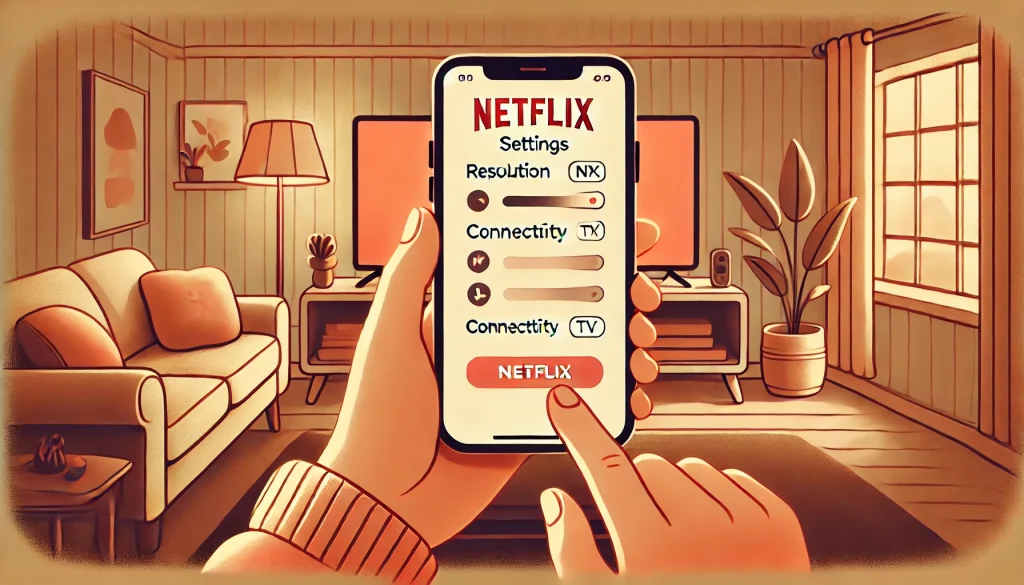
Netflixをスマホからテレビに接続して視聴する際、スムーズに再生できる環境を整えることが重要 です。
特に、Netflixのプランや使用するデバイス、ネットワーク環境が適切でないと、うまく映らなかったり、途切れたりする原因 になります。
快適な視聴環境を作るために、以下のポイントを押さえておきましょう。
1. 広告付きプランではキャストができない
Netflixの広告付きプランでは、スマホからテレビへのキャスト機能が制限 されています。
このため、Google ChromecastやFire TV Stickを使用しても、Netflixをテレビ画面に映すことはできません。
✅ 解決策
- 広告なしのスタンダードプランやプレミアムプランに変更する
- Netflixアプリがインストールされたスマートテレビを使用する
- 有線接続(HDMIケーブル)を利用する
2. AirPlayはNetflix非対応
iPhoneやiPadのユーザーは、AirPlay(Appleの画面ミラーリング機能)を利用してNetflixをテレビに映そうとすることがあります。
しかし、NetflixはAirPlayによるミラーリングを公式にサポートしていません。
そのため、Apple TVやChromecastを使用して、Netflixアプリを直接再生する方法 を選ぶ必要があります。
✅ 推奨の接続方法(iPhoneの場合)
- HDMI変換アダプタ+HDMIケーブル
- Apple TVを使用してNetflixアプリを直接起動
- Google ChromecastやFire TV Stickでキャスト機能を利用
3. ネットワークの速度を確認する(推奨25Mbps以上)
Netflixを高画質で視聴するためには、安定したインターネット接続が不可欠 です。特に、無線接続の場合、通信速度が遅いと映像が止まったり、画質が低下したりする原因 になります。
✅ 適切なネットワーク速度
| 画質 | 推奨速度 |
|---|---|
| SD(標準画質) | 3Mbps以上 |
| HD(高画質) | 5Mbps以上 |
| 4K UHD(超高画質) | 25Mbps以上 |
✅ 速度チェック方法
- Netflixの「接続テスト」機能を使用
- Speedtestアプリなどで通信速度を確認
- ルーターの再起動や5GHz帯Wi-Fiへの切り替えを試す
ネットワーク環境を最適化することで、ストレスなくNetflixを楽しむことができます。
スマホでNetflixを視聴する際のトラブル対策と解決策
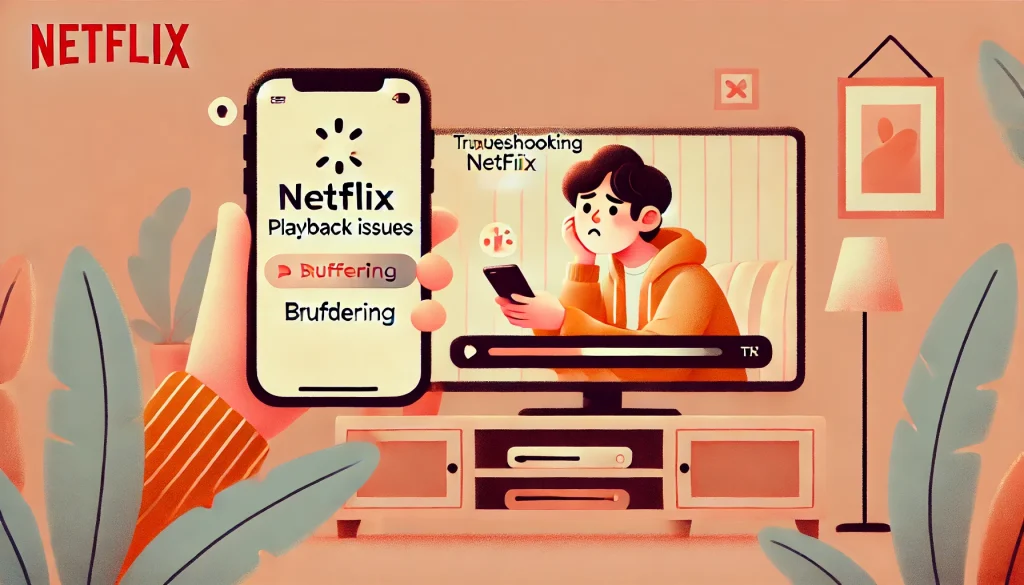
Netflixをスマホで視聴していると、アプリが起動しない、動画が止まる、音声がずれる などのトラブルが発生することがあります。
これらの問題の多くは、アプリやネットワーク環境の不具合によって起こるため、適切な対処をすれば解決できます。
1. アプリの再起動
Netflixアプリがフリーズしたり、動画が正常に再生されない場合は、一度アプリを終了し、再起動することで改善する可能性 があります。
✅ 手順
- スマホのタスクマネージャーを開く
- Netflixアプリをスワイプして完全に終了
- もう一度アプリを起動して、動画を再生
アプリが最新バージョンでない場合も不具合が起こりやすいため、定期的にアップデートを確認することが大切 です。
2. Wi-Fiルーターの再起動
Wi-Fiの接続が不安定だと、映像が途切れたり、読み込みが遅くなる ことがあります。
この場合、ルーターを再起動することで改善することが多いです。
✅ Wi-Fiの問題を解決する方法
- Wi-Fiルーターを一度電源オフにし、数分後に再起動
- スマホのWi-Fiをオフにし、再度接続
- 通信速度が遅い場合は、有線LAN接続を試す(PCやスマートテレビで)
3. Netflixアカウントの再ログイン
Netflixのアカウントに問題がある場合、一度ログアウトしてから再ログインすると、正常に動作することがあります。
✅ 手順
- Netflixアプリの設定を開く
- 「ログアウト」を選択
- 再度アカウント情報を入力し、ログイン
- 動画を再生して問題が解決されたか確認
これらの方法を試すことで、スマホでのNetflix視聴時のトラブルを解決できる可能性が高くなります。
Netflixをテレビで見る方法を正しく選ぶコツ

Netflixをテレビで視聴する方法はいくつかありますが、有線接続と無線接続のどちらを選ぶかによって、視聴の快適さが変わります。
どの方法が最適かを判断するために、それぞれの特徴を理解しておきましょう。
1. 有線接続(HDMI)を選ぶべきケース
HDMIケーブルを使う方法は、最も安定した視聴環境を提供 します。
特に、ネットワーク環境が不安定な場合や、Wi-Fiが遅い場合におすすめ です。
✅ 有線接続のメリット
- ネット環境が不要
- 映像の遅延がない
- 設定がシンプルで、すぐに視聴できる
✅ 有線接続のデメリット
- スマホの充電が同時にできない
- ケーブルの抜き差しが必要
- 持ち運びには向かない
2. 無線接続を選ぶべきケース
Wi-Fiを利用した無線接続は、手軽にNetflixをテレビで視聴できる点が魅力 です。
特に、ストリーミングデバイス(Fire TV Stick、Chromecast)を持っている場合は、スマホから簡単にキャストできます。
✅ 無線接続のメリット
- ケーブルが不要でスマート
- スマホがリモコン代わりになる
- 一度設定すれば手間が少ない
✅ 無線接続のデメリット
- インターネット環境が必須
- 通信速度が遅いと画質が低下
- デバイスの購入が必要(ストリーミングデバイスが必要)
3. 自分に合った方法を選ぶコツ
Netflixをテレビで視聴する方法を選ぶ際には、以下のポイントを基準にするとスムーズに選択 できます。
| 条件 | おすすめの接続方法 |
|---|---|
| 安定した画質で視聴したい | 有線接続(HDMIケーブル) |
| ケーブルなしで手軽に使いたい | 無線接続(Chromecast / Fire TV Stick) |
| すでにスマートテレビを持っている | 直接アプリを起動 |
最適な視聴方法を選ぶことで、より快適にNetflixを楽しむことができます。
Netflixスマホからテレビで視聴する際のFAQ

- Netflixをスマホからテレビで見る方法はありますか?
-
Netflixをスマホからテレビで視聴する方法は、大きく「有線接続」と「無線接続」の2種類があります。
どちらの方法を選ぶかは、お使いのデバイスや視聴環境に応じて最適なものを選ぶことが重要です。
1. 有線接続(HDMIケーブル)
HDMIケーブルを使用する方法は、インターネット環境に依存せず、安定した画質と遅延の少ない視聴が可能です。特に、Wi-Fi環境が不安定な場合や、遅延を避けたい場合におすすめの方法です。
✅ 必要な機器
- HDMIケーブル(テレビのHDMI端子に接続)
- 変換アダプタ(iPhoneなら「Lightning-HDMI」、Androidなら「USB-C-HDMI」)
- HDMI端子付きのテレビ
✅ メリット
- 安定した画質で視聴できる
- インターネット環境が不要
- 遅延がほぼない
✅ デメリット
- スマホの充電ができない(分岐アダプタが必要)
- ケーブルの抜き差しが必要
2. 無線接続(Wi-Fi経由)
無線接続の場合、スマホとテレビの間にストリーミングデバイスを介して映像を転送する方法が一般的です。特に、Google ChromecastやAmazon Fire TV Stickなどを利用するのが便利です。
✅ 必要な機器
- ストリーミングデバイス(Chromecast / Fire TV Stick / Apple TV)
- 安定したWi-Fi環境(推奨速度:HDで5Mbps以上、4Kで25Mbps以上)
✅ メリット
- スマホをリモコンのように操作できる
- ケーブル不要でスッキリ
- 一度設定すれば簡単に利用できる
✅ デメリット
- Wi-Fi環境が必須
- 画質がネット環境に左右される
- デバイスの購入が必要
それぞれの方法の特徴を把握し、自分にとって最適な接続方法を選ぶことが大切です。
- iPhoneでNetflixをミラーリングできないのはなぜですか?
-
iPhoneでは、NetflixをAirPlay(ミラーリング機能)でテレビに映すことができません。
これは、NetflixがAirPlayのサポートを停止したため です。
そのため、iPhoneを使ってNetflixをテレビに映したい場合は、別の方法を選択する必要があります。
1. AirPlayが使えない理由
Netflixは以前までAirPlayに対応していましたが、現在は公式にサポートを終了 しています。Netflix側の説明によると、「AirPlay経由の視聴では正しく動作しないため、サービスの品質を維持するために対応を中止した」とのことです。
2. iPhoneでテレビにNetflixを映す方法
AirPlayが使えない場合でも、以下の方法を活用することで、Netflixをテレビ画面で楽しむことができます。
✅ 方法①:HDMIケーブルで有線接続
- 「Lightning-HDMI変換アダプタ」を使えば、HDMIケーブル経由で直接テレビに映せます。
- 画質が安定しており、インターネット環境がなくても視聴できるのがメリットです。
✅ 方法②:ストリーミングデバイスを使う
- Google ChromecastやFire TV Stickを利用する
- Netflixアプリの「キャスト」ボタンからデバイスを選択し、テレビに映せます。
- スマホのバッテリー消費を抑えられる点も魅力です。
iPhoneではAirPlayを利用することはできませんが、適切な方法を選べばスムーズにNetflixを視聴できます。
- Netflixはミラーリングに対応していますか?
-
Netflixのミラーリング対応状況は、使用するデバイスによって異なります。
基本的に、Android端末ではミラーリングが可能ですが、iPhoneでは対応していません。
1. Android端末ではミラーリング可能
Androidスマホを使っている場合、「画面のキャスト」機能を使えば、Netflixをテレビに映すことが可能です。
✅ 方法
- 「Google Home」アプリを開く
- 「キャスト」機能を選択
- テレビまたはChromecastを選択
- スマホの画面がそのままテレビに映る
この方法なら、Netflixアプリ以外の動画もテレビに映せるため、より自由な使い方ができます。
2. iPhoneではミラーリング不可
前述の通り、iPhoneではAirPlayが使えないため、Netflixのミラーリングには対応していません。 そのため、iPhoneを使用する場合は、HDMIケーブルまたはストリーミングデバイスを利用する必要があります。
✅ iPhoneでNetflixをテレビに映す方法
方法 必要な機器 メリット HDMIケーブル接続 Lightning-HDMI変換アダプタ + HDMIケーブル 安定した画質で視聴可能 Chromecast / Fire TV Stick Wi-Fi環境 + ストリーミングデバイス ケーブル不要で手軽 【3. ミラーリングよりキャスト機能が便利】
Netflixの視聴においては、ミラーリングよりも「キャスト機能」を利用する方が快適です。ミラーリングではスマホのバッテリー消費が早くなり、通知が画面に映ってしまうデメリットがあります。一方で、キャスト機能ならスマホは操作だけに使い、映像はテレビでスムーズに視聴可能です。
- テレビとNetflixを紐付ける方法は?
-
Netflixをテレビで視聴する場合、「スマートテレビで直接視聴する方法」と、「外部デバイスを使う方法」の2つがあります。
1. スマートテレビで直接視聴
Netflix対応のスマートテレビを使用している場合は、Netflixアプリをインストールし、ログインするだけで簡単に視聴可能です。
✅ 設定方法
- テレビのアプリストアで「Netflix」を検索
- アプリをインストール
- Netflixのアカウント情報を入力
- 視聴開始!
2. ストリーミングデバイスを使う
スマートテレビを持っていない場合でも、Fire TV StickやChromecastを接続すれば、Netflixをテレビで楽しむことができます。
✅ ストリーミングデバイスの使用手順
- デバイスをテレビのHDMI端子に接続
- Wi-Fiに接続し、Netflixアプリをインストール
- Netflixアカウントにログイン
- スマホのNetflixアプリからキャストして視聴開始!
テレビにNetflixを紐付ける方法はいくつかありますが、最も手軽なのは「Netflix対応スマートテレビを使うこと」です。
それ以外の場合でも、ストリーミングデバイスを活用すれば快適に視聴できるので、自分に合った方法を選びましょう。
Netflixスマホからテレビで視聴する方法のまとめ
- Netflixをスマホからテレビに映す方法は有線接続と無線接続の2種類
- 有線接続はHDMIケーブルを使用し、安定した画質と低遅延が特徴
- 無線接続ではChromecastやFire TV Stickを活用し、手軽に視聴できる
- iPhoneはAirPlayでNetflixをミラーリングできないため別の方法が必要
- Android端末は「画面のキャスト」機能を使えばミラーリング可能
- Netflix対応のスマートテレビならアプリを直接起動して視聴可能
- HDMIケーブル接続時はスマホの充電ができないため分岐アダプタが便利
- Wi-Fi環境が不安定だと無線接続では映像が遅れることがある
- 5GHz帯のWi-Fiを利用すると通信が安定し、快適に視聴できる
- Fire TV StickやChromecastは一度設定すれば簡単に使える
- Netflixの広告付きプランではスマホからテレビへのキャストが不可
- ルーターの設置場所や通信環境の最適化が視聴の快適さを左右する
- ストリーミングデバイスのファームウェアは最新状態を維持することが重要
- HDMIケーブルを使う場合は長さ1~3mのものが使いやすい
- 自分の環境に最適な方法を選び、快適にNetflixを楽しむことが大切